Creazione di un USB di installazione di Windows 11 24H2 per PC non supportati con Rufus
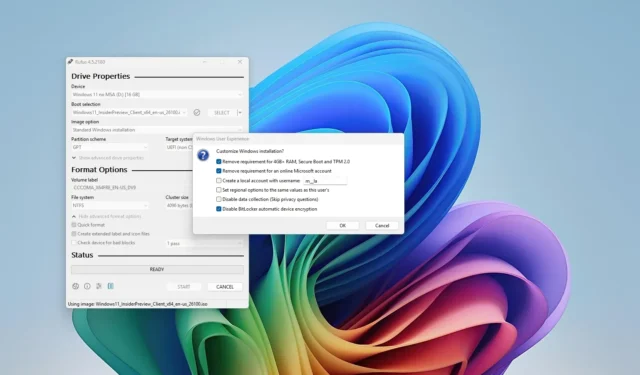
- Per generare una USB avviabile per Windows 11 24H2 su dispositivi non supportati, avvia Rufus . Seleziona la tua unità USB, clicca su “Seleziona”, cerca il file ISO, premi Apri, clicca su “Avvia” e scegli “Rimuovi requisito per 4 GB+ RAM, Secure Boot e TPM 2.0” e “Rimuovi requisito per un account Microsoft online” . Infine, clicca su “OK”.
- Il supporto di avvio USB consente una nuova installazione. Per un aggiornamento in loco, sono necessarie modifiche al registro prima di avviare l’installazione di Windows.
AGGIORNATO 10/7/2024: L’applicazione Rufus consente agli utenti di creare un’unità USB avviabile per installare Windows 11 24H2 su hardware non supportato. Questa guida ti guiderà attraverso l’intero processo.
Se si utilizza un computer con Windows 10 o una versione precedente del sistema operativo che non soddisfa i prerequisiti hardware di Windows 11 24H2 (aggiornamento 2024), l’utilità Rufus consente di creare supporti di installazione personalizzati che eludono molti di questi controlli hardware, tra cui la soglia di memoria, l’avvio protetto e TPM 2.0.
Questo strumento fornisce anche opzioni per bypassare i requisiti di Internet, consentendo di configurare Windows 11 con un account locale anziché un account Microsoft. Inoltre, a partire dalla versione 24H2, il setup attiva automaticamente BitLocker durante l’installazione, ma Rufus offre la possibilità di impedire che questa funzionalità venga abilitata, se lo si desidera.
È essenziale avere almeno un modulo TPM 1.2 e una CPU che supporti l’istruzione “POPCNT”. Se queste funzionalità sono assenti durante l’aggiornamento 24H2, il dispositivo potrebbe non avviarsi correttamente.
Questa guida descrive i passaggi per utilizzare Rufus per creare una chiavetta USB avviabile e installare l’aggiornamento di Windows 11 2024 su quasi tutti gli hardware.
- Crea una USB Windows 11 24H2 per hardware non supportato utilizzando un file ISO esistente
- Crea USB Windows 11 24H2 per hardware non supportato scaricando il file ISO
Crea una USB Windows 11 24H2 per hardware non supportato utilizzando un file ISO esistente
Per creare un’unità USB avviabile di Windows 11 24H2 utilizzando un ISO esistente, collega prima un’unità flash USB con una capacità minima di 8 GB e segui queste istruzioni:
-
Scarica la versione più recente dalla sezione “Download”.
-
Eseguire il file eseguibile per aprire il programma.
-
Seleziona la tua unità flash USB dal menu a discesa “Dispositivo”.
-
Fare clic sul pulsante Seleziona .
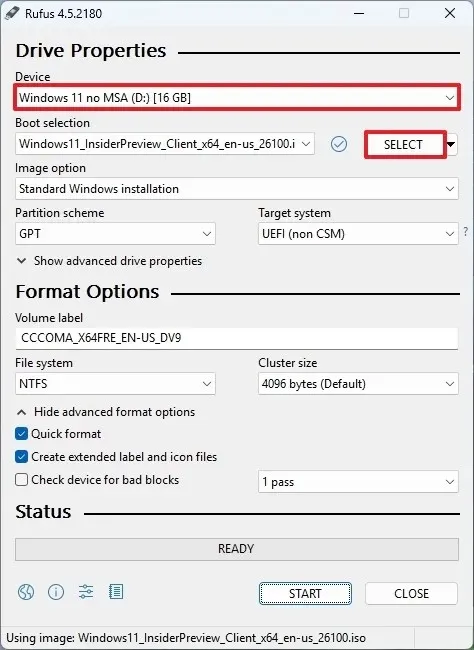
-
Individua e seleziona il file ISO di Windows 11 24H2 .
-
Fare clic sul pulsante Apri .
-
Procedere con le impostazioni predefinite in base alla selezione.
-
(Facoltativo) Personalizza il nome dell’unità nel campo “Etichetta volume”.
-
Premere il pulsante Start .
-
Abilitare l’ opzione “Rimuovi requisito per 4 GB+ RAM, avvio protetto e TPM 2.0” per creare l’USB avviabile per hardware non supportato.
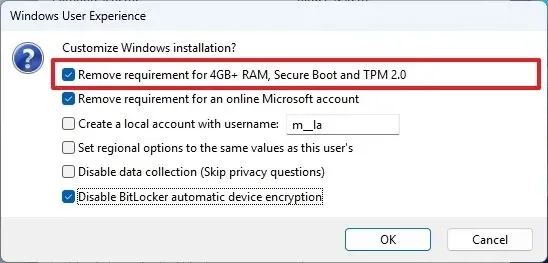
-
Abilitare l’ opzione “Rimuovi requisito per un account Microsoft online” per saltare il requisito di Internet e creare un account locale.
-
(Facoltativo) Seleziona l’ opzione “Crea un account locale con nome utente” e fornisci un nome utente per la creazione automatica dell’account.
-
Per impedire l’attivazione automatica di BitLocker, selezionare l’ opzione “Disabilita crittografia automatica dispositivo BitLocker” .
-
Fare clic sul pulsante OK .
Dopo aver completato questi passaggi, Rufus preparerà il supporto di avvio USB che aggira le limitazioni hardware per l’installazione dell’aggiornamento Windows 11 2024 su un’ampia gamma di dispositivi.
Crea USB Windows 11 24H2 per hardware non supportato scaricando il file ISO
Per creare una chiavetta USB avviabile con Windows 11 24H2 per PC non supportati scaricando i file ISO tramite Rufus, segui questi passaggi:
-
Fare clic sul collegamento per scaricare l’ultima versione nella sezione “Download”.
-
Fare doppio clic sull’eseguibile per avviare l’applicazione.
-
Selezionare l’ icona Impostazioni (terza da sinistra) nella parte inferiore della finestra.
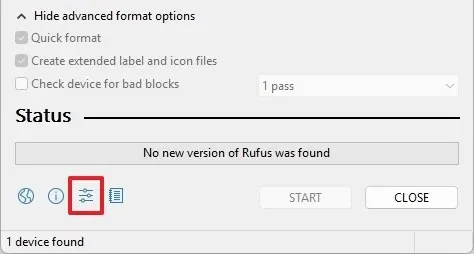
-
Nel menu “Impostazioni”, imposta il menu a discesa “Controlla aggiornamenti” su Giornaliero .
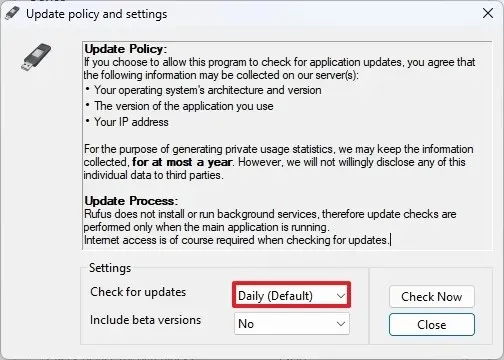
-
Fare clic sul pulsante Chiudi .
-
Fare nuovamente clic su Chiudi .
-
Riavvia nuovamente Rufus .
-
(Facoltativo) Dal menu a discesa, seleziona l’unità flash USB come destinazione per il supporto di installazione nella sezione “Dispositivo”.
-
Impostare la “Selezione di avvio” su “Disco o immagine ISO” .
-
Fare clic sulla freccia rivolta verso il basso accanto al pulsante e scegliere l’ opzione Scarica .
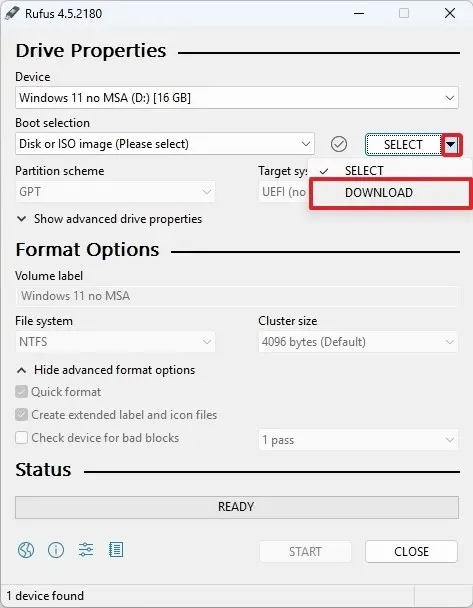
-
Fare clic sul pulsante Scarica .
-
Selezionare l’ opzione Windows 11 .
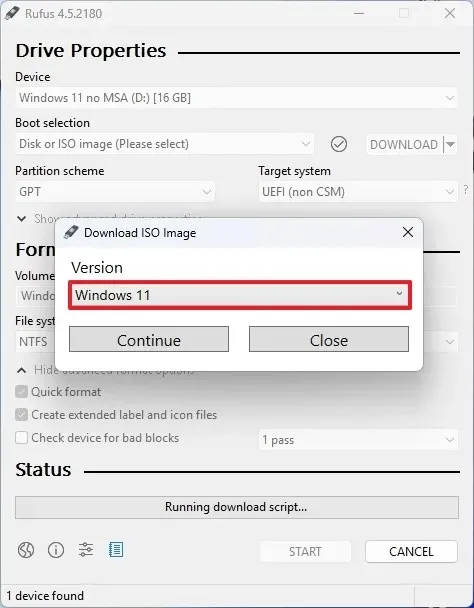
-
Premere il pulsante Continua .
-
Selezionare l’ opzione “24H2” nella sezione “Rilascio”.
-
Fare clic sul pulsante Continua .
-
Scegliere l’ opzione Windows 11 Home/Pro/Edu .
-
Premere il pulsante Continua .
-
Seleziona la lingua preferita di Windows 11.
-
Fare clic sul pulsante Continua .
-
Selezionare l’architettura x64.
-
Premere il pulsante Scarica .
-
Specifica dove salvare il file ISO di Windows 11 24H2.
-
Quando richiesto, attenersi alle impostazioni predefinite.
-
(Facoltativo) Specificare un nome per l’unità nel campo “Etichetta volume”.
-
Fare clic sul pulsante Start .
-
Selezionare l’ opzione “Rimuovi requisito per 4 GB+ RAM, avvio protetto e TPM 2.0” per installare la versione 24H2 su sistemi non supportati.
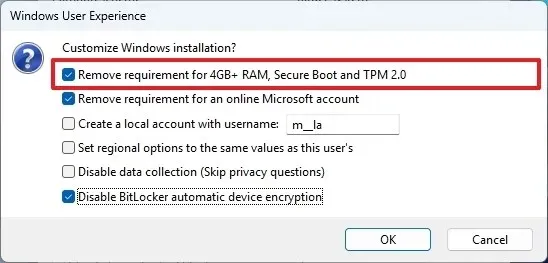
-
Selezionare “Rimuovi requisito per un account Microsoft online” per creare un account locale senza Internet.
-
(Facoltativo) Seleziona l’ opzione “Crea un account locale con nome utente” e imposta un nome utente per la creazione automatica dell’account.
-
Per disattivare la crittografia automatica BitLocker, selezionare l’ opzione “Disattiva crittografia automatica dispositivo BitLocker” .
-
Infine, fare clic sul pulsante OK .
Dopo aver completato questi passaggi, lo strumento inizierà a generare il supporto di installazione per Windows 11 24H2 per hardware non supportato.
Comandi di bypass dell’aggiornamento in loco
Per avviare il processo di installazione di Windows 11 24H2 su hardware non supportato utilizzando il supporto di avvio USB creato con Rufus, attenersi alla seguente procedura:
-
Accedere al menu Start .
-
Cerca Prompt dei comandi (o Terminale di Windows ), fai clic con il pulsante destro del mouse sulla prima scelta e seleziona Esegui come amministratore .
-
Eseguire il comando seguente per rimuovere la chiave “CompatMarkers” e premere Invio :
reg.exe delete "HKLM\SOFTWARE\Microsoft\Windows NT\CurrentVersion\AppCompatFlags\CompatMarkers"/f 2>NUL -
Eseguire il seguente comando per rimuovere la chiave “Shared”:
reg.exe delete "HKLM\SOFTWARE\Microsoft\Windows NT\CurrentVersion\AppCompatFlags\Shared"/f 2>NUL -
Eseguire questo comando per eliminare la chiave “TargetVersionUpgradeExperienceIndicators”:
reg.exe delete "HKLM\SOFTWARE\Microsoft\Windows NT\CurrentVersion\AppCompatFlags\TargetVersionUpgradeExperienceIndicators"/f 2>NUL -
Aggiungere un nuovo valore multistringa a “HwReqChk” in “AppCompatFlags” con il comando seguente e premere Invio :
reg.exe add "HKLM\SOFTWARE\Microsoft\Windows NT\CurrentVersion\AppCompatFlags\HwReqChk"/f /v HwReqChkVars /t REG_MULTI_SZ /s, /d "SQ_SecureBootCapable=TRUE,SQ_SecureBootEnabled=TRUE,SQ_TpmVersion=2,SQ_RamMB=8192," -
Aggiungere un nuovo valore DWORD a “MoSetup” sotto “Setup” utilizzando questo comando e premere Invio :
reg.exe add "HKLM\SYSTEM\Setup\MoSetup"/f /v AllowUpgradesWithUnsupportedTPMOrCPU /t REG_DWORD /d 1
Dopo aver eseguito questi comandi, avrai rimosso chiavi di registro specifiche dalla sezione “AppCompatFlags” . Il parametro “/f” impone l’eliminazione, mentre “2>NUL” sopprime qualsiasi messaggio di errore.
Inoltre, il valore “HwReqChk” viene aggiunto come stringa multipla ( “REG_MULTI_SZ” ) che indica determinati requisiti hardware, mentre una voce “MoSetup” viene creata con un valore DWORD per consentire gli aggiornamenti anche su dispositivi con configurazioni TPM o processore non supportate.
Per annullare le modifiche, ricreare le chiavi eliminate con i seguenti comandi:
-
reg.exe add "HKLM\SOFTWARE\Microsoft\Windows NT\CurrentVersion\AppCompatFlags\CompatMarkers" -
reg.exe add "HKLM\SOFTWARE\Microsoft\Windows NT\CurrentVersion\AppCompatFlags\Shared" -
reg.exe add "HKLM\SOFTWARE\Microsoft\Windows NT\CurrentVersion\AppCompatFlags\TargetVersionUpgradeExperienceIndicators"
Quindi, rimuovi i valori aggiunti utilizzando questi comandi:
-
reg.exe delete "HKLM\SOFTWARE\Microsoft\Windows NT\CurrentVersion\AppCompatFlags\HwReqChk"/v HwReqChkVars /f -
reg.exe delete "HKLM\SYSTEM\Setup\MoSetup"/v AllowUpgradesWithUnsupportedTPMOrCPU /f
Aggiornamento 7 ottobre 2024: questa guida è stata rivista per renderla più accurata e per riflettere gli ultimi sviluppi nel processo di installazione.



Lascia un commento