Impossibile avviare File su richiesta, codice errore 0xffffffea in OneDrive
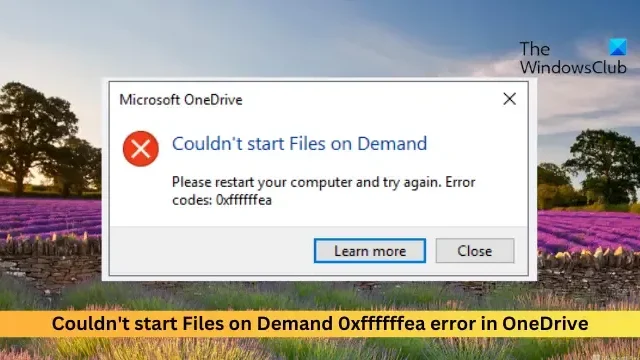
Se Impossibile avviare i file su richiesta, il codice di errore 0xffffffea in OneDrive continua a disturbarti, questo post può aiutarti. Il messaggio di errore completo recita:
Impossibile avviare File su richiesta. Riavvia il computer e riprova. Codici di errore: 0xffffffea
Fortunatamente, puoi seguire alcuni semplici suggerimenti per risolverlo.
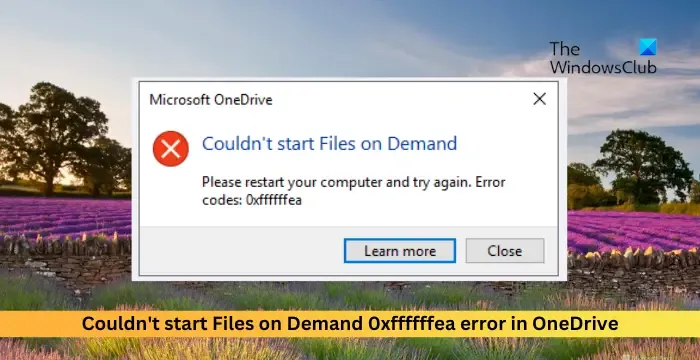
Perché non riesco ad avviare File su richiesta in OneDrive?
Impossibile avviare i file su richiesta, codice errore 0xffffffea in OneDrive in genere si verifica a causa di problemi di sincronizzazione e accesso ai file. Tuttavia, può verificarsi anche a causa di numerosi altri problemi. Alcuni di loro sono:
- Problemi di connessione a Internet
- Cache di OneDrive danneggiata
- Impostazioni OneDrive configurate in modo errato
- Installazione OneDrive difettosa
Correzione Impossibile avviare File su richiesta, codice errore 0xffffffea in OneDrive
Segui questi suggerimenti per correggere l’errore 0xffffffea Impossibile avviare i file su richiesta in OneDrive:
- Controlla la connessione Internet
- Elimina la cache delle cartelle di OneDrive e i file temporanei
- Ripristina le impostazioni di OneDrive
- Aggiorna OneDrive e Windows
- Esegui questi comandi di rete
Ora, vediamoli in dettaglio.
1] Controlla la connessione Internet
Prima di risolvere il problema, controlla la tua connessione a una connessione Internet veloce e stabile. L’errore 0xffffffea in OneDrive può verificarsi se non si dispone di una buona connessione Internet. L’esecuzione di un test di velocità controllerà la tua connessione Internet. Tuttavia, se la velocità diventa stabile, riavvia il router o contatta il tuo fornitore di servizi.
2] Elimina la cache della cartella OneDrive e i file temporanei
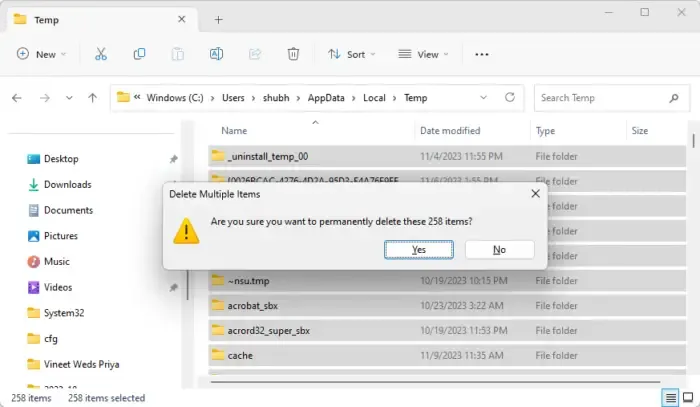
I dati della cache e i file temporanei di OneDrive possono danneggiarsi e provocarne il malfunzionamento. Per risolvere questo problema, elimina i dati della cache, cancellando eventuali dati o impostazioni danneggiati che causano l’errore. Ecco come:
Premi Windows + E per aprire Esplora file .
Passare ai seguenti percorsi uno per uno ed eliminare i file temporanei e di cache:
- C:\Utenti\IL TUO ACCOUNT\AppData\Local\Temp
- C:\Utenti\IL TUO ACCOUNT\AppData\LocalLow\Temp
- C:\Windows\Temp
Riavvia il PC una volta terminato.
3] Ripristina le impostazioni di OneDrive
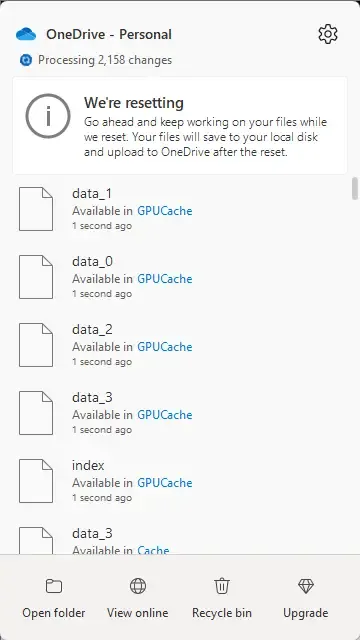
Successivamente, reimposta l’app OneDrive, poiché ciò disconnetterà tutte le connessioni di sincronizzazione esistenti, inclusi OneDrive personale e OneDrive per il lavoro o l’istituto di istruzione. Ecco come:
Premi Windows + R per aprire la finestra di dialogo Esegui .
Digita il comando seguente e premi Invio .
%localappdata%\Microsoft\OneDrive\onedrive.exe /reset
Una volta terminato, riavvia il PC e verifica se l’errore è stato risolto.
4] Aggiorna OneDrive e Windows
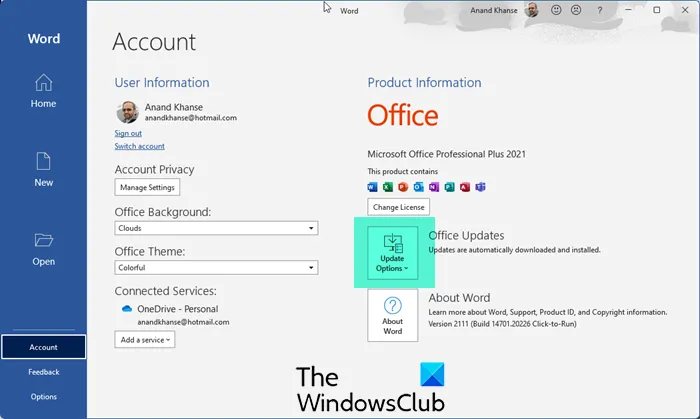
L’errore 0xffffffea può verificarsi anche se OneDrive e Windows non sono aggiornati alla versione più recente. Aggiorna Windows e Office e verifica se l’errore è stato risolto.
5] Esegui questi comandi di rete
Infine, esegui questi comandi di rete. Ripristinerà lo stack TCP/IP , rinnoverà l’indirizzo IP, reimposta Winsock e svuoterà i server DNS . Ecco come puoi farlo:
Premi il tasto Windows, cerca Prompt dei comandi e seleziona Esegui come amministratore.
Digita i seguenti comandi uno per uno e premi Invio.
netsh winsock reset
netsh int ip reset
ipconfig /release
ipconfig /renew
ipconfig /flushdns
Puoi anche utilizzare il nostro FixWin per farlo con un clic.
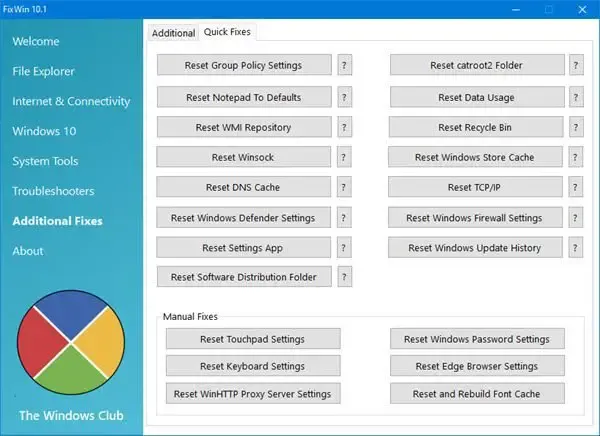
Riavvia il dispositivo una volta terminato.
Spero che questi suggerimenti ti aiutino.
Come posso correggere il codice di errore 0x8004def4 su OneDrive?
Il codice di errore OneDrive 0x8004def4 può verificarsi se le credenziali dell’account sono cambiate o sono scadute. Per correggere il codice di errore 0x8004def4 su OneDrive, riavvia e svuota la cache di OneDrive e inserisci le credenziali corrette.
Perché OneDrive non mi consente di aprire i file?
Se i file OneDrive non si aprono a causa di autorizzazioni limitate sui file, dati della cache danneggiati e impostazioni di accesso ai file errate, per risolvere il problema, garantire le autorizzazioni corrette, eliminare i dati della cache e verificare le impostazioni di accesso ai file.



Lascia un commento