Impossibile creare il supporto clone o importare dispositivi (VERR_DISK_FULL) Errore VirtualBox
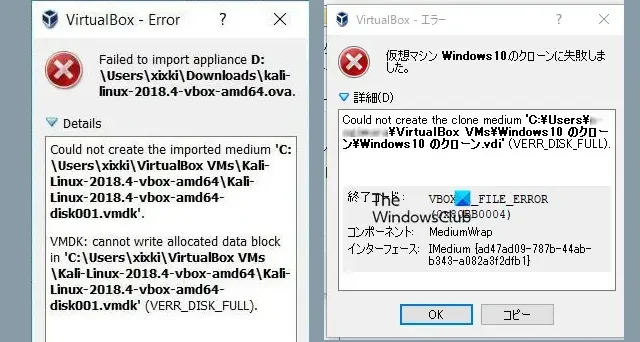
VirtualBox è un’app che consente agli utenti di eseguire più sistemi operativi sui propri PC. Tuttavia, negli ultimi tempi, abbiamo notato che VirtualBox genera un errore durante il tentativo di clonare una VM. In questo post vedremo cosa puoi fare se non riesci a creare il supporto clone o a importare dispositivi e ricevi l’ errore VirtualBox VERR_DISK_FULL .
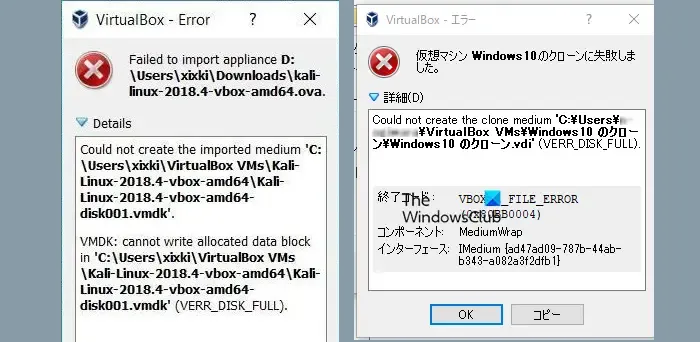
Impossibile creare il supporto clone ‘C:\Users\Username\VirtualBoxVMs\tHart_E__PC1_Win10 Kloon\tHart_E__PC1_Win10 Kloon.vhd’.VHD: impossibile impostare la dimensione del file per ‘C:\Users\Username\VirtualBoxVMs\tHart_E__PC1_Win10Kloon\tHart_E__PC1_ Win10 Kloon.vhd’ (VERR_DISK_FULL).Codice risultato: VBOX_E_FILE_ERROR (0x80BB0004)
Impossibile importare l’appliance D:\Users\xixki\Download\kali-linux-2018.4-vbox-amd64.ova.
Impossibile creare il supporto importato “C:\Users\xixki\ VirtualBox VMs\Kali-Linux2018.4-vbox-amd64\Kali-Linux-2018.4-vbox-amd64-disk001.vmdk”.
VMDK: impossibile scrivere il blocco dati allocato in ‘C:\Users\xixki\VirtualBox VMs\Kali-Linux2018.4-vbox-amd64\Kali-Linu-2018.4-vbox-amd64-disk01.vmdk’ (VERR_DISK_FULL).
Correzione Impossibile creare il supporto clone o importare l’errore VirtualBox delle apparecchiature (VERR_DISK_FULL).
Se non riesci a creare il supporto clone o a importare dispositivi e riscontri un errore VirtualBox VERR_DISK_FULL, segui le soluzioni indicate di seguito per risolvere il problema.
- Assicurati che il tuo disco rigido abbia spazio sufficiente
- Cambia la destinazione
- Vai con la partizione NTFS
- Scatta un’istantanea dello stato attuale della macchina e di tutte le sue istantanee
Parliamo di loro in dettaglio.
1] Assicurati che il tuo disco rigido abbia spazio sufficiente
Prima di creare una macchina virtuale, controlla lo spazio disponibile sul disco rigido del tuo PC. Sono necessari almeno 10 GB di spazio libero per evitare errori e interruzioni. Se lo spazio non è sufficiente, i file di sistema potrebbero non essere installati correttamente e causare la visualizzazione dell’errore. Nel caso in cui tu abbia creato diverse VM, potresti riscontrare problemi se sono in conflitto per lo spazio e altre risorse. Quindi, disattiva le VM non in uso e controlla se il problema è stato risolto.
2] Cambia la destinazione
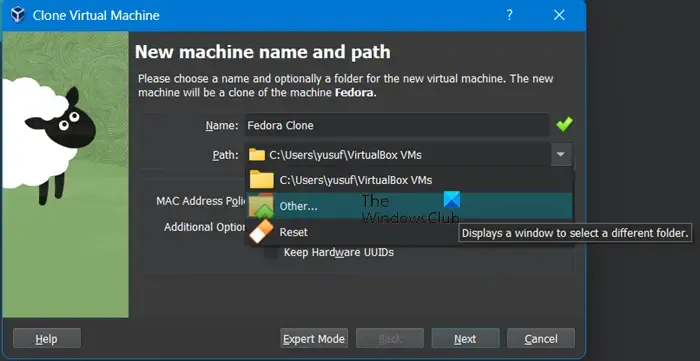
Se non riesci a clonare una VM a causa della mancanza di spazio, VirtualBox ci dà la possibilità di cambiare la destinazione in cui verranno archiviati i file clonati. Per fare lo stesso, devi selezionare la VM che desideri clonare e fare clic su Clona. Una volta aperta la procedura guidata Clona macchina virtuale, fai clic sul menu a discesa accanto a Percorso e seleziona Altri. Infine, vai alla destinazione richiesta e controlla se il problema è stato risolto.
3] Scegli la partizione NTFS
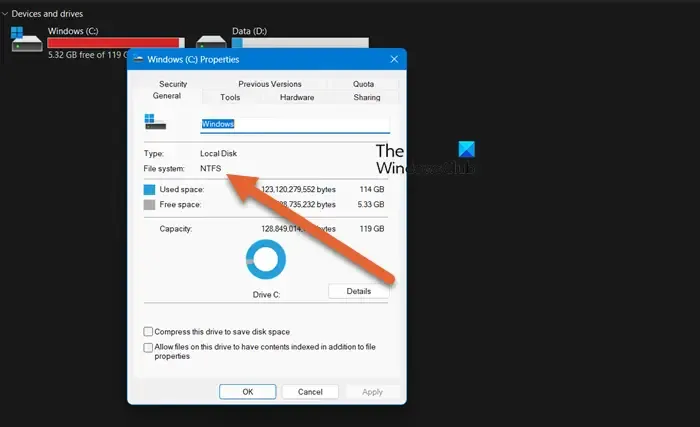
Il tuo disco rigido dovrebbe essere partizionato con il formato NTFS. Se hai utilizzato FAT32 o un formato simile, potresti riscontrare un errore. Questo perché il formato FAT32 non può copiare o spostare file di dimensioni superiori a 4 GB, il che può causare problemi. Pertanto, assicurati che la partizione del tuo disco rigido sia formattata con NTFS.
4] Scatta un’istantanea dello stato attuale della macchina e di tutte le sue istantanee
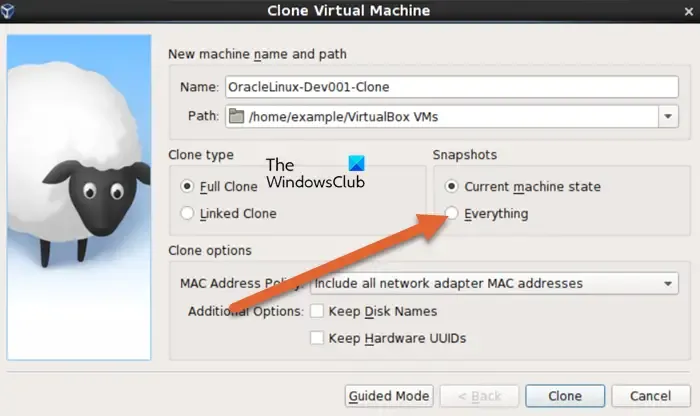
Se stai selezionando solo lo stato corrente della macchina e non tutte le sue istantanee, potresti ricevere l’errore in questione. Alla fine il lavoro di clonazione fallirà. In tal caso, dobbiamo avviare nuovamente la procedura guidata Clona macchina virtuale e nella sezione Istantanea, invece di selezionare Stato macchina corrente, selezionare Tutto . Se non riesci a visualizzare l’opzione, fai clic su Modalità esperto. Modifica le altre voci in base alle tue esigenze e avvia la clonazione. Spero che questo faccia al caso tuo.
Si spera che sarai in grado di risolvere facilmente il problema.
Come importare un’appliance virtuale in VirtualBox?
Per importare gli apparecchi virtuali, dovrai copiare i file VM dal computer originale sul nuovo computer. Assicurati di spostare i file sul nuovo computer nella stessa posizione in cui si trovavano sul computer originale. Una volta terminato, puoi importare la VM VirtualBox sul nuovo computer. Per fare ciò, apri VirtualBox sul nuovo computer e vai su File > Importa Appliance.
VirtualBox supporta 64 bit?
VirtualBox può essere eseguito sia su host a 32 bit che a 64 bit. Ti consente di installare ed eseguire guest (sistemi operativi o altro software) a 16, 32 o 64 bit. Tuttavia, c’è una considerazione importante da tenere presente quando si decide quale tipo di guest installare. Se scegli un ospite a 32 bit, potrai assegnargli solo fino a 3 GB di RAM.



Lascia un commento