Impossibile configurare lo spazio su disco utilizzato per la protezione del sistema 0x80042306
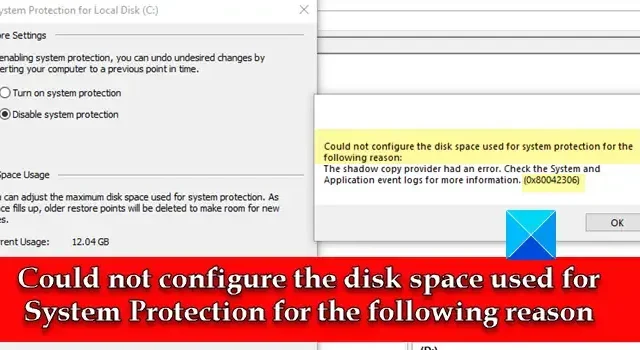
In questo post, ti mostreremo come correggere il messaggio di errore Impossibile configurare lo spazio su disco utilizzato per la protezione del sistema su un PC Windows 11/10. Il messaggio è collegato al codice di errore 0x80042306 che si verifica quando gli utenti tentano di creare un punto di ripristino sul proprio sistema.
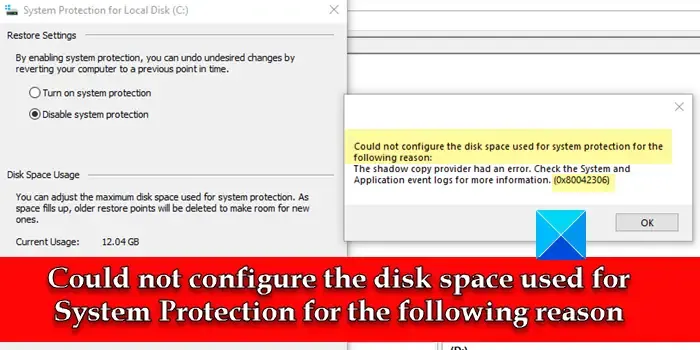
L’errore precedente impedisce agli utenti di creare il punto di ripristino, in genere quando non c’è spazio libero sufficiente sull’unità disco per le copie shadow o un problema interno con il servizio Copia Shadow del volume. Alcuni utenti hanno anche riscontrato l’errore quando hanno provato a disabilitare la protezione del sistema dopo aver aggiornato Windows a una nuova build. Il messaggio di errore completo recita:
Impossibile configurare lo spazio su disco utilizzato per la protezione del sistema per il seguente motivo:
Il provider di copie shadow ha riscontrato un errore. Controllare i registri eventi di sistema e applicazione per ulteriori informazioni. (0x80042306)
Se stai lottando con lo stesso messaggio di errore, leggi questo post per sapere come risolvere il problema.
Impossibile configurare lo spazio su disco utilizzato per la protezione del sistema (0x80042306)
Suggeriamo di utilizzare le seguenti soluzioni per correggere il messaggio di errore Impossibile configurare lo spazio su disco utilizzato per la protezione del sistema sui computer Windows:
- Liberare spazio sul disco di destinazione
- Verificare la presenza di conflitti software
- Eseguire la scansione CHKDSK
- Esegui il Controllo file di sistema
- Configura i servizi necessari
- Registrare nuovamente i componenti VSS
- Formatta l’unità di destinazione come NTFS
Vediamoli nel dettaglio.
1] Liberare spazio sul disco di destinazione
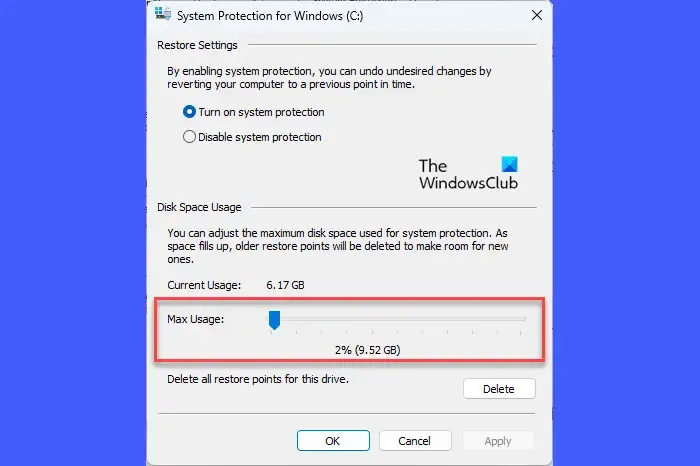
Il disco che stai utilizzando per creare il punto di ripristino potrebbe non disporre di spazio libero adeguato, che dipende dalle dimensioni e dalla complessità del tuo sistema operativo. Puoi aumentare manualmente lo spazio su disco disinstallando le app che non ti servono più o spostandole su un’altra unità. È inoltre possibile utilizzare l’utilità Pulitura disco integrata di Windows per liberare spazio su disco.
In alternativa, è possibile aumentare la quantità di spazio su disco allocato per Ripristino configurazione di sistema sul disco in cui è abilitata la protezione del sistema. Ecco come farlo su un PC Windows 11/10:
Premi Win+R per aprire la finestra di dialogo Esegui . Digitare systempropertiesprotection e premere il tasto Invio . Apparirà la finestra di dialogo Proprietà del sistema . Passa alla scheda Protezione del sistema .
In Impostazioni di protezione , seleziona l’unità su cui stai tentando di creare il punto di ripristino. Il clic sul pulsante Configura .
Nella successiva finestra pop-up, utilizzare il dispositivo di scorrimento Utilizzo massimo per aumentare lo spazio allocato sull’unità selezionata per Protezione sistema.
Fare clic su Applica > OK per salvare le modifiche. Ora controlla se questo risolve l’errore.
2] Verificare la presenza di conflitti software
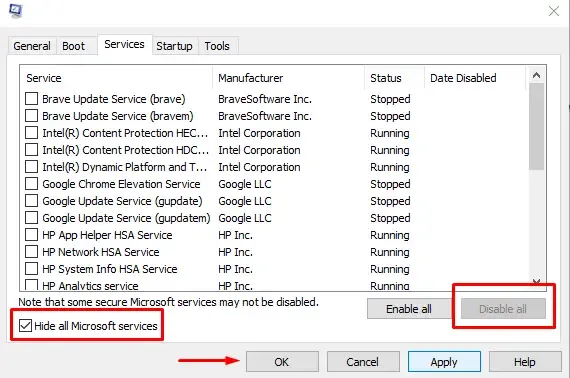
Quando più soluzioni di backup vengono installate contemporaneamente su un sistema, possono sorgere conflitti software, poiché queste soluzioni di backup hanno i propri gestori di snapshot individuali. È possibile eseguire un avvio pulito per identificare eventuali conflitti software che potrebbero generare l’errore 0x80042306.
3] Eseguire la scansione CHKDSK
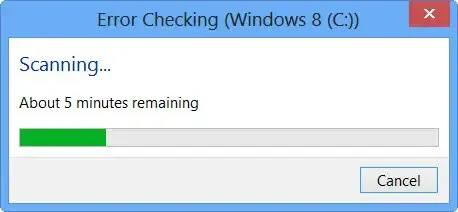
Poiché l’errore 0x80042306 è principalmente un errore del disco, si consiglia di eseguire l’utilità CHKDSK . CHKDSK esamina l’integrità delle partizioni del disco ricercando voci danneggiate nella tabella dei file master di un volume o errori del file system logico. Se vengono rilevati file corrotti, CHKDSK tenta di separarli e salvare i resti nel formato di file .chk .
Per eseguire CHKDSK sull’unità di sistema (C:), eseguire il seguente comando in un prompt dei comandi con privilegi elevati :
chkdsk /r C:
Il comando precedente eseguirà la scansione dell’unità alla ricerca di errori e settori danneggiati. Per correggere gli errori scansionati da CHKDSK, esegui il seguente comando:
chkdsk /f C:
Sostituire la lettera dell’unità se la destinazione è un’unità diversa. Attendere fino al completamento della scansione. Quindi riavvia il PC.
4] Esegui il Controllo file di sistema
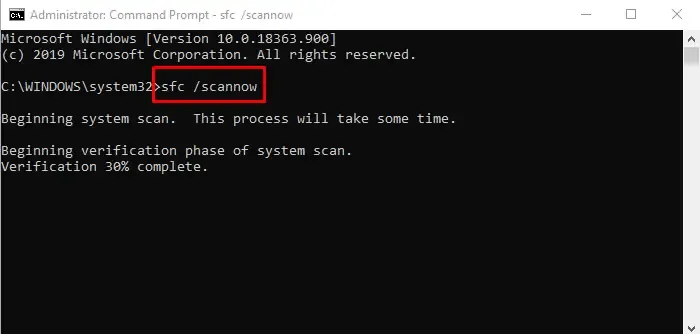
Quindi, esegui lo strumento Controllo file di sistema per identificare e riparare eventuali file di sistema corrotti. Se vengono rilevati danneggiamenti, SFC sostituirà quei file con le loro copie memorizzate nella cache che vengono salvate localmente in Windows.
5] Configurare i servizi necessari
A] Servizio Copia Shadow del volume (VSS)
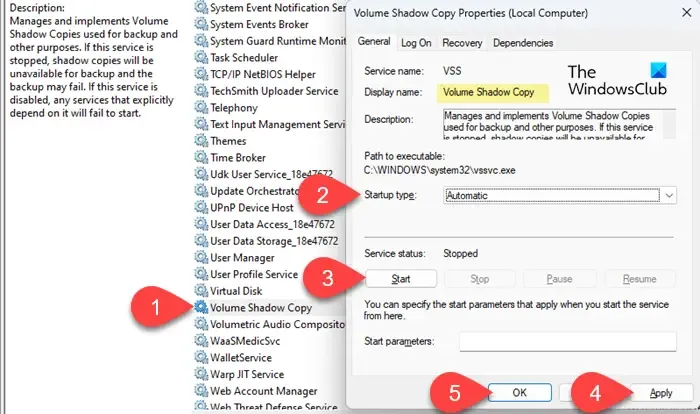
Ripristino configurazione di sistema funziona principalmente con il servizio Copia Shadow del volume (VSS). Se questo servizio ha smesso di funzionare, potresti riscontrare l’errore 0x80042306. È possibile verificare lo stato del servizio utilizzando Gestione servizi di Windows (Services.msc).
Digita “servizi” nella barra di ricerca di Windows e fai clic su Esegui come amministratore nell’app Servizi . Nella finestra Gestore servizi, accedere al servizio Copia Shadow del volume . Fai clic destro su di esso e seleziona ” Riavvia “.
Se l’opzione è disabilitata, fare doppio clic per aprire la finestra delle proprietà del servizio . Impostare il Tipo di avvio su Automatico e fare clic sul pulsante Avvia . Quindi fare clic su Applica > OK per salvare le modifiche e uscire dalla finestra delle proprietà del servizio.
B] Servizio di backup di Windows
Il servizio Windows Backup esegue operazioni di backup su un sistema. Se il riavvio del servizio Copia shadow del volume non aiuta a correggere il codice di errore 0x80042306, ripetere i passaggi precedenti anche per il servizio di backup di Windows.
6] Registrare nuovamente i componenti VSS
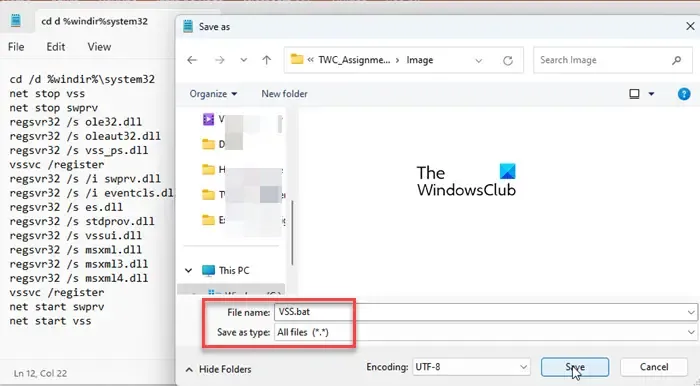
Se l’errore persiste dopo il riavvio del servizio Copia Shadow del volume, sarà necessario registrare nuovamente i componenti VSS. Ciò include l’esecuzione di più comandi nel prompt dei comandi. Ecco come farlo utilizzando un file batch in Windows:
cd /d %windir%\system32
net stop vss
net stop swprv
regsvr32 /s ole32.dll
regsvr32 /s oleaut32.dll
regsvr32 /s vss_ps.dll
vssvc /register
regsvr32 /s /i swprv.dll
regsvr32 /s /i eventcls.dll
regsvr32 /s es.dll
regsvr32 /s stdprov.dll
regsvr32 /s vssui.dll
regsvr32 /s msxml.dll
regsvr32 /s msxml3.dll
regsvr32 /s msxml4.dll
vssvc /register
net start swprv
net start vss
Salva il file come VSS.bat. Fare clic su File > Salva con nome . Nella finestra di dialogo Salva con nome, seleziona Tutti i file in Salva come . Digita VSS.bat nel campo Nome file e fai clic sul pulsante Salva per salvare il file nella posizione desiderata sul tuo PC.
Per eseguire i comandi, fai clic con il pulsante destro del mouse sul file batch e seleziona Esegui come amministratore . Quindi fare clic su Sì nel prompt Controllo account utente visualizzato. Il prompt dei comandi verrà avviato ed eseguirà tutti i comandi uno dopo l’altro.
Simile : non è stato possibile creare il punto di ripristino a causa del seguente motivo, il provider di copie shadow ha avuto un errore (0x80042306)
7] Formattare l’unità di destinazione come NTFS
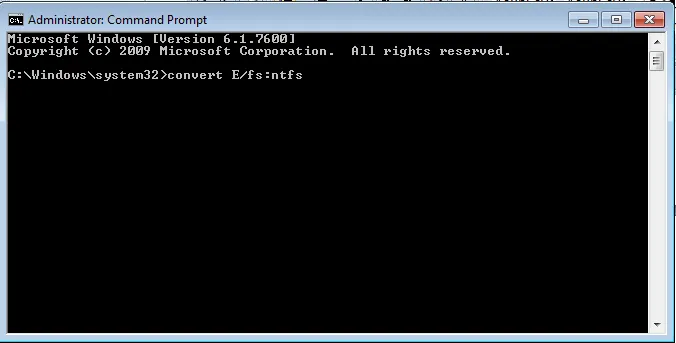
La protezione del sistema richiede i file system Windows NTFS o ReFS per creare e archiviare le copie shadow. Se l’unità di destinazione non è formattata in NTFS, potrebbero verificarsi conflitti durante il processo di snapshot. Per risolvere questo problema, puoi convertire l’unità o la partizione in NTFS .
Spero che aiuti.
Quanto spazio su disco devo utilizzare per la protezione del sistema?
Un punto di ripristino richiede circa 1 GB di spazio di archiviazione. Dovresti utilizzare circa il 5-10% dello spazio totale su disco rigido per la protezione del sistema. Man mano che questo spazio si riempie, il sistema elimina i punti di ripristino meno recenti per fare spazio a quelli nuovi. Tuttavia, è possibile modificare lo spazio di archiviazione massimo per unità (per la protezione del sistema) tramite Proprietà del sistema.
Come posso configurare e abilitare la protezione del sistema?
Per abilitare la protezione del sistema , vai su Impostazioni > Sistema > Informazioni . Fare clic sul collegamento Protezione del sistema in Specifiche del dispositivo . Nella finestra Proprietà del sistema , selezionare l’unità di destinazione e fare clic su Configura . Quindi selezionare l’ opzione Attiva protezione del sistema per abilitare la protezione del sistema sull’unità selezionata.



Lascia un commento