Corsair iCUE non rileva ventole, tastiera o mouse
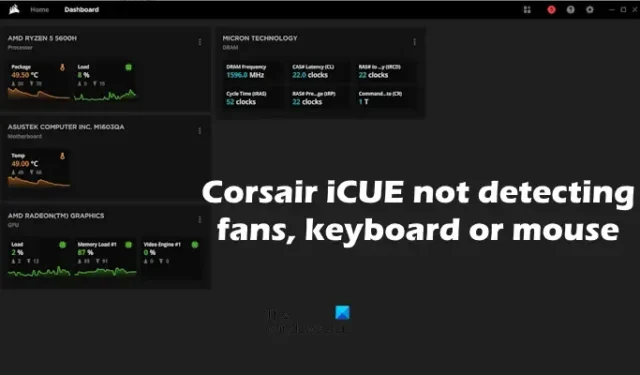
Se Corsair iCUE non mostra o rileva ventole, tastiera o mouse , le soluzioni fornite in questo articolo ti aiuteranno. Con l’aiuto del software Corsair iCUE, puoi gestire dispositivi come tastiera da gioco, mouse da gioco, ecc. Ma se non mostra alcun dispositivo collegato al tuo computer, non puoi gestire tali dispositivi.
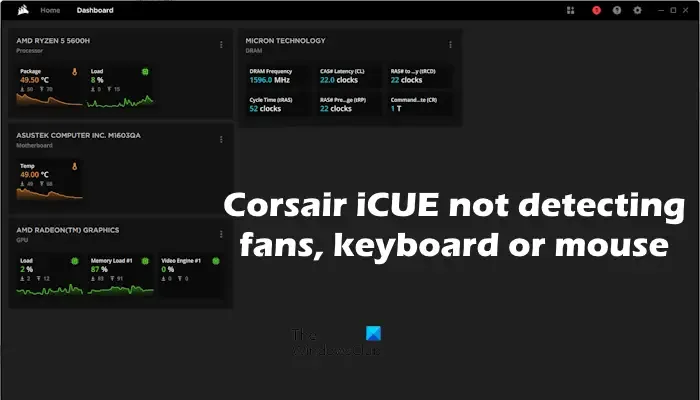
Risolto il problema con Corsair iCUE che non rilevava ventole, tastiera o mouse
Secondo i rapporti, il software Corsair iCUE non mostra alcun dispositivo collegato ai sistemi informatici dell’utente né visualizza alcun messaggio di errore. Se Corsair iCUE non rileva ventole, tastiera o mouse, utilizzare i seguenti suggerimenti per risolvere il problema.
- Correzioni preliminari
- Risolvere i problemi in uno stato di avvio parziale
- Riparare Corsair iCUE
- Aggiorna i driver del BIOS e del chipset
- Elimina o disinstalla i plugin non necessari
- Disinstallare e reinstallare i controller USB e l’hub root USB
- Disabilita la sospensione selettiva USB
- Disinstallare e installare completamente Corsair iCUE
Di seguito, abbiamo spiegato tutte queste correzioni in dettaglio.
1] Correzioni preliminari
Prima di provare qualsiasi altra soluzione fornita in questo articolo, ti consigliamo di provare alcune soluzioni preliminari.
- Scollegare il dispositivo USB non riconosciuto e ricollegarlo. Verifica se Corsair iCUE mostra quel dispositivo questa volta.
- Utilizzare un’altra porta USB. Collega il dispositivo USB interessato a tutte le altre porte USB disponibili e scopri quale risolve il problema.
- Ti suggeriamo anche di controllare il tuo dispositivo USB. Assicurati che il dispositivo, ad esempio tastiera, mouse, ecc., funzioni correttamente.
2] Risoluzione dei problemi in uno stato di avvio pulito
Un’altra applicazione o servizio in background di terze parti potrebbe impedire il corretto funzionamento del software Corsair iCUE a causa del quale non è in grado di rilevare tutti i dispositivi collegati al computer. Per confermarlo, avvia il computer in uno stato di avvio parziale . Per fare ciò, devi usare MSConfig .
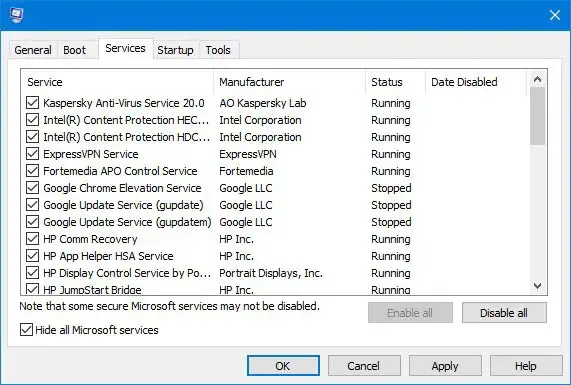
Dopo aver avviato il computer in uno stato di avvio pulito, avvia Corsair iCUE e verifica se questa volta rileva i tuoi dispositivi. Se sì, è necessario disinstallare un altro programma in conflitto. Di solito, programmi simili di altri produttori entrano in conflitto con Corsair iCUE. Quindi, disinstalla quei programmi. È inoltre possibile identificare il software problematico di terze parti risolvendo i problemi nello stato di avvio parziale.
3] Riparare Corsair iCUE
Ripara il software Corsair iCUE per correggere eventuali bug e problemi minori. Per fare ciò, seguire i passaggi forniti di seguito:
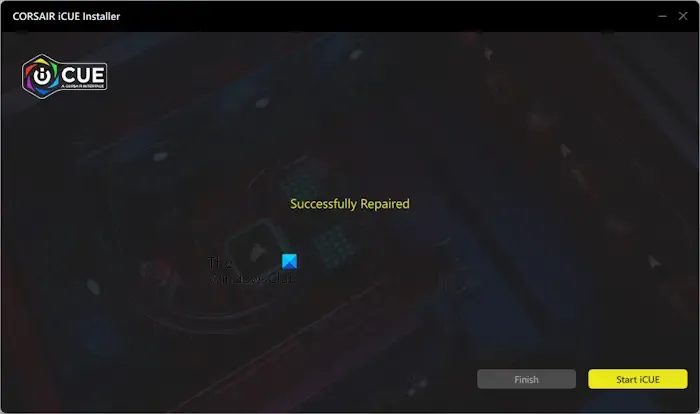
- Apri le Impostazioni di sistema.
- Vai su App > App installate .
- Individua il software Corsair iCUE .
- Una volta trovato, fai clic sui tre punti e seleziona Modifica . Fare clic su Sì nel prompt dell’UAC.
Una volta seguiti i passaggi sopra scritti, il software Corsair iCUE entrerà in modalità di riparazione. Verrà visualizzato il messaggio Riparato con successo una volta completato il processo di riparazione.
4] Aggiorna il BIOS e i driver del chipset
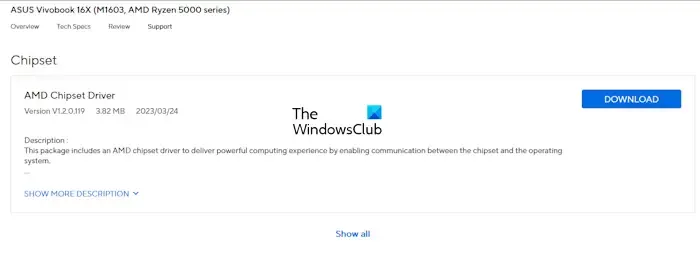
Anche l’aggiornamento dei driver del BIOS e del chipset alla versione più recente può aiutare a risolvere questo problema. Visita il sito Web ufficiale del produttore del tuo computer e verifica se è disponibile la versione più recente del BIOS e del driver del chipset. Se sì, scarica l’aggiornamento e installalo.
5] Elimina o disinstalla i plugin non necessari
Corsair iCUE consente inoltre agli utenti di installare plug-in. A volte, questi plugin causano problemi e creano problemi con il software Corsair iCUE. Ti suggeriamo di disinstallare i plugin non necessari e vedere se aiuta.

Le seguenti istruzioni ti guideranno in questo:
- Apri Corsair iCUE.
- Apri le sue Impostazioni.
- Seleziona Plugin dal lato sinistro.
- Passa il mouse sull’icona del plugin. Vedrai l’icona Elimina lì. Cliccaci sopra.
Dopo aver eliminato i plug-in installati, riavvia Corsair iCUE e verifica se questa volta mostra i dispositivi mancanti.
6] Disinstallare e reinstallare i controller USB e l’hub root USB
I passaggi per eseguire questa operazione sono i seguenti:
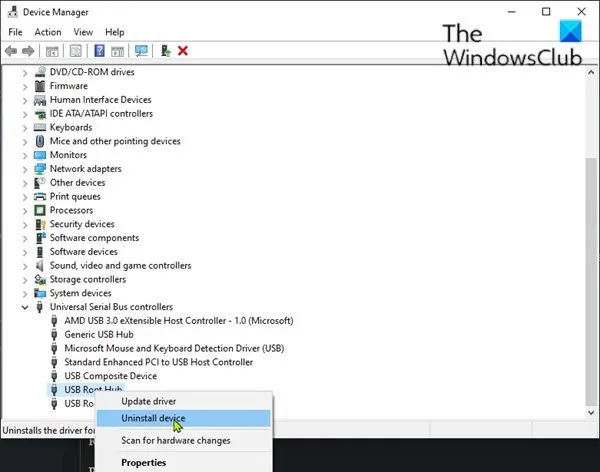
- Apri Gestione dispositivi.
- Espandere il ramo Controller Universal Serial Bus .
- Per fare ciò, fai clic con il pulsante destro del mouse su di essi uno per uno e seleziona Disinstalla dispositivo.
Dopo aver eseguito i passaggi sopra indicati, riavvia il computer. Windows installerà automaticamente i driver mancanti al riavvio. Ora controlla se il problema è stato risolto.
7] Disabilita la sospensione selettiva USB
La funzionalità di sospensione selettiva USB in Windows 11/10 sospende il funzionamento delle porte USB inattive senza influenzare il funzionamento delle porte USB attive. Quando Windows rileva una porta USB inattiva per un certo periodo, la mette in uno stato di basso consumo sospendendola. La funzione di sospensione selettiva aiuta a risparmiare energia nei laptop. Se sei un utente desktop, puoi disabilitare questa funzione. Anche gli utenti di laptop possono provarlo.
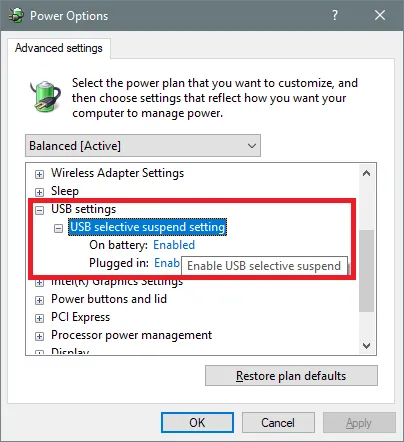
Disattiva la funzione di sospensione selettiva e verifica se aiuta. Puoi farlo tramite il Pannello di controllo. Se il tuo laptop è in modalità Modern Standby S0, questa funzione non sarà disponibile.
8] Disinstallare e installare completamente Corsair iCUE
Se nessuna delle soluzioni sopra menzionate aiuta, ti suggeriamo di disinstallare completamente Corsair iCUE e installarlo di nuovo. Per disinstallare completamente il software Corsair iCUE, seguire i passaggi indicati di seguito:
Innanzitutto, disinstalla Corsair iCUE tramite il Pannello di controllo o le Impostazioni di Windows 11/10. Dopo aver disinstallato Corsair iCUE, elimina i file rimanenti. Prima di farlo, apri Gestione servizi e cerca eventuali servizi relativi al software Corsair iCUE. Se vedi servizi correlati, eliminali tramite il prompt dei comandi dell’amministratore .
Apri il prompt dei comandi con privilegi elevati, digita il comando seguente e premi Invio:
sc delete "name of the service"
Scrivi il nome del servizio corretto tra virgolette nel comando precedente. Dopo aver eliminato tutti i servizi relativi al software Corsair iCUE, elimina i file rimanenti.
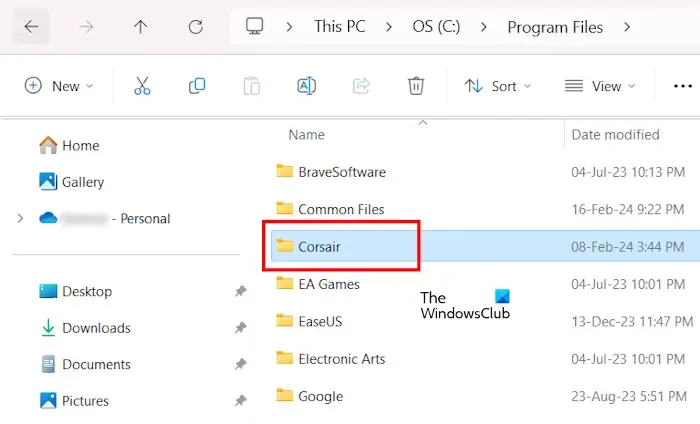
Aprire l’unità C e quindi aprire le seguenti cartelle:
- File di programma
- File di programma (x86)
- Dati del programma
Elimina le cartelle Corsair da tutte le cartelle sopra menzionate. Se non vedi la cartella ProgramData, abilita i file e le cartelle nascosti .
Dopo aver disinstallato completamente il software Corsair iCUE, riavvia il computer. Ora scarica l’ultima versione di Corsair iCUE dal suo sito Web ufficiale e installala.
Questo è tutto. Spero che aiuti.
Corsair iCUE non rileva i dispositivi
Se il software Corsair iCUE non rileva i tuoi dispositivi, controlla se i dispositivi sono collegati correttamente. Scollegare i dispositivi interessati e ricollegarli. Inoltre, assicurati che Corsair iCUE sia aggiornato. A volte, anche programmi in conflitto possono causare questo problema. È possibile accedere allo stato di avvio parziale per verificarlo. Infine, rimuovi completamente il software Corsair iCUE dal tuo sistema, quindi reinstallalo.
Come si ripristina Corsair iCUE?
Non è disponibile alcuna opzione per reimpostare Corsair iCUE. Invece di questo, puoi ripararlo. Se riscontri problemi con il software Corsair iCUE, puoi ripararlo tramite le Impostazioni di Windows 11/10.



Lascia un commento