Copia e incolla non funziona in Chrome o Edge
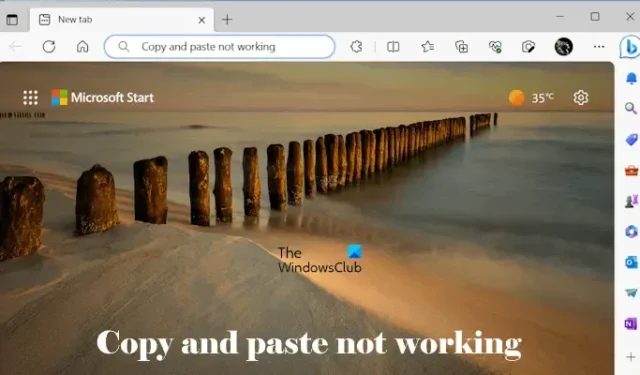
Copia e incolla è una funzione utile. Lo usiamo tutti frequentemente in diverse applicazioni mentre lavoriamo su un computer. Se la copia e incolla smette di funzionare per qualche motivo, crea problemi agli utenti interessati. In questo articolo parleremo di un problema del genere. Se la copia e incolla non funziona in Chrome o Edge , le soluzioni fornite in questo articolo ti aiuteranno.
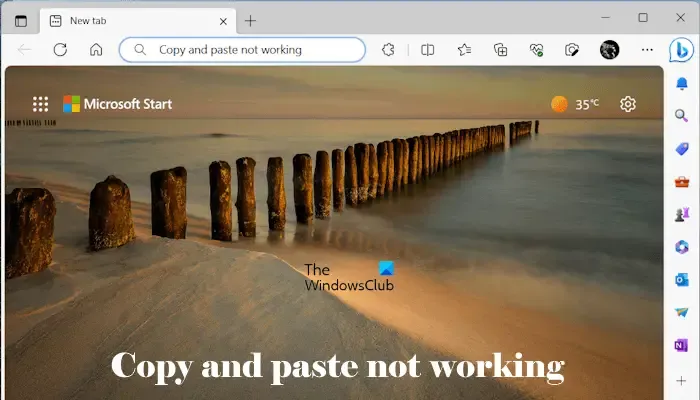
Copia e incolla non funziona in Chrome o Edge
Utilizza le seguenti soluzioni se copia e incolla non funziona in Chrome ed Edge. Prima di procedere, ti suggeriamo di verificare la disponibilità degli aggiornamenti di Windows. Se riscontri questo problema in Edge, un Windows Update può risolverlo. Installa Windows Update manualmente (se disponibile). Successivamente, controlla lo stato del problema in Edge.
- Aggiorna il tuo browser web
- Verifica la presenza di estensioni problematiche
- Controlla i permessi del sito web
- Svuota la cache e i cookie del browser web
- Disabilita il mini menu in Edge
- Ripristina Edge e Chrome
Vediamo nel dettaglio tutti questi fix.
1] Aggiorna il tuo browser web
Assicurati di utilizzare la versione più recente di Edge o Chrome. Una versione obsoleta del software potrebbe contenere alcuni bug che causano problemi.
Per aggiornare Edge all’ultima versione, apri Edge e fai clic sui tre punti in alto a destra. Ora seleziona Guida e feedback > Informazioni su Microsoft Edge . Edge inizierà a cercare automaticamente gli aggiornamenti. Se è disponibile un aggiornamento, verrà installato su Edge e sarà necessario riavviare Edge al termine dell’aggiornamento.
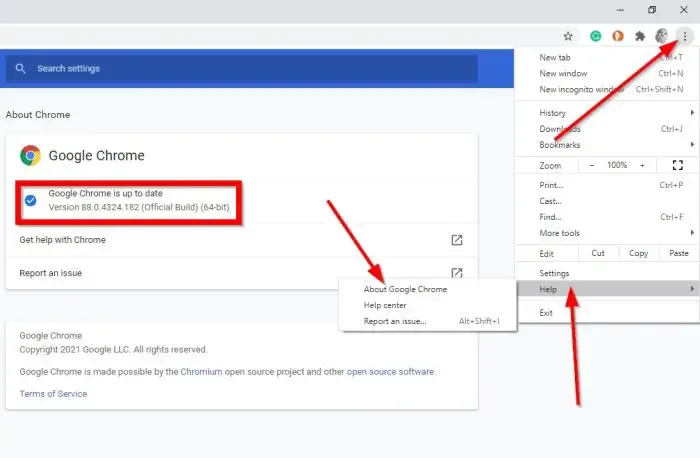
Allo stesso modo, puoi aggiornare Chrome all’ultima versione. Apri Chrome e fai clic sui tre punti in alto a destra. Ora seleziona Guida > Informazioni su Google Chrome .
Se stai già utilizzando l’ultima versione del tuo browser, vedrai il messaggio che il tuo browser è aggiornato.
2] Verifica la presenza di estensioni problematiche
Le estensioni installate possono causare questo problema anche su Chrome ed Edge. Ti suggeriamo di disabilitare tutte le estensioni installate in Edge e Chrome e quindi verificare se il copia e incolla funziona. Se sì, una delle estensioni causa il problema.
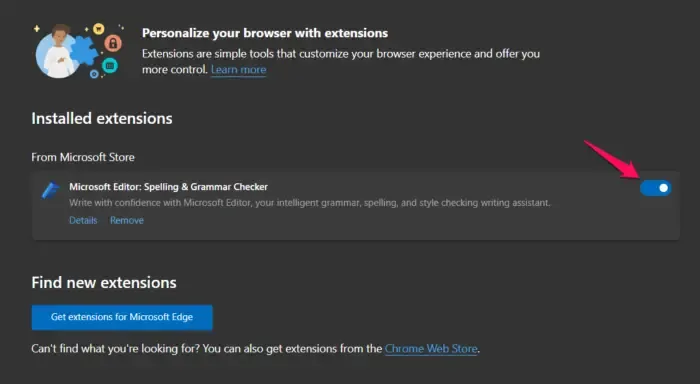
Per disattivare le estensioni in Edge , apri Edge e digita l’indirizzo nella barra degli indirizzi. Successivamente, premi Invio .
edge://extensions/
In Google Chrome , digita l’indirizzo nella barra degli indirizzi e premi Invio .
chrome://extensions/
Se, dopo aver disattivato tutte le estensioni, il problema viene risolto, il passo successivo sarà trovare il colpevole. Per fare ciò, abilita una delle estensioni e poi controlla se il problema si ripresenta. Ripeti questo processo finché non trovi l’estensione problematica.
3] Controlla le autorizzazioni del sito web
Questa correzione si applica solo ad alcuni siti Web particolari, come Outlook.com. Chrome ed Edge bloccano gli Appunti per impostazione predefinita per Outlook.com o altri siti Web simili (se presenti). Per tali siti Web, è necessario abilitare le autorizzazioni degli Appunti.
Per gestire le autorizzazioni degli appunti per un particolare sito Web in Edge, seguire i passaggi forniti di seguito:
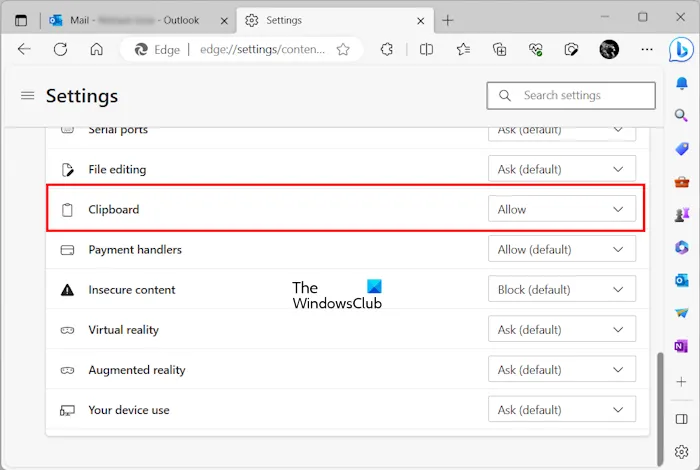
- Apri le impostazioni di Edge.
- Seleziona Cookie e permessi del sito .
- Se il sito Web è menzionato nella sezione Autorizzazioni sito , selezionalo e abilita le autorizzazioni degli Appunti.
Per gestire le impostazioni degli appunti in Chrome per un particolare sito Web, seguire i passaggi scritti di seguito:
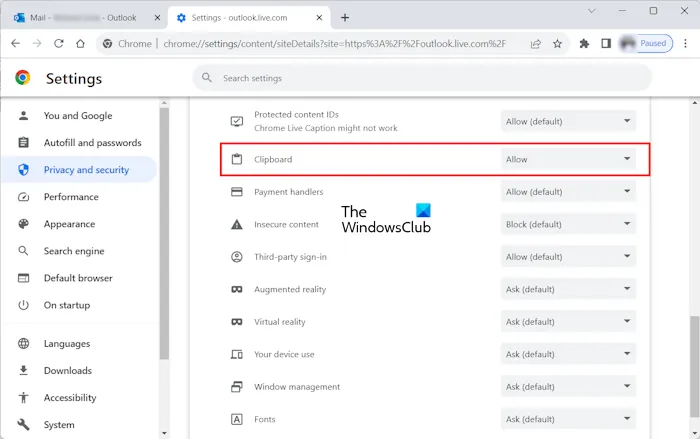
- Apri le impostazioni di Google Chrome.
- Vai su Privacy e sicurezza > Impostazioni sito .
- Seleziona il sito web (se disponibile) sul lato destro e attiva le autorizzazioni degli appunti.
4] Svuota la cache e i cookie del browser web
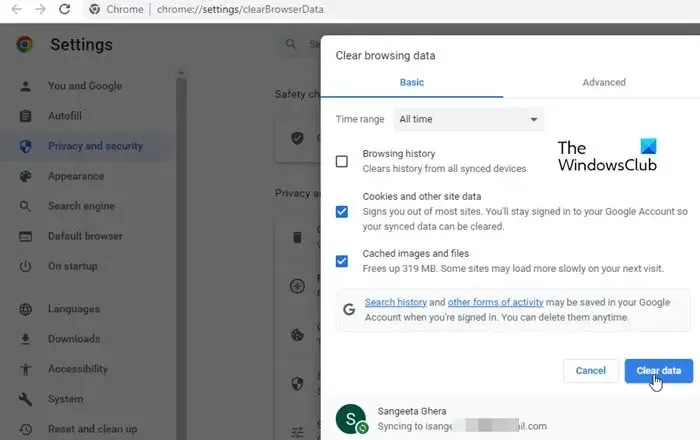
Svuotare la cache e i cookie del browser risolve molti problemi. Se il problema persiste, ti suggeriamo di svuotare la cache e cancellare i cookie in Google Chrome e Microsoft Edge .
5] Disabilita il mini menu in Edge
Edge mostra un mini menu quando selezioni un testo su un sito web. Secondo i rapporti, questo mini menu causava il problema e impediva agli utenti di utilizzare la funzione copia e incolla in Edge. Disabilita questo mini menu in Edge e vedi se aiuta. Le seguenti istruzioni ti aiuteranno:
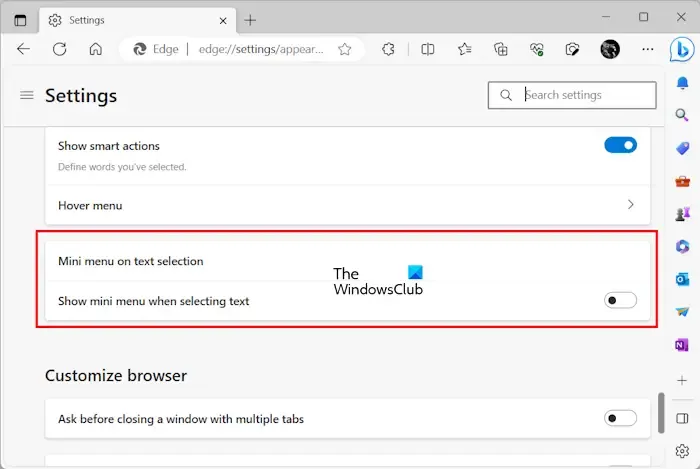
- Apri le impostazioni di Edge.
- Seleziona Aspetto dal lato sinistro.
- Scorri verso il basso e seleziona la sezione “ Mini menu sulla selezione del testo ”.
- Disattiva il pulsante ” Mostra mini menu quando selezioni il testo “.
6] Ripristina Edge e Chrome
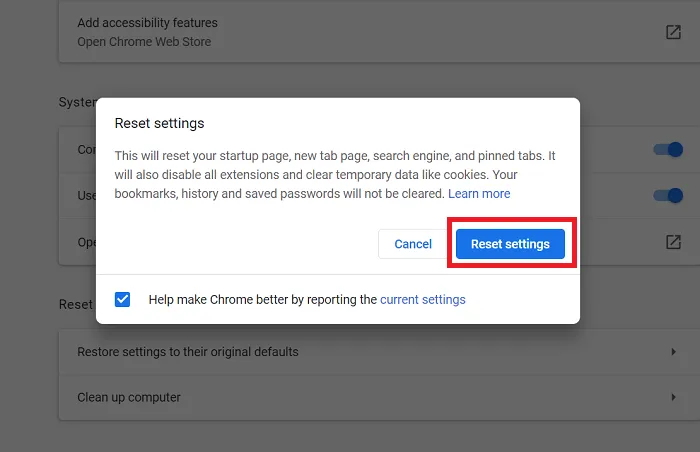
Se il problema persiste, l’ultima risorsa è ripristinare le impostazioni predefinite del browser Edge e Chrome .
Questo è tutto. Spero che aiuti.
Perché le mie opzioni di copia e incolla non funzionano?
Possono esserci molti motivi per cui Ctrl+C e Ctrl+V potrebbero non funzionare su computer Windows, come tastiera difettosa, polvere accumulata all’interno della tastiera, driver danneggiati, programmi in conflitto, ecc.
Come abilito l’opzione copia e incolla?
L’opzione copia e incolla è abilitata sui computer Windows per impostazione predefinita. È necessario utilizzare il menu contestuale del tasto destro o una scorciatoia da tastiera dedicata per eseguire l’operazione di copia e incolla. Se desideri che gli appunti di Windows 11/10 conservino più copie, devi abilitare la cronologia degli appunti in Impostazioni.



Lascia un commento