Copilot richiede di modificare le impostazioni di Windows

E se potessi utilizzare le istruzioni di Copilot per modificare le impostazioni di Windows in un istante, invece di aprire l’app e seguire l’intero processo? Sembra troppo bello per resistere, vero?
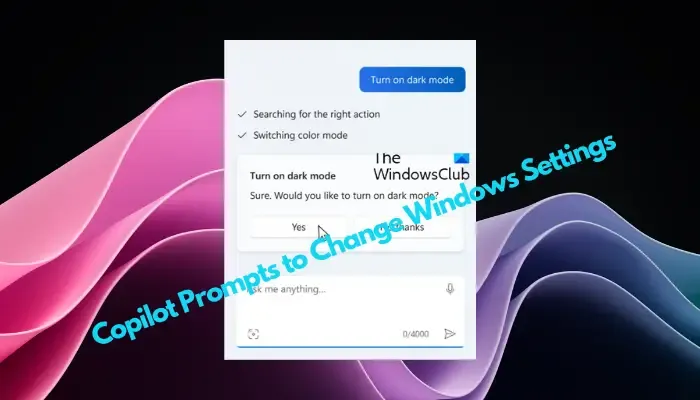
Sì, i prompt di Microsoft Copilot sono una potente funzionalità progettata per migliorare la produttività e la creatività durante l’utilizzo di vari strumenti e applicazioni. In qualità di fidato compagno di intelligenza artificiale, Copilot ti assiste nella generazione di codice, nella scrittura di contenuti, nel brainstorming di idee e nella modifica delle impostazioni di Windows.
Cosa sono i suggerimenti di Copilot?
I prompt in Microsoft Copilot sono domande o istruzioni che trasmettono il tuo messaggio (ciò che desideri) a Copilot. Quindi ritorna con la risposta appropriata come desiderato. Il suggerimento deve includere un obiettivo chiaro e/o contesto, aspettative e fonte.
Per determinati requisiti, le istruzioni per Microsoft Copilot devono essere brevi e chiare e indicare solo l’obiettivo. Ad esempio, se desideri modificare alcune impostazioni di Windows.
Per accedere a Microsoft Copilot, è necessario installare l’aggiornamento Windows 11 23H2 sul dispositivo. Tuttavia, il tuo dispositivo deve essere compatibile per installare l’aggiornamento , altrimenti non sarai in grado di accedere a Copilot.
10 Copilot richiede di modificare le impostazioni di Windows
Ecco 10 suggerimenti di Copilot per modificare le impostazioni di Windows . Prima di procedere con l’ utilizzo delle istruzioni di Microsoft Copilot per modificare le impostazioni di Windows, assicurati di avere installato il sistema operativo Windows più recente sul tuo PC. In caso contrario, installa eventuali aggiornamenti in sospeso e dovresti vedere il pulsante Copilot integrato nel menu di ricerca di Windows.
1] Apri Microsoft Copilot
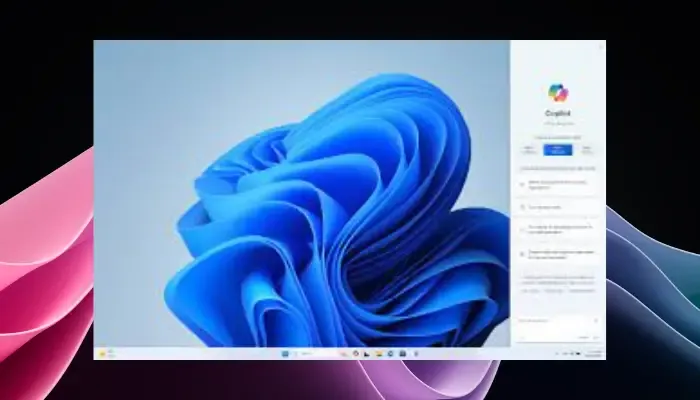
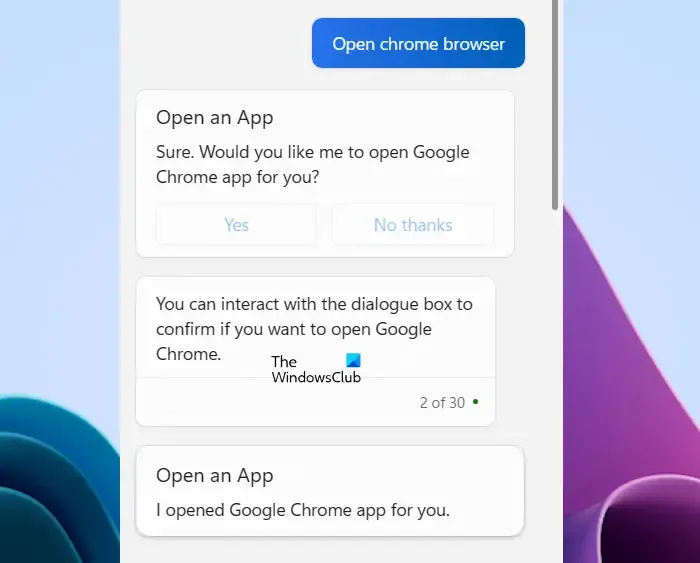
Ora è sufficiente fare clic sul pulsante Copilot nella barra delle applicazioni o accedere a Microsoft Copilot dal menu contestuale del desktop Windows 11 per utilizzare le istruzioni.
In alternativa, puoi premere la combinazione di tasti di scelta rapida Win + C per aprire Windows 11 Copilot.
2] Come utilizzare i suggerimenti di Copilot?
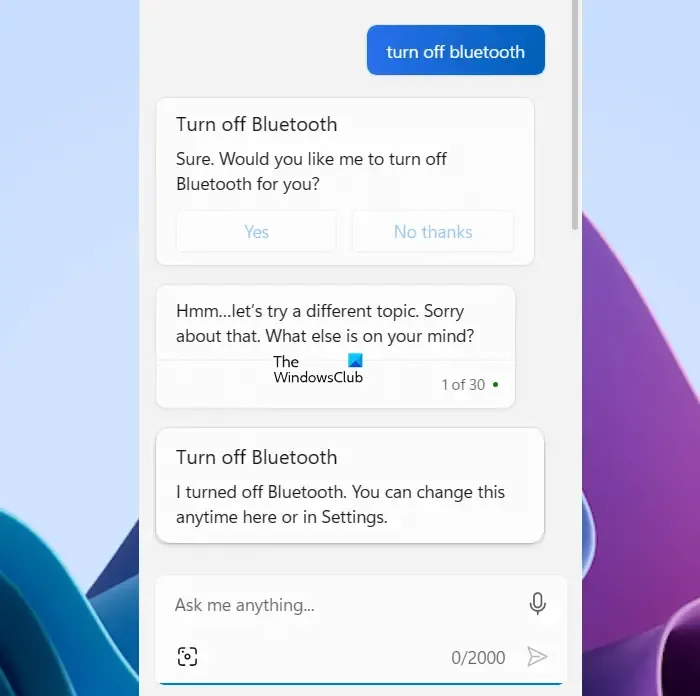
Inoltre, puoi scegliere di digitare le istruzioni o utilizzare l’icona del microfono all’estremità destra della casella di testo per pronunciare i comandi. Per i comandi vocali, riceverai la risposta in formato vocale.
È stato osservato che nella maggior parte dei casi il processo è automatizzato. Ad esempio, Microsoft Copilot apre l’app Impostazioni di Windows per completare automaticamente l’attività.
Ma in alcuni casi, restituirebbe semplicemente una risposta invece di completare automaticamente l’attività. Ad esempio, se chiedessi Disattiva Bluetooth , invece di completare l’attività, offrirei in cambio suggerimenti che spiegano come aprire le impostazioni Bluetooth e attivarlo.
Tuttavia, se sei già informato del processo, sarebbe più veloce per te completare l’attività da solo piuttosto che incaricare il Copilota di farlo. Sarebbe relativamente più dispendioso in termini di tempo.
3] Elenco delle richieste di Copilot per modificare le impostazioni di Windows
Detto questo, di seguito sono riportate le istruzioni di Copilot per accedere e modificare le Impostazioni finestra .
|
Prompt esistenti |
Ultimi suggerimenti |
Richieste di accessibilità |
|
Attiva/disattiva Bluetooth/Non disturbare/tema scuro o chiaro |
Mostrami lo ” stato della batteria ” del mio laptop |
Abilita l’Assistente vocale |
|
Aggiungi un dispositivo |
Cancella cestino | Modificare la dimensione del testo |
|
Cattura uno screenshot |
Mostrami le “ Reti Wi-Fi disponibili ” |
Attiva i sottotitoli in tempo reale |
| Avvia una sessione di focus | Mostrami le ” informazioni sulla memoria del dispositivo “ |
Abilita la lente d’ingrandimento |
|
Scatta una finestra |
Abilita/disabilita il risparmio batteria |
Attiva la digitazione vocale |
|
Trasmetti il mio schermo a un altro PC |
Deposito pulito |
Abilita contrasto elevato |
| Mostrami le “ applicazioni di avvio ” |
Avvia l’accesso vocale |
|
|
Chiedi aiuto per la risoluzione dei problemi, ad esempio, Correggi ” Aggiornamento audio/Bluetooth/Windows non funzionante “, ecc. |
Mostrami l'” indirizzo IP ” del mio dispositivo |
|
|
Aumenta/diminuisci/disattiva/attiva/imposta il volume |
—– | —– |
|
Cambia lo sfondo del PC |
—– |
—– |
Qual è un esempio di prompt Copilot?
Un esempio di suggerimento del Copilot è: Elenca le 5 principali attrazioni turistiche per una vacanza in famiglia a Orlando. Questa specifica richiesta aiuta Copilot a generare suggerimenti mirati e utili per un itinerario di viaggio, ottimizzando così l’esperienza complessiva dell’utente attraverso informazioni mirate.
Cosa può fare Copilot in Windows?
La funzione Copilot in Windows fornisce risposte rapide e pertinenti e consente domande di follow-up per un’esperienza utente efficiente. Vanta anche la capacità di creare immagini dalle idee degli utenti e migliorare la produttività. Puoi accedere a Copilot tramite la barra delle applicazioni premendo la combinazione di tasti di scelta rapida Win + C o utilizzando un tasto Copilot dedicato, se disponibile.



Lascia un commento