Copilot non funziona in Windows 11 [fissare]
![Copilot non funziona in Windows 11 [fissare]](https://cdn.thewindowsclub.blog/wp-content/uploads/2023/12/copilot-not-working-1-640x371.webp)
Copilot è un chatbot AI integrato in Windows 11. Tuttavia, a volte non funziona. In questo post vedremo cosa puoi fare se Copilot non funziona in Windows 11.
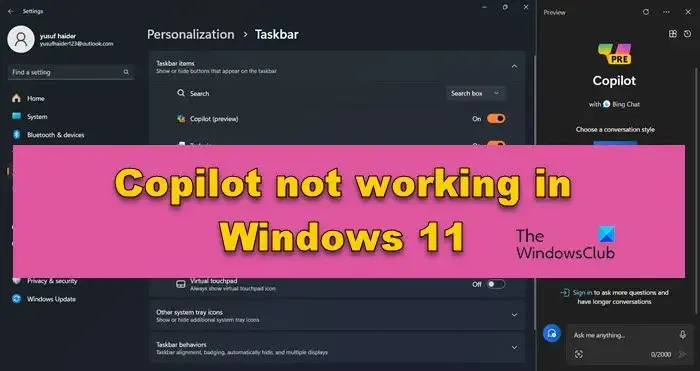
Come abilitare Copilot in Windows 11?
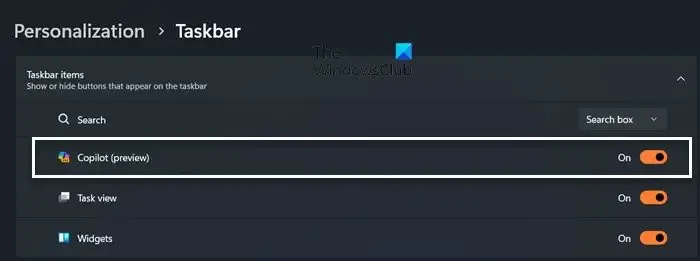
È piuttosto semplice abilitare Copilot in Windows 11, tutto ciò che devi fare è installare l’aggiornamento KB5031455 per la versione 22H2 e la versione 23H2 e seguire i passaggi indicati di seguito.
- Apri Impostazioni con Win + I.
- Vai a Personalizzazione> Barra delle applicazioni.
- Ora abilita l’attivazione/disattivazione di Copilot (anteprima).
Vedrai l’icona di Copilot nella barra delle applicazioni, basta fare clic su di essa per accedere al chatbot.
Risolto il problema con Copilot che non funzionava in Windows 11
Se Copilot non funziona sul tuo computer, segui le soluzioni indicate di seguito per risolvere il problema.
- Aggiorna Windows se Copilot non viene visualizzato
- Controlla la tua connessione Internet
- Abilita Copilot utilizzando l’editor del Registro di sistema
- Spegni il computer e riavvialo
- Esegui il comando Copilota
Parliamo di loro in dettaglio.
1] Aggiorna Windows se Copilot non viene visualizzato
Come accennato in precedenza, Copilot è disponibile nella versione Windows KB5031455 per la versione 22H2 e la versione 23H2. Se non riesci a visualizzare Copilot in Impostazioni > Personalizzazione> Barra delle applicazioni, vai su Windows Update e installa l’ultima versione del sistema operativo. Una volta aggiornato il computer, vai nuovamente alla stessa sezione nelle Impostazioni di Windows e controlla se il problema è stato risolto.
2] Controlla la tua connessione Internet
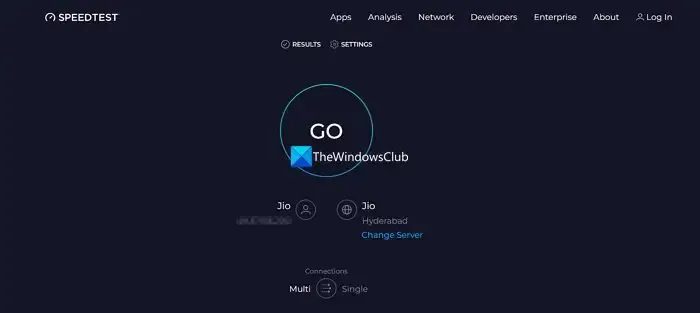
Se non riesci a connetterti a Copilot, dobbiamo controllare la tua larghezza di banda. Per questo, possiamo utilizzare un tester gratuito della velocità Internet. Se la larghezza di banda è bassa, dobbiamo riavviare il router e, se non funziona, contatta l’ISP e chiedi loro di risolvere il problema.
3] Abilita Copilot utilizzando l’editor del registro
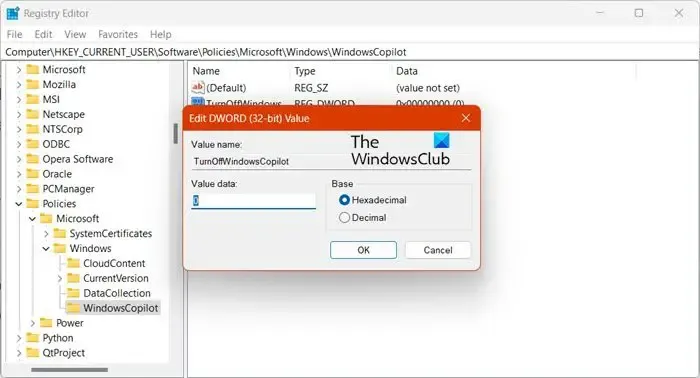
In alcuni casi, Copilot non riesce ad essere abilitato con il metodo sopra menzionato. Dobbiamo abilitarlo utilizzando l’editor del registro. È un sistema centralizzato che ti consente di ottimizzare il tuo computer. Tuttavia, prima di farlo, eseguiamo un backup del registro che può essere utilizzato se qualcosa va storto. Per fare lo stesso, seguire i passaggi indicati di seguito.
- Apri l’editor del Registro di sistema cercandolo dal menu Start.
- Vai alla posizione menzionata di seguito.
HKEY_CURRENT_USER\Software\Policies\Microsoft\Windows - Fai clic con il pulsante destro del mouse su Windows, vai su Nuovo > Key e denominare la chiave appena creata WindowsCopilot.
- Devi quindi fare clic con il pulsante destro del mouse su WindowsCopilot e selezionare Nuovo > DWORD (32 bit).
- Assegna un nome al valore appena creato TurnOffWindowsCopilot, fai doppio clic su di esso e inserisci ‘0< /span>‘ nell’opzione Imposta valore.
Infine, controlla se il problema è stato risolto.
4] Spegni il computer e riavvialo
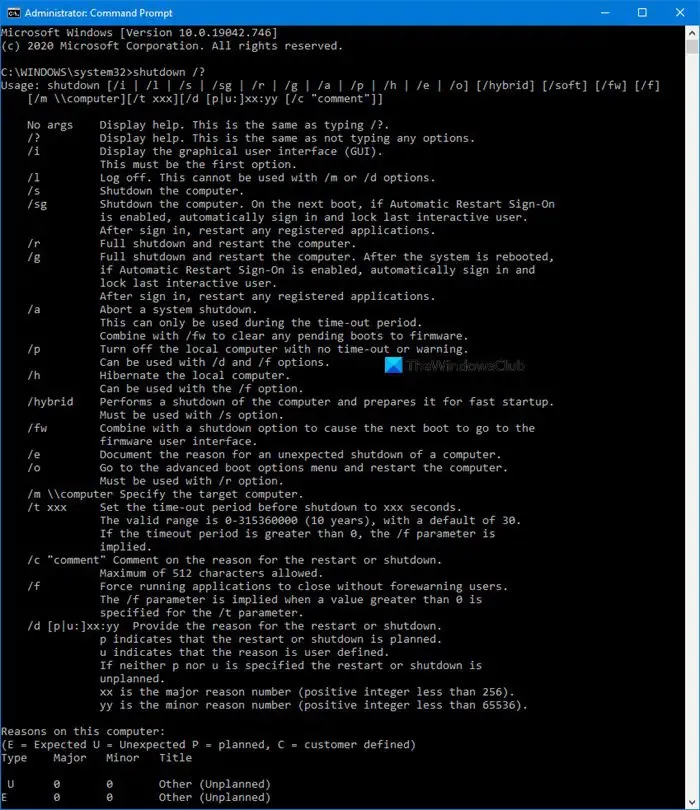
Se, dopo aver apportato le modifiche all’editor del registro, come accennato in precedenza, l’icona Copilot non è ancora presente nella barra delle applicazioni, dobbiamo spegnere il sistema. Questo spegnerà il tuo sistema. Ora riavvia il computer e controlla se il problema è stato risolto.shutdown /s /t 0 e poi riavviarlo completamente. Per farlo, apri Terminale come amministratore ed esegui
5] Esegui il comando Copilota
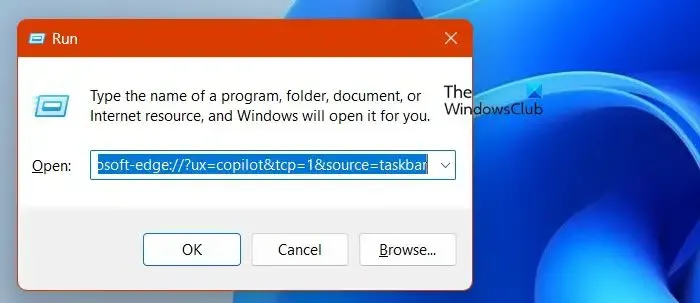
Un modo alternativo per attivare Copilot è eseguire un comando specifico. Tuttavia, è importante notare che questo metodo attiva solo lo strumento e non ripristina l’icona Copilot. Quindi, se desideri utilizzare nuovamente Copilot, dovrai eseguire il comando ogni volta. Avvia Esegui ed esegui il comando menzionato di seguito.
microsoft-edge://?ux=copilot&tcp=1&source=taskbar
Spero che questo faccia il lavoro per te.
Ci auguriamo che tu possa risolvere il problema utilizzando le soluzioni menzionate in precedenza.
Come attivo Windows 11 Copilot?
Una volta abilitato Copilot, attivarlo è un compito semplice. Esistono due modi per fare lo stesso, puoi fare clic sull’icona Copilot che si trova nella barra delle applicazioni o utilizzare la scorciatoia da tastiera Win + C. Questo farà apparire il chatbot, dove puoi semplicemente digitare la tua query e iniziare la ricerca.
Quale versione di Windows 11 ha Copilot?
Copilot è disponibile nella versione Windows 11 KB5031455 per la versione 22H2 e la versione 23H2. Per verificare quale versione stai utilizzando attualmente, apri Impostazioni e vai su Sistema > Di. Se stai utilizzando la versione più recente, controlla gli aggiornamenti e installali se disponibili. Questo dovrebbe funzionare.



Lascia un commento