Converti un disco fisso di VirtualBox in un disco dinamico o viceversa
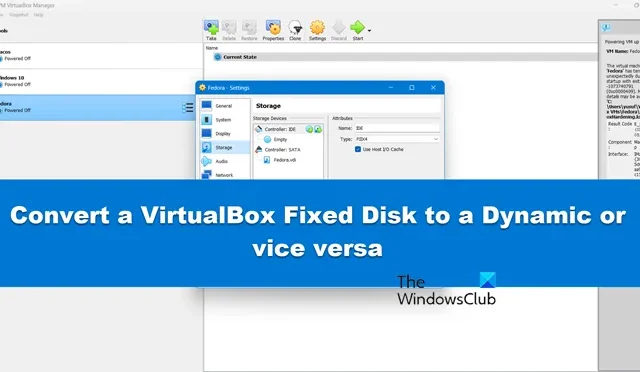
Quando crei una macchina virtuale, ti viene chiesto di selezionare un tipo di disco, puoi scegliere Disco fisso o Disco dinamico. Cosa succederebbe se scegliessi un disco fisso e poi ti rendessi conto che ne hai bisogno di uno dinamico o viceversa? BENE! Puoi convertirne uno in un altro. In questo post vedremo come convertire un disco fisso di VirtualBox in uno dinamico o viceversa.
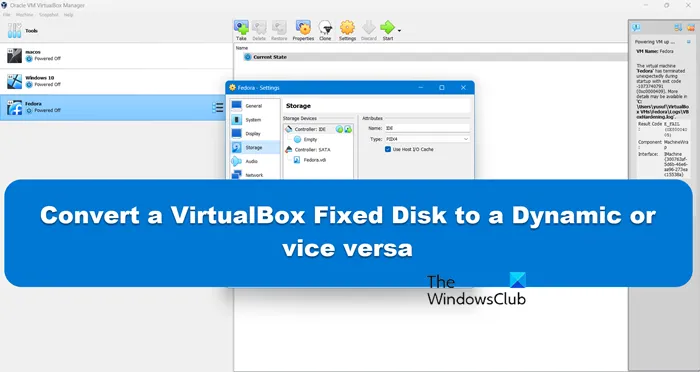
Disco dinamico: un disco dinamico è un tipo di disco rigido virtuale che inizia con dimensioni ridotte e cresce man mano che vengono aggiunti dati all’interno della macchina virtuale. I dischi dinamici sono efficienti in termini di spazio di archiviazione perché utilizzano solo lo spazio di archiviazione dell’host necessario, ma possono influire leggermente sulle prestazioni del computer man mano che il disco si espande.
Disco fisso: un disco fisso ha una dimensione specifica e non può crescere quando richiesto. Le macchine virtuali con dischi fissi hanno prestazioni migliori di quelle dinamiche poiché non devono distribuire le proprie risorse per espandere le dimensioni. Tuttavia, prima o poi il disco potrebbe riempirsi, causando una scarsità di spazio di archiviazione.
Come convertire un disco fisso di VirtualBox in un disco dinamico o viceversa?
Se desideri convertire un disco fisso di VirtualBox in uno dinamico o viceversa, segui i passaggi seguenti per risolvere il problema.
- Assicurati di avere ampio spazio
- Cambia il formato di archiviazione del tuo disco virtuale
- Rimuovi il VDI rinominato e aggiungi quello nuovo
Parliamo di loro in dettaglio.
1] Assicurati di avere ampio spazio
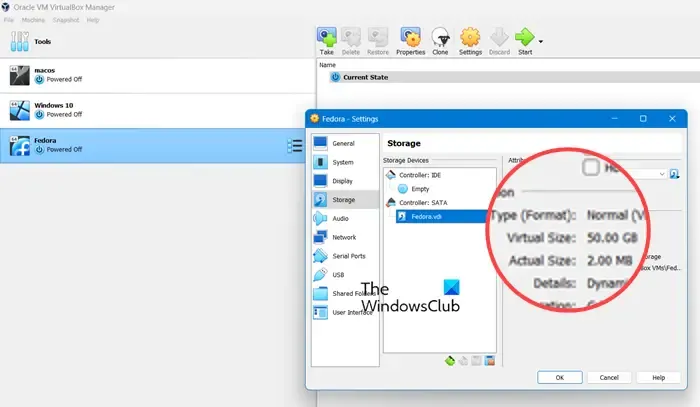
Prima di convertire il tipo di archiviazione, devi controllare e assicurarti che l’unità disponga di spazio sufficiente per ospitare un’immagine disco separata. Ad esempio, se la dimensione del disco virtuale che desideri convertire è 70 GB, dovresti avere almeno 70 GB di spazio libero su disco disponibile per il processo di conversione.
Una volta completata la conversione, e se tutto funziona correttamente, puoi eliminare il file del disco virtuale originale per liberare spazio su disco, ma inizialmente dovrebbe esserci spazio adeguato.
Per verificare la dimensione del tuo disco, in VirtualBox, fai clic con il pulsante destro del mouse sul disco, seleziona Impostazioni > Archiviazione, fai clic sul tuo VDI e controlla la dimensione virtuale del file. Se hai abbastanza spazio, procedi con la conversione. Se non hai abbastanza spazio, creane un po’ e poi vai al passaggio successivo.
2] Cambia il formato di archiviazione del tuo disco virtuale
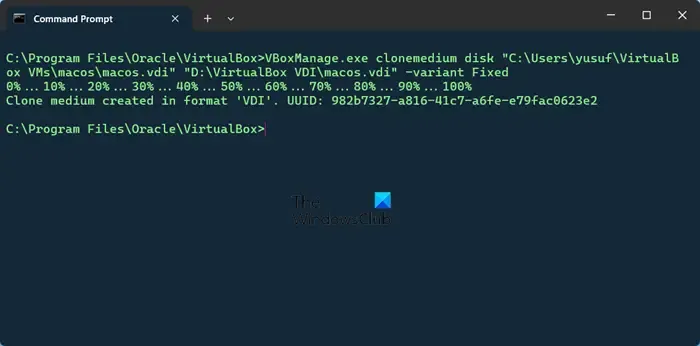
Prima di modificare il formato, spegni le macchine virtuali se in esecuzione. Una volta terminato, seguire i passaggi indicati di seguito.
- Apri il prompt dei comandi cercandolo nel menu Start.
- Ora, inserisci il seguente comando per raggiungere il percorso di installazione predefinito dell’applicazione VirtualBox, se hai fornito un percorso personalizzato, apporta le modifiche richieste al comando indicato di seguito.
cd "C:\Program Files\Oracle\VirtualBox"
- Ora dobbiamo elencare tutte le VM per recuperare le loro posizioni, per questo è necessario eseguire il comando seguente.
VBoxManage.exe list hdds
- È necessario copiare la posizione del VDI e inserirlo nel comando seguente per modificarne il formato.
Per convertire da fisso a dinamico
VBoxManage.exe clonemedium disk "source.vdi""destination.vdi"–variant Standard
Per convertire da Dinamico a Fisso
VBoxManage.exe clonemedium disk "source.vdi""destination.vdi"–variant Fixed
Se non puoi eseguire il comando e viene visualizzato un errore di sintassi, scrivi semplicemente “-variant” manualmente ed eseguilo nuovamente. Inoltre, assicurati che la posizione dell’origine e della destinazione siano esattamente le stesse ma i nomi dei file siano diversi se non vuoi affrontare il fastidio di riconfigurare il VDI come ho fatto io.
Ora dobbiamo rimescolare un po’ le cose. Per questo, vai alla posizione del tuo VDI, cambia il nome del file sorgente in qualcos’altro, quindi rinomina la destinazione in modo che corrisponda a quella del file originale.
3] Rimuovi il VDI rinominato e aggiungi quello nuovo

Ora che non abbiamo più bisogno della VDI precedente, possiamo rimuoverla e aggiungere quella nuova. Seguire i passaggi indicati di seguito per rimuovere l’immagine VDI inaccessibile.
- Avvia Oracle VirtualBox.
- Vai su File > Strumenti > Gestore multimediale virtuale.
- Fare clic su Aggiorna.
- Selezionare la VDI in questione e quindi fare clic su Rilascia.
- Ora fai clic su Rimuovi.
- Se è presente più di un VDI inaccessibile, assicurati di rimuoverli tutti.
Eseguire i passaggi indicati di seguito per aggiungere una nuova immagine VDI.
- Seleziona la macchina virtuale e fai clic su Impostazioni.
- Ora vai su Archiviazione e fai clic sulla seconda icona Più (+) posizionata accanto a “Controller:IDE”.
- Fai clic su Aggiungi, vai alla posizione in cui è archiviato il file e aggiungilo.
- Una volta aggiunto all’utilità Selezione disco rigido, selezionare il VDI dalla sezione Non collegato e quindi fare clic su Scegli.
- Infine, clicca su Ok
Questo è tutto! Avvia la tua VDI quando il formato di archiviazione viene modificato.
Qual è il migliore VirtualBox allocato dinamicamente o a dimensione fissa?
La differenza principale tra la dimensione allocata dinamicamente e quella fissa è che quest’ultima alloca tutto lo spazio per l’unità in una sola volta, mentre l’allocazione dinamica occupa lo spazio solo quando la VM ne ha bisogno. Pertanto, se la tua VM non utilizza tutta la dimensione del disco rigido, l’allocazione dinamica non occuperà tutto lo spazio, ma la dimensione fissa lo farà. In altre parole, l’allocazione dinamica cresce con la tua VM, mentre la dimensione fissa occupa tutto lo spazio contemporaneamente. Tuttavia, quando si tratta di prestazioni, il fisso è migliore.
Come convertire tra dischi fissi e dinamici in VirtualBox?
Per convertire da fisso a dinamico, utilizzare VBoxManage.exe clonemedium disk "source.vdi""destination.vdi"–variant Standard, mentre, per convertire da dinamico a fisso, utilizzare VBoxManage.exe clonemedium disk "source.vdi""destination.vdi"–variant Fixed nel prompt dei comandi dopo essere andati alla directory di VirtualBox.



Lascia un commento