Controlla la velocità del mouse utilizzando i tasti CTRL e MAIUSC in Windows 11
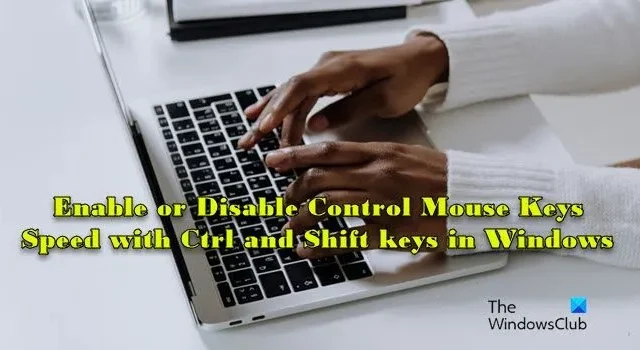
Questo post ti mostrerà come controllare la velocità del mouse utilizzando i tasti CTRL e MAIUSC in Windows 11 . Ognuno ha preferenze e gradi di comfort diversi quando si tratta di controllare i propri dispositivi. La possibilità di regolare la velocità del puntatore del mouse consente agli utenti di passare da movimenti più fini a movimenti più rapidi durante l’esecuzione di attività diverse sul proprio PC Windows.

Tasti mouse offre impostazioni distinte per controllare la velocità e l’accelerazione del puntatore quando si utilizzano i tasti numerici per i movimenti del mouse. Tuttavia, se desideri un maggiore controllo sulla velocità del puntatore, puoi utilizzare i tasti Ctrl e Maiusc per accelerare o rallentare il puntatore in tempo reale.
Controlla la velocità del mouse utilizzando i tasti CTRL e MAIUSC in Windows 11
Per controllare la velocità del mouse utilizzando i tasti CTRL e MAIUSC in Windows 11, puoi utilizzare uno di questi metodi:
- Utilizza le impostazioni di Windows
- Utilizza il Pannello di controllo
Vediamolo in dettaglio.
1] Utilizza le Impostazioni di Windows per controllare la velocità del mouse utilizzando i tasti CTRL e MAIUSC
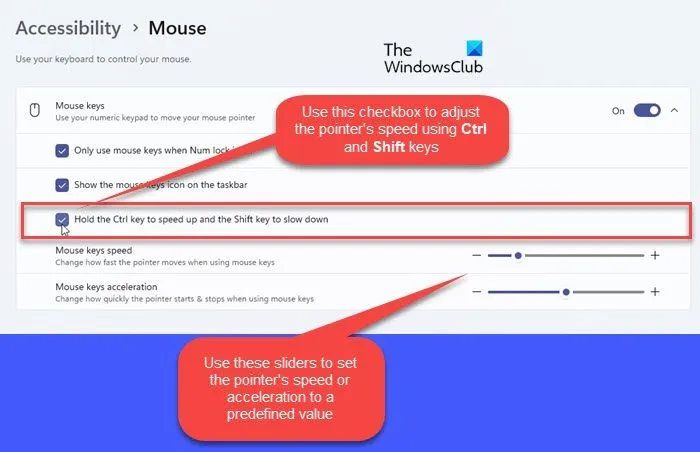
Fai clic sull’icona Start nella barra delle applicazioni e seleziona Impostazioni dal menu visualizzato. Seleziona Accessibilità nel menu a sinistra. Quindi scorri verso il basso e seleziona Mouse nella sezione “Interazione”. Ruota l’interruttore accanto all’opzione Tasti mouse sulla posizione ” On ” per abilitare i Tasti mouse se non è già abilitato sul tuo PC Windows 11. Fai clic sulla freccia accanto all’interruttore per espandere la sezione.
Vedrai 3 caselle di controllo. Seleziona la casella “Tieni premuto il tasto Ctrl per accelerare e il tasto Maiusc per rallentare ” per abilitare l’impostazione.
Una volta abilitata l’impostazione, puoi tenere premuto il tasto Ctrl per accelerare il movimento del puntatore sullo schermo mentre usi i tasti numerici per le azioni del mouse. Allo stesso modo, per rallentare il puntatore, puoi tenere premuto il tasto Maiusc .
Per disabilitare l’impostazione, deseleziona la casella.
2] Utilizza il Pannello di controllo per controllare la velocità del mouse utilizzando i tasti CTRL e MAIUSC in Windows 11

Premi Win+R . Apparirà la finestra di dialogo Esegui. Apri il Pannello di controllo digitando “control” nella finestra di dialogo Esegui e premendo Invio .
Nella finestra Pannello di controllo, fare clic in sequenza sui seguenti collegamenti:
- Facilità di accesso
- Centro di accesso facilitato
- Rendi il mouse più facile da usare
- Imposta i tasti del mouse
Nella schermata Imposta tasti mouse, individua l’opzione ” Tieni premuto CTRL per accelerare e MAIUSC per rallentare ” nella sezione “Velocità puntatore”.
Utilizza la casella di controllo posizionata prima dell’opzione per abilitare o disabilitare l’uso dei tasti Ctrl e Maiusc per controllare la velocità del puntatore quando Tasti mouse è abilitato sul tuo PC Windows 11.
Questo è tutto! Continua a leggere TheWindowClub per suggerimenti e trucchi più interessanti.
Come abilito i tasti del mouse su Windows 11?
Digita “tasti del mouse” nella barra di ricerca di Windows e fai clic su Apri accanto all’opzione Tasti del mouse . Verrai reindirizzato alla schermata Impostazioni accessibilità mouse. Nella parte superiore dello schermo è presente l’ opzione Tasti del mouse che ti consente di utilizzare il tastierino numerico per spostare il puntatore del mouse. Attiva il pulsante di attivazione/disattivazione accanto a questa opzione per abilitare e utilizzare i tasti del mouse sul tuo PC Windows 11. In alternativa, apri il Pannello di controllo e attiva i tasti del mouse dal Centro accessibilità.
Come posso abilitare l’accelerazione del mouse su Windows 11?
Apri le Impostazioni di Windows premendo insieme i tasti Win+I e vai su Bluetooth e dispositivi > Mouse . Scorrere verso il basso e fare clic su Impostazioni aggiuntive del mouse . Vai alla scheda Opzioni puntatore nella finestra Proprietà mouse e seleziona la casella accanto a Migliora precisione puntatore . Questa opzione abilita l’accelerazione del mouse in Windows. Fare clic su Applica e poi su OK per salvare le modifiche nel sistema.



Lascia un commento