Foto di contatto e poster disabilitati in iOS 17? Risolvilo in 8 modi
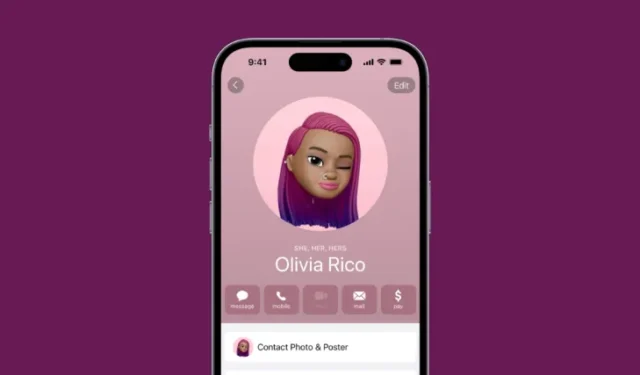
Cosa sapere
- La funzione Contact Poster di iOS 17 ti consente di personalizzare la tua immagine sugli iPhone di altri durante chiamate o messaggi.
- Se la funzionalità non funziona correttamente, puoi risolverla uscendo dal tuo account Apple su altri dispositivi. Per farlo su un iPhone, vai su Impostazioni > il tuo nome e tocca Esci nella parte inferiore dello schermo.
- Puoi controllare il resto delle correzioni per risolvere il problema relativo alla disabilitazione di foto di contatto e poster se la correzione di cui sopra non funziona.
Scopri il modo giusto per impostare Foto di contatto e Poster
Contact Photo and Poster è una nuova funzionalità che può essere configurata in iOS 17 per la tua scheda contatto e per altri contatti salvati sul tuo iPhone. Per chi non lo sapesse, la funzione ti consente di personalizzare l’aspetto della schermata di chiamata con poster personalizzati che puoi progettare con la tua foto, nome, colore, carattere, emoji e Memoji.
I poster dei contatti una volta creati possono essere condivisi con i tuoi contatti salvati oppure puoi limitarli in modo tale che solo poche persone selezionate possano visualizzarli. Per sapere come creare il tuo poster di contatto e come condividerlo con gli altri, puoi consultare la guida nel link sottostante:
▶︎ Come personalizzare le telefonate in iOS 17 su iPhone
Come risolvere il problema della disattivazione di foto di contatto e poster
Sebbene sia relativamente semplice impostare la foto e il poster dei contatti, è stato segnalato che la funzione non funziona come dovrebbe. Se di recente hai configurato Contact Photo e Poster sul tuo iPhone ma riscontri problemi con esso, la seguente serie di correzioni dovrebbe aiutarti a risolverli.
Correzione 1: esci da altri dispositivi Apple
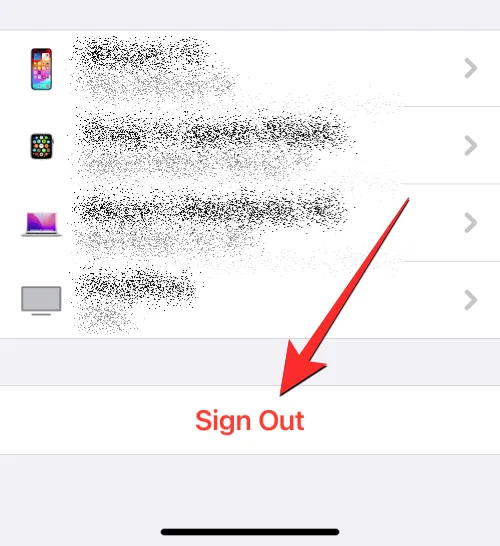
Uno dei modi più semplici per risolvere il problema relativo alla disattivazione di Foto di contatto e poster è rimuovere il tuo account Apple dai dispositivi meno recenti a cui hai effettuato l’accesso. Molti utenti hanno riferito che disconnettersi dal proprio account Apple su dispositivi diversi dall’iPhone risolve il problema una volta per tutte. Se hai più iPhone e altri dispositivi Apple collegati allo stesso account, puoi provare a disconnetterti dal tuo account Apple per vedere se il problema persiste.
Per uscire dal tuo account Apple, segui queste istruzioni:
- Su iPhone/iPad : per rimuovere il tuo ID Apple da un iPhone, vai su Impostazioni > il tuo nome e tocca Esci nella parte inferiore dello schermo.
- Su Mac : per rimuovere il tuo ID Apple da un Mac, vai su Preferenze di Sistema > ID Apple > Panoramica > Esci .
Una volta disconnesso dal tuo account Apple su altri dispositivi, puoi verificare se Contact Photo and Poster funziona sul tuo attuale iPhone.
Correzione 2: aggiorna il tuo iPhone a iOS 17

Contact Photo and Poster è una funzionalità esclusiva di iOS 17, quindi non funzionerà sul tuo iPhone se è in esecuzione su iOS 16 o versioni precedenti. Per aggiornare il tuo iPhone, vai su Impostazioni > Generali > Aggiornamento software e controlla la presenza di nuovi aggiornamenti. Se è disponibile un aggiornamento, tocca Scarica e installa per aggiornare il tuo iPhone alla versione più recente.
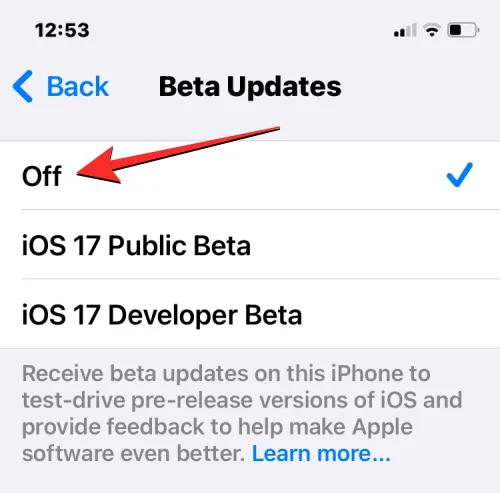
Se sul tuo dispositivo è in esecuzione una versione beta pubblica o per sviluppatori di iOS 17, ti consigliamo di passare al canale stabile. Per farlo vai su Impostazioni > Generali > Aggiornamento software > Aggiornamenti beta e seleziona Disattivato . Una volta disabilitati gli aggiornamenti beta, puoi verificare la presenza di un nuovo aggiornamento dalla schermata Aggiornamento software e installare l’ultimo aggiornamento disponibile.

Un altro modo per risolvere il problema relativo alla disattivazione di foto di contatto e poster è assicurarsi che l’immagine applicata alla scheda di contatto sia visibile agli altri. Per farlo, Contatti > La mia scheda > Foto e poster dei contatti > Condividi automaticamente e scegli Solo contatti invece di Chiedi sempre.
Una guida dettagliata al riguardo è fornita nel link seguente:
▶︎ iOS 17: come personalizzare la privacy della foto e del poster dei tuoi contatti su iPhone
Correzione 4: attiva Mostra il mio ID chiamante nelle impostazioni del telefono
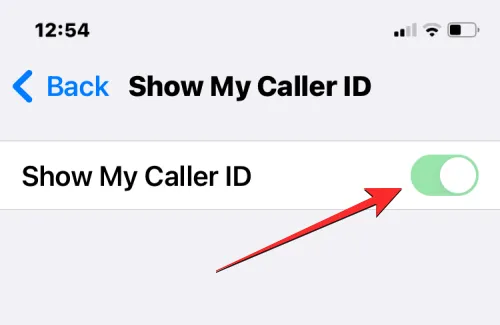
Il Contact Poster potrebbe non funzionare correttamente se non condividi le informazioni sull’ID chiamante con le persone che chiami. Per farlo funzionare correttamente, devi abilitare l’ID chiamante sul tuo iPhone andando su Impostazioni > Telefono > Mostra il mio ID chiamante e attivando l’ interruttore Mostra il mio ID chiamante .
Correzione 5: crea una nuova foto di contatto e un poster
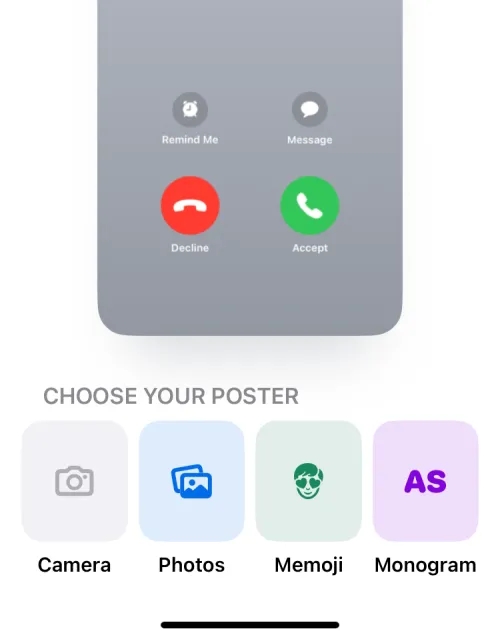
Se hai precedentemente impostato una foto di contatto e un poster ma non vengono visualizzati sui dispositivi degli altri, puoi provare a crearne uno nuovo sul tuo iPhone. iOS 17 ti consente di configurare più poster di contatto per passare facilmente dall’uno all’altro a piacimento. Per creare un poster di contatto per te stesso, vai su Contatti > La mia scheda > Foto e poster di contatto > Condivisione nome e foto > Modifica > Crea nuovo e seleziona Fotocamera , Foto , Memoji o Monogramma dalle opzioni disponibili.
Una guida dettagliata al riguardo è fornita nel link seguente:
▶︎ iOS 17: Guida passo passo per impostare un poster di contatto su iPhone
Correzione 6: assicurati che iMessage sia attivato
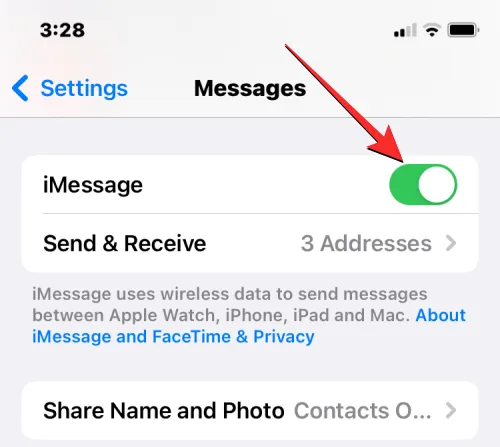
Per risolvere il problema relativo alla disabilitazione di foto e poster dei contatti, puoi anche assicurarti di avere iMessage abilitato sul tuo iPhone. Se è abilitato, puoi provare a spegnerlo e riaccenderlo dopo alcuni secondi per risolvere il problema. Per attivare iMessage sul tuo iPhone, vai su Impostazioni > Messaggi e attiva l’ interruttore iMessage .
Correzione 7: riavvia il tuo iPhone

I poster dei contatti, essendo una nuova funzionalità su iOS, potrebbero comportarsi in modo anomalo su un dispositivo per una serie di motivi. Se non riesci a utilizzare questa funzione sul tuo iPhone, puoi provare a riavviare il dispositivo per risolvere il problema. Puoi riavviare il tuo iPhone seguendo queste istruzioni:
- Su iPhone con Face ID (serie iPhone X, 11, 12, 13 e 14): tieni premuto il pulsante laterale e uno dei pulsanti del volume finché non viene visualizzata la schermata del cursore di spegnimento. Quando viene visualizzato il cursore, trascinalo verso destra per spegnere il tuo iPhone. Dopo che il tuo iPhone è completamente spento, attendi 30 secondi, quindi tieni premuto il pulsante laterale finché non viene visualizzato il logo Apple.
- Su iPhone con Touch ID (iPhone SE 2a/3a generazione e iPhone 8): tieni premuto il pulsante laterale finché non viene visualizzata la schermata del cursore di spegnimento. Quando viene visualizzato il cursore, trascinalo verso destra per spegnere il tuo iPhone. Dopo che il tuo iPhone è completamente spento, attendi 30 secondi, quindi tieni premuto il pulsante laterale finché non viene visualizzato il logo Apple.
Dopo un riavvio riuscito, ora puoi verificare se il poster del tuo contatto precedente è visibile provando a chiamare qualcuno per vedere se può vedere la tua foto o il poster sul suo schermo.
Correzione 8: ripristina tutte le impostazioni
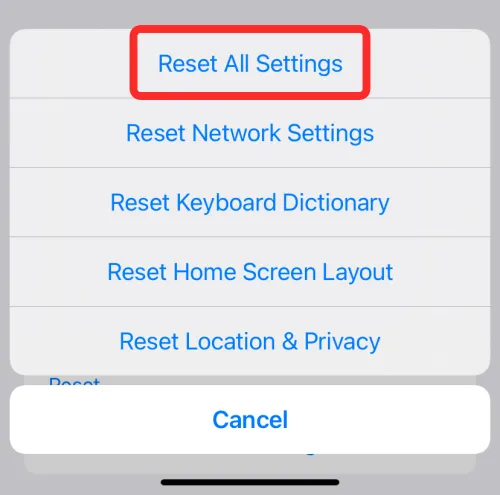
Se nessuna delle soluzioni di cui sopra è stata utile per risolvere il problema del poster del contatto, puoi provare a ripristinare l’intera configurazione delle impostazioni del tuo iPhone per una volta come ultima risorsa. Ti consigliamo di eseguire questo passaggio solo dopo aver provato tutte le soluzioni elencate sopra poiché questa azione finirà per rimuovere tutte le impostazioni del tuo dispositivo, comprese le connessioni Wi-Fi e Bluetooth, il layout della schermata iniziale e della schermata di blocco, le autorizzazioni delle app e altre preferenze che potresti aver configurato su iOS.
Se desideri eseguire il ripristino delle impostazioni, puoi farlo andando su Impostazioni > Generali > Trasferisci o ripristina iPhone > Ripristina e quindi selezionando Ripristina tutte le impostazioni dall’elenco delle opzioni.
Dopo il riavvio del dispositivo, puoi provare a configurare un nuovo Contact Poster o verificare se il Contact Poster esistente funziona.
Questo è tutto ciò che devi sapere su come risolvere il problema relativo alla disattivazione di foto e poster dei contatti su iPhone.
IMPARENTATO



Lascia un commento