Continua a dover reimpostare costantemente l’adattatore di rete su Windows 11
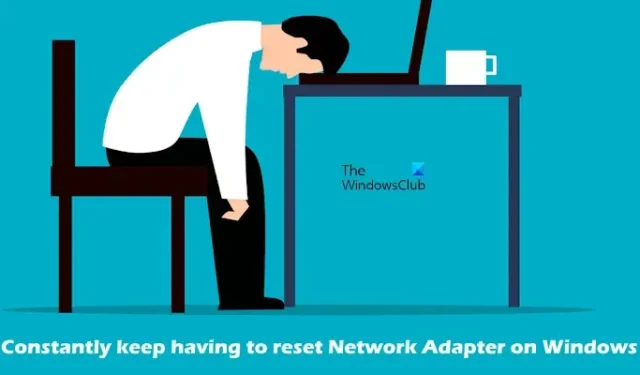
Se continui a dover reimpostare costantemente il tuo adattatore di rete su Windows 11/10 , questo articolo ti aiuterà a risolvere questo problema. Questo problema può verificarsi a causa di driver della scheda di rete obsoleti, file di sistema danneggiati, impostazioni di risparmio energetico, ecc.
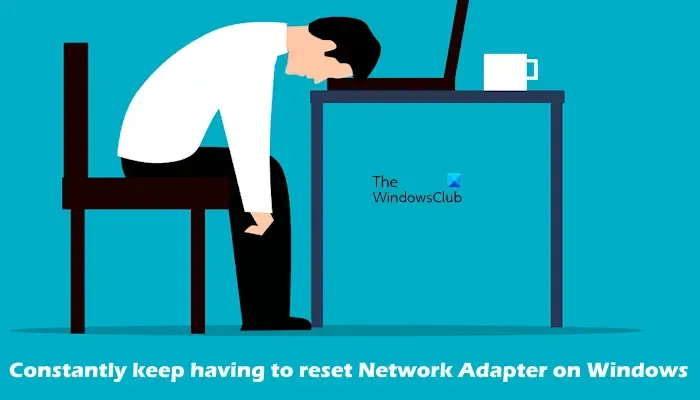
Continua a dover reimpostare costantemente l’adattatore di rete su Windows 11
Se continui a dover reimpostare costantemente l’adattatore di rete su Windows 11/10, utilizza le soluzioni fornite di seguito:
- Esegui lo strumento di risoluzione dei problemi di rete e Internet
- Cambia il tuo piano di alimentazione
- Aggiorna driver di rete
- Disinstallare e reinstallare l’adattatore di rete
- Reimposta TCP/IP, svuota la cache DNS, reimposta i socket Windows
- Disabilita IPv6
- Esegui scansioni SFC e DISM
- Reimposta rete
Iniziamo.
1] Esegui lo strumento di risoluzione dei problemi di rete e Internet
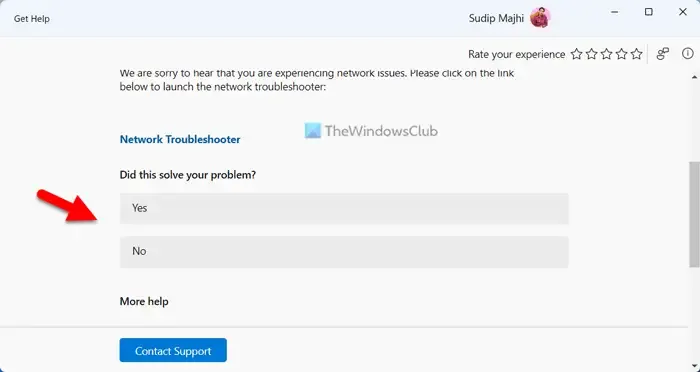
Il primo passaggio consiste nell’eseguire lo strumento di risoluzione dei problemi di rete e Internet utilizzando l’app Ottieni assistenza. Questo è uno strumento di risoluzione dei problemi automatizzato in Windows 11/10 che ti aiuta a risolvere i problemi relativi alla rete. Esegui lo strumento di risoluzione dei problemi di rete e Internet tramite l’app Ottieni assistenza in Windows 11 e verifica se funziona.
2] Cambia il tuo piano di alimentazione
Puoi anche provare a modificare il tuo piano di risparmio energia. Apri il Pannello di controllo e digita alimentazione nella barra di ricerca. Seleziona Opzioni risparmio energia dai risultati della ricerca, quindi seleziona un’altra combinazione di risparmio energia disponibile.
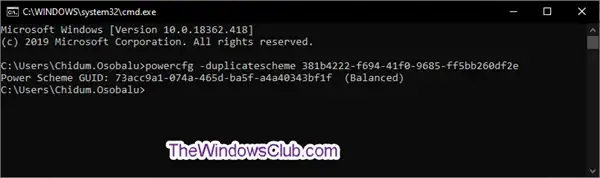
Se vedi solo il piano di alimentazione bilanciato disponibile nel Pannello di controllo, puoi ripristinare i piani di alimentazione mancanti tramite il prompt dei comandi. Se il comando non funziona significa che il tuo sistema è nello stato Modern Standby S0. Disabilitare questo stato per ripristinare le combinazioni per il risparmio di energia mancanti.
3] Aggiorna driver di rete
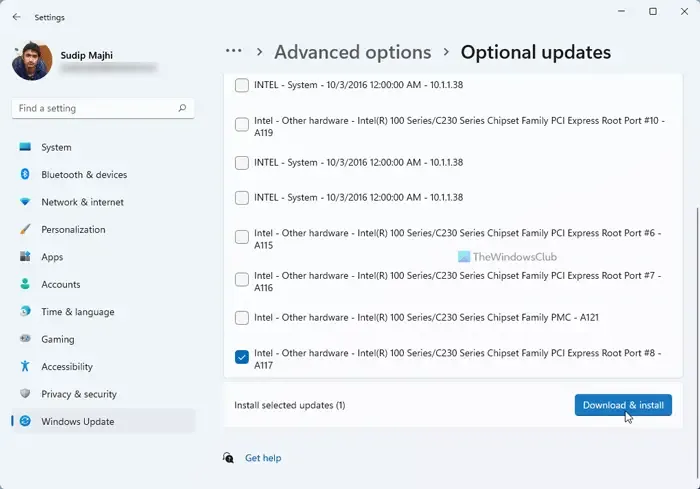
Ti consigliamo inoltre di aggiornare il driver di rete. È possibile aggiornare il driver dal sito Web del produttore o utilizzare il software di aggiornamento driver gratuito. Dopo aver aggiornato i driver, controlla se il problema è stato risolto.
4] Disinstallare e reinstallare l’adattatore di rete
Anche un adattatore di rete danneggiato o obsoleto può causare il problema. In questo caso, disinstallare e reinstallare l’adattatore di rete può aiutare a risolvere il problema. Per fare ciò, utilizzare i passaggi indicati di seguito:
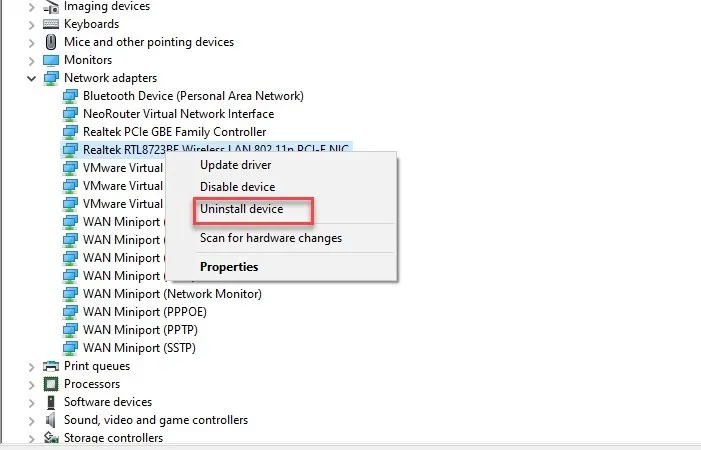
- Vai a Gestione dispositivi .
- Espandi gli adattatori di rete .
- Fare clic con il tasto destro del mouse sulla scheda di rete e fare clic su Disinstalla dispositivo .
Dopo aver disinstallato l’adattatore di rete, riavvia il PC per reinstallarlo. In alternativa, puoi anche cercare modifiche hardware selezionando la scheda Azione.
5] Ripristina TCP/IP, svuota la cache DNS, ripristina i socket Windows
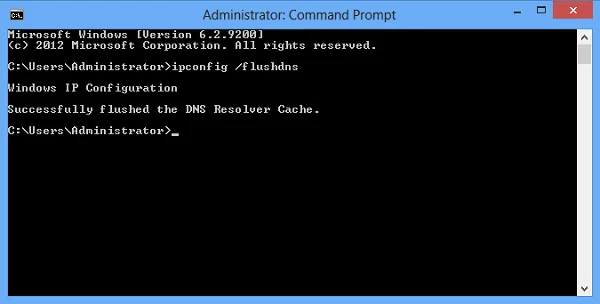
Esiste la possibilità che il protocollo TCP/IP o Internet danneggiato, la cache DNS danneggiata e Windows Sockets danneggiati causino questo problema. In questo caso, ti suggeriamo di reimpostare TCP/IP, svuotare la cache DNS e reimpostare Winsock. È necessario eseguire i comandi richiesti nella finestra del prompt dei comandi con privilegi elevati. Tuttavia, se non desideri eseguire i comandi, puoi anche utilizzare la nostra utility FixWin11 per lo stesso.
In alternativa, puoi creare un file batch per eseguire tutte le azioni sopra menzionate con un solo clic.
6] Disabilita IPv6
Disabilitare IPv6 può aiutare a risolvere questo problema. Per fare ciò, controlla i passaggi seguenti:
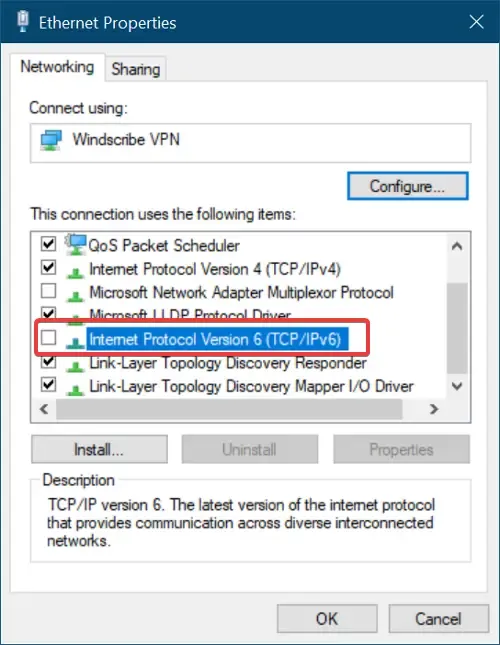
- Apri il Pannello di controllo .
- Fare clic su Rete e Internet .
- Fare clic su Centro connessioni di rete e condivisione .
- Seleziona Modifica impostazioni adattatore.
- Fai clic con il pulsante destro del mouse sulla rete a cui sei connesso e seleziona Proprietà .
- Deseleziona l’ opzione Protocollo Internet versione 6 (TCP/IPv6) e fai clic su OK per salvare le modifiche.
Chiudi il Pannello di controllo e controlla se il problema è stato risolto o meno.
7] Esegui la scansione SFC e DISM
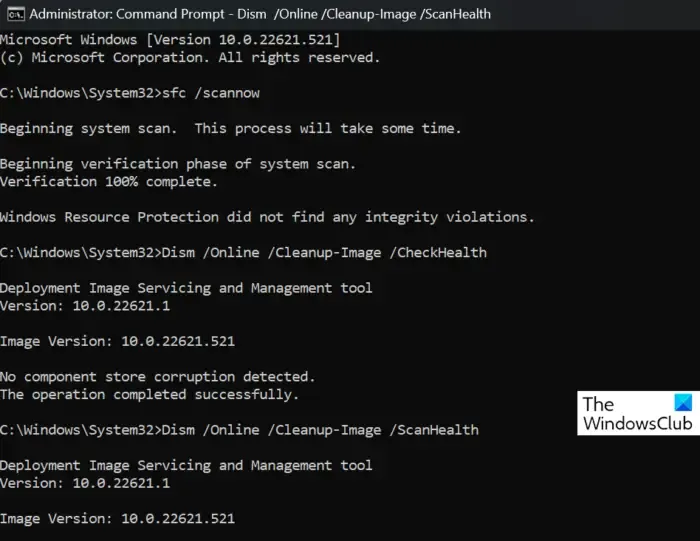
Anche file di sistema danneggiati o difettosi possono causare questo problema. In questo caso, dovresti scansionare i file di immagine del sistema. Per fare ciò, esegui lo strumento Controllo file di sistema. Apri il prompt dei comandi come amministratore ed esegui il comando seguente.
sfc /scannow
Se il problema persiste, esegui DISM nel prompt dei comandi (amministratore) e verifica se aiuta.
8] Ripristina la rete
Il ripristino della rete può risolvere questo problema. Ciò risolverà eventuali problemi relativi alla rete. Per fare ciò, utilizzare i seguenti passaggi:
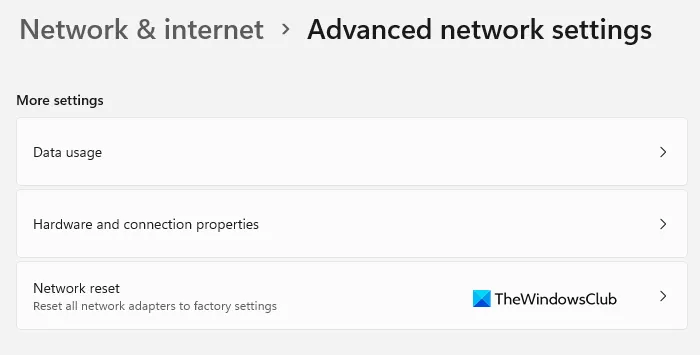
- Apri le Impostazioni di Windows.
- Fare clic su Rete e Internet.
- Ora fai clic su Impostazioni di rete avanzate.
- Fare clic su Ripristino rete e selezionare Ripristina ora.
Quando ripristini la rete, devi attendere 5 minuti. Dopo 5 minuti, Windows si riavvierà automaticamente. Pertanto, salva il tuo lavoro prima di ripristinare la rete.
Questo è tutto, e spero che questo aiuti.
Perché il mio portatile continua a perdere la connessione?
Possono esserci diversi motivi per cui il tuo laptop continua a perdere la connessione. I motivi più comuni sono driver obsoleti o danneggiati, connessione Internet instabile o debole, software obsoleto, ecc. Per risolvere questo problema, puoi spegnere e riaccendere il router WiFi. Inoltre, assicurati che il driver di rete sia aggiornato.
Dove trovo il driver della scheda di rete?
Puoi trovare l’adattatore di rete in Gestione dispositivi. Vai a Gestione dispositivi ed espandi gli adattatori di rete. Fare clic con il tasto destro sulla scheda di rete e selezionare Proprietà. Tocca la scheda Driver e vedrai tutti i dettagli relativi al tuo adattatore di rete.



Lascia un commento