Consent.exe: che cos’è e dovresti eliminarlo?
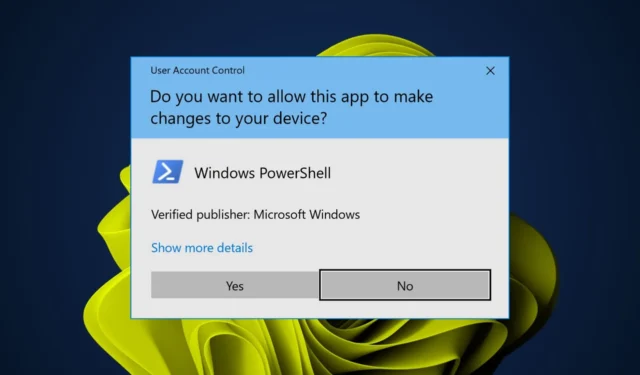
Quando un’applicazione deve eseguire attività che richiedono privilegi amministrativi , come l’installazione di nuovo software o l’aggiornamento dei file di sistema, ha bisogno del tuo consenso, quindi perché potresti vedere il file consent.exe nel tuo sistema.
Se ti stai chiedendo se hai bisogno di questo file sul tuo PC, scompattiamo cosa fa il file consent.exe e la sua importanza in questo articolo.
Qual è l’interfaccia utente del consenso per le applicazioni amministrative?
Il file consent.exe è un eseguibile basato su Windows utilizzato per interagire con l’utente e verificare il suo consenso per eseguire determinate azioni, come l’installazione di un programma software o la modifica delle impostazioni del computer.
A volte, puoi scaricare un’applicazione ma non sei sicuro di cosa faccia o come funzioni. È meglio non consentirne l’esecuzione all’interno del tuo computer fino a quando non hai studiato cosa fa e se è sicuro installarlo sul tuo computer.
Molto probabilmente troverai il file consent.exe nella C:\Windows\System32cartella. Qualsiasi altro posto dovrebbe essere una bandiera rossa, in quanto potrebbe essere un virus mascherato da vero file.
Devo disabilitare il file consent.exe?
È risaputo che non puoi ottenere tutte le app di cui hai bisogno da Windows Microsoft Store. A volte, dovrai scaricare programmi non Microsoft da siti di terze parti.
È qui che entra in gioco il programma consent.exe. Come parte dell’UAC, garantisce che tutte le modifiche apportate al PC siano approvate. Se consent.exe rileva attività sospette, interromperà l’esecuzione del processo e chiederà se si desidera consentire questa azione.
Sebbene possa essere un ulteriore livello di sicurezza, una sezione di utenti ha riferito che avere questo file nel proprio sistema solleva più problemi di quanti ne risolva.
Ad esempio, alcuni stanno riscontrando blocchi del PC , arresti anomali casuali e un elevato utilizzo della CPU . Se noti che consent.exe occupa molte risorse della CPU o della RAM o se è costantemente in esecuzione in background, potresti volerlo disabilitare.
Come posso disabilitare il file consent.exe?
Inizia con i seguenti passaggi preliminari prima delle soluzioni più complesse:
- Trova il processo consent.exe in Task Manager e terminalo.
- Chiudere tutte le attività in background non necessarie .
- Eseguire una pulizia del disco per liberare un po’ di RAM.
1. Usa Impostazioni
- Premi l’ icona del menu Start , digita UAC nella casella di ricerca, quindi fai clic su Apri per accedere alle impostazioni di Modifica controllo account utente.
- Si aprirà la finestra Impostazioni controllo account utente . Fai clic e tieni premuto il dispositivo di scorrimento, passa il mouse sopra l’opzione Non notificare mai in basso, quindi fai clic su OK .
- Non riceverai più la richiesta ogni volta che desideri installare un’app.
Tuttavia, non è consigliabile mantenere questa impostazione su Non notificare mai perché consente agli utenti non amministratori di accedere a funzioni di sistema specifiche senza richiedere loro di elevare i privilegi ogni volta che lo fanno.
Questo è molto pericoloso, soprattutto quando si utilizza un computer condiviso, perché altri utenti possono installare malware nel tuo sistema e non lo sapresti fino a quando non sarà troppo tardi.
2. Utilizzare il Registro di sistema
- Premi i tasti di scelta rapida Win + R per aprire la console Esegui , digita regedit e premi Enter per aprire la finestra dell’Editor del Registro di sistema .
- Successivamente, vai al percorso sottostante e fai doppio clic su EnableLUA DWORD.
- Nella finestra di dialogo Modifica valore DWORD (32 bit) , modificare i dati del valore da 1 a 0 . Premere OK.
- Chiudi l’Editor del Registro di sistema e riavvia il PC.
Ricordati di creare un backup del tuo registro in modo che, nel caso qualcosa vada storto, non perderai i tuoi dati.
I passaggi precedenti sono per il vero file consent.exe. Se sospetti che possa trattarsi di un virus, segui i passaggi successivi per rimuoverlo.
3. Eseguire scansioni DISM e SFC
- Premi il Windows tasto, digita cmd nella barra di ricerca e fai clic su Esegui come amministratore .
- Digita i seguenti comandi e premi Enter dopo ognuno di essi:
DISM.exe /Online /Cleanup-Image /Restorehealthsfc /scannow
In alternativa, puoi scegliere un software specializzato per assicurarti di eliminare tutti i tuoi errori di stabilità di Windows.
4. Cerca virus
- Premi il Windows tasto, cerca Sicurezza di Windows e fai clic su Apri .
- Selezionare Protezione da virus e minacce.
- Successivamente, premi Scansione rapida sotto Minacce attuali.
- Se non trovi alcuna minaccia, procedi a eseguire una scansione completa facendo clic su Opzioni di scansione appena sotto Scansione rapida.
- Fare clic su Scansione completa, quindi su Scansiona ora per eseguire una scansione approfondita del PC.
- Attendere il completamento del processo e riavviare il sistema.
5. Eseguire un Ripristino configurazione di sistema
- Premi i tasti Windows + R , digita rstui e premi Enter.
- Si aprirà la finestra Ripristino configurazione di sistema. Fare clic su Avanti .
- Selezionare il punto di ripristino a cui si desidera ripristinare e fare clic su Avanti.
- Ora fai clic su Fine .
Per ulteriori pensieri, fatecelo sapere nei commenti qui sotto.



Lascia un commento