Collegamento dell’account Steam bloccato [Correzione]
![Collegamento dell’account Steam bloccato [Correzione]](https://cdn.thewindowsclub.blog/wp-content/uploads/2023/05/connecting-steam-account-stuck-640x375.webp)
Ti stai bloccando alla richiesta di connessione dell’account Steam e fai fatica ad aprire e utilizzare Steam sul tuo PC Windows? Alcuni utenti di Steam si sono lamentati del fatto che ogni volta che avviano Steam sul proprio computer, non possono andare oltre la schermata “Connessione dell’account Steam”. Ora, perché si verifica questo problema? Scopriamolo di seguito.
Perché Steam è bloccato nella connessione all’account?
Se Steam è bloccato durante la connessione al tuo account e continui a visualizzare la richiesta di connessione dell’account Steam, il problema potrebbe essere causato da un problema del server in corso alla fine di Steam. Un altro motivo comune per questo problema è il problema di connettività Internet, come connessione Internet instabile, driver di rete obsoleti, ecc. Potresti anche affrontare lo stesso problema a causa dell’interferenza del firewall.
Potresti riscontrare questo problema a causa di un’installazione danneggiata dell’app Steam. Altri motivi di questo problema includono diritti di amministratore mancanti e VPN abilitata.
Fix Steam è bloccato sulla connessione dell’account Steam
Se lo schermo è bloccato alla richiesta di connessione dell’account Steam quando avvii l’app Steam, riavvia il PC. In questo modo eliminerai problemi temporanei e anomalie con il tuo sistema e potresti aiutare a risolvere questo problema. Se ciò non aiuta, utilizzare i seguenti metodi per risolvere il problema:
- Assicurati che la tua connessione Internet sia attiva e stabile.
- Controlla lo stato del server di Steam.
- Avvia Steam con diritti di amministratore.
- Consenti l’app Steam sul tuo firewall.
- Disabilita VPN, se applicabile.
- Aggiungi il parametro –tcp alla scorciatoia di Steam.
- Aggiorna i file di Steam.
- Disinstalla, quindi reinstalla Steam.
1] Assicurati che la tua connessione Internet sia attiva e stabile
È necessaria una connessione Internet attiva per aprire e utilizzare il client desktop Steam. Pertanto, è necessario assicurarsi di essere ben connessi a Internet per evitare problemi come questo. Controlla se ci sono problemi con il tuo WiFi e risolvi i problemi . Inoltre, puoi provare a riavviare il router e quindi verificare se il problema è scomparso.
Si consiglia inoltre di assicurarsi che il driver della scheda di rete sia aggiornato. È noto che i driver di rete obsoleti causano problemi di rete sul tuo computer. Quindi, aggiorna il driver di rete all’ultima versione e verifica se il problema è stato risolto o meno.
Oltre a ciò, puoi provare a connetterti a una connessione di rete diversa e verificare se il problema è stato risolto.
Se sei sicuro che il problema della schermata dell’account Steam bloccato non sia causato dalla tua connessione di rete, passa alla correzione successiva.
2] Controlla lo stato del server di Steam
Bene, se la tua connessione Internet funziona correttamente, è possibile che i server Steam siano inattivi al momento ed è per questo che stai affrontando questo problema. Quindi, se lo scenario è applicabile, puoi scoprire lo stato attuale del server Steam utilizzando uno strumento gratuito . Controlla se c’è qualche problema di interruzione del server o se i server sono in manutenzione. In tal caso, attendi fino a quando il problema del server non viene risolto dalla fine di Steam e riprova dopo un po’ di tempo.
Nel caso in cui i server Steam siano attivi e funzionanti, puoi escludere questo scenario e applicare la correzione successiva.
3] Avvia Steam con diritti di amministratore

Il problema potrebbe essere causato dalla mancanza delle autorizzazioni di amministratore necessarie per eseguire Steam. Quindi, in tal caso, puoi risolvere il problema eseguendo l’app Steam come amministratore. Puoi fare clic con il pulsante destro del mouse sul collegamento sul desktop di Steam e scegliere l’opzione Esegui come amministratore dal menu contestuale. Se il problema viene risolto, segui i passaggi seguenti per eseguire sempre Steam con privilegi di amministratore:
- Innanzitutto, fai clic con il pulsante destro del mouse sull’eseguibile dell’app Steam.
- Dal menu contestuale apparso, scegli l’opzione Proprietà.
- Successivamente, passa alla scheda Compatibilità e seleziona la casella di controllo associata all’opzione Esegui questo programma come amministratore .
- Infine, fai clic sul pulsante Applica > OK per salvare le modifiche e riavvia Steam per verificare se il problema è stato risolto.
4] Consenti l’app Steam sul tuo firewall
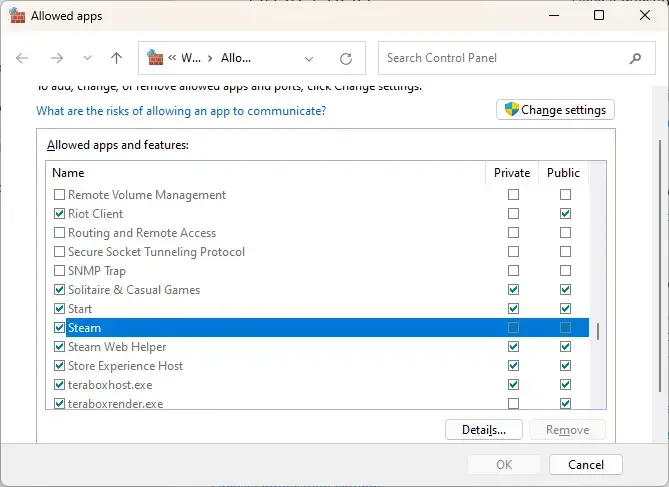
L’ostacolo nella connessione ai server Steam e il blocco alla richiesta di connessione dell’account Steam potrebbe essere causato dal firewall. Il tuo programma firewall iperprotettivo potrebbe rilevare Steam come sospetto e impedire al client di connettersi a Internet e al tuo account Steam.
Ora, se questo scenario è applicabile, puoi disabilitare temporaneamente il firewall e vedere se il problema è stato risolto. In caso affermativo, puoi consentire all’applicazione Steam attraverso il tuo firewall di risolvere definitivamente il problema. Se utilizzi Windows Defender Firewall, procedi nel seguente modo:
- Innanzitutto, apri Windows Defender Firewall cercandolo utilizzando la funzione Cerca.
- Successivamente, dal riquadro di sinistra, fai clic sull’opzione Consenti un’app o una funzionalità tramite Windows Defender Firewall .
- Successivamente, premi il pulsante Modifica impostazioni presente in alto.
- Ora, nell’elenco App e funzionalità consentite , cerca l’ app Steam e seleziona la relativa casella di controllo. Se l’app non è elencata, fai clic sull’opzione Consenti un’altra app > Sfoglia e aggiungi il file eseguibile di Steam. Puoi trovarlo nella posizione C:\Program Files (x86)\Steam\ per impostazione predefinita.
- Infine, seleziona le caselle Reti pubbliche e private e fai clic sul pulsante OK.
Se il problema è ancora lo stesso, puoi seguire il prossimo metodo di risoluzione dei problemi per risolvere il problema.
5] Disabilita VPN, se applicabile
Se stai utilizzando una VPN, potrebbe essere la causa del problema. Le VPN vengono utilizzate per rimanere anonimi su Internet, aggirare le restrizioni geografiche ed evitare altre restrizioni di rete. Tuttavia, possono anche causare interruzioni della rete e impedirti di connetterti ad app online come Steam. Quindi, disabilita la VPN e poi verifica se il problema è stato risolto.
6] Aggiungi il parametro –tcp alla scorciatoia di Steam
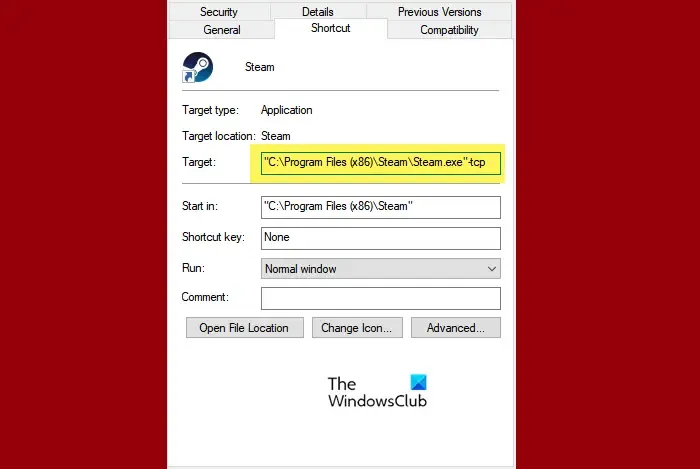
La prossima cosa che puoi fare per risolvere il problema è aggiungere il parametro –tcp al collegamento Steam. Poiché Steam utilizza il protocollo UDP (User Datagram Protocol) per la trasmissione dei dati, puoi passare a TCP (Transmission Control Protocol) che è più affidabile. Potrebbe aiutarti a sbarazzarti del problema. Ecco i passaggi che puoi seguire per utilizzare il protocollo TCP per Steam:
- Innanzitutto, fai clic con il pulsante destro del mouse sul collegamento Steam sul desktop e scegli l’ opzione Proprietà dal menu contestuale visualizzato.
- Ora passa alla scheda Scorciatoia .
- Sotto il campo Destinazione, scrivi -tcp dopo le virgolette e fai clic sul pulsante Applica > OK per salvare le modifiche.
- Infine, riavvia Steam e verifica se il problema è stato risolto.
7] Aggiorna i file Steam
Se il problema persiste, puoi aggiornare i file di Steam eliminando i file di configurazione del client Steam e costringendo Steam a reinstallarli. Nel caso in cui il problema venga attivato a causa di file Steam danneggiati, questa correzione funzionerà per te. Ecco come puoi farlo:
8] Disinstalla, quindi reinstalla Steam
Se sei ancora bloccato al prompt “Connessione dell’account Steam”, l’ultima risorsa per risolvere il problema è disinstallare e reinstallare Steam. L’installazione di Steam potrebbe essere danneggiata irreparabilmente. Quindi, ti verrà richiesto di rimuovere Steam dal tuo PC e quindi reinstallarlo.
C:\Programmi (x86)\Steam\steamapps\common
Per disinstallare Steam, apri Impostazioni utilizzando Win + I, vai su App > App installate e tocca il pulsante del menu a tre punti collegato a Steam. Ora seleziona l’ opzione Disinstalla e segui le istruzioni sullo schermo per completare il processo di rimozione dell’app. Successivamente, assicurati di rimuovere i file residui di Steam dal tuo computer. Infine, scarica l’ultima versione di Steam dal suo sito Web ufficiale e installala sul tuo computer.
Si spera che non rimarrai bloccato alla richiesta di connessione dell’account Steam all’apertura di Steam.
Perché il mio account Steam non si carica?
Ci possono essere diversi motivi per cui non riesci ad accedere al tuo account Steam . Uno dei motivi principali sono le credenziali di accesso errate. Quindi, assicurati di aver inserito il nome utente e la password corretti per accedere al tuo account Steam. Un altro motivo di questo problema include il problema di interruzione del server. Altri motivi per lo stesso includono una cache Steam danneggiata, una connessione Internet debole, conflitti software, interferenze antivirus/firewall e un’app Steam obsoleta.



Lascia un commento