Servizi utente della piattaforma dispositivi connessi Memoria elevata [correzione]
![Servizi utente della piattaforma dispositivi connessi Memoria elevata [correzione]](https://cdn.thewindowsclub.blog/wp-content/uploads/2023/12/connected-devices-platform-user-service-using-more-ram-on-windows-640x375.webp)
Riscontri problemi di prestazioni e hai scoperto che il servizio utente della piattaforma dispositivi connessi utilizza molta memoria o CPU su Windows 11/10? Se sì, allora siamo qui per aiutarti. L’Host del servizio: Servizi utente della piattaforma dispositivi connessi (CDPUserSvc) nel Task Manager non è qualcosa di cui preoccuparsi. È un componente essenziale di Windows progettato per gestire varie attività relative ai dispositivi collegati e alle loro interazioni con il computer.
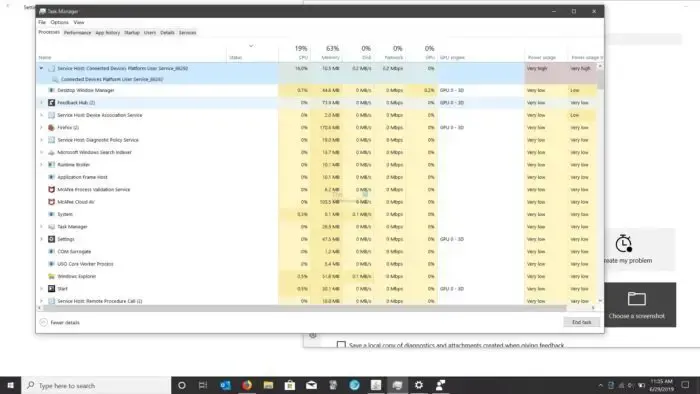
Correggi i servizi utente della piattaforma dispositivi connessi utilizzando memoria elevata su Windows
Va benissimo se trovi il servizio utente della piattaforma dispositivo connesso (CDPUserSvc) in esecuzione nel Task Manager. È necessario che il servizio venga eseguito in background per interazioni fluide tra il PC e i dispositivi connessi. E mentre lo fa, utilizzerà risorse di sistema minime. Tuttavia, se noti un utilizzo elevato delle risorse, prova queste soluzioni:
- Disabilita il servizio utente della piattaforma Dispositivi connessi
- Rimuovere il file ActivityCache.db
- Verifica la presenza di problemi con l’hardware del tuo computer
- Esegui Ripristino configurazione di sistema
Il servizio che utilizza più RAM del solito può essere problematico e le soluzioni seguenti ti aiuteranno.
1] Disabilita il servizio utente della piattaforma del dispositivo connesso
Il modo più semplice per gestire questo errore è disabilitare il servizio utente della piattaforma dispositivi connessi. Tuttavia, prima di farlo, devi sapere che dopo aver disattivato il servizio, potresti riscontrare problemi casuali sul tuo computer. Potrebbe non essere possibile connettersi al Bluetooth o ad altri dispositivi, inclusa Xbox.
Ma puoi sempre riattivare il servizio se le cose vanno male. Per procedere, seguire i passaggi seguenti:
- Innanzitutto, premi il tasto Windows + R per avviare Esegui.
- Digita services.msc e premi Invio.
- Successivamente, trova Servizio utenti della piattaforma dispositivi connessi e fai doppio clic su di esso.
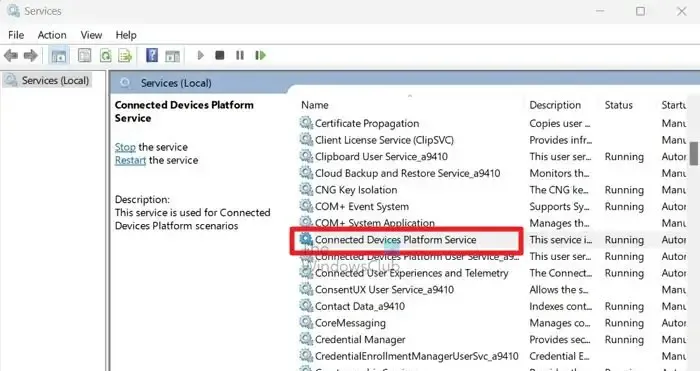
- Fare clic sul pulsante Interrompi per interrompere il servizio.
- Successivamente, utilizza il menu a discesa del tipo di avvio e seleziona Disabilitato.
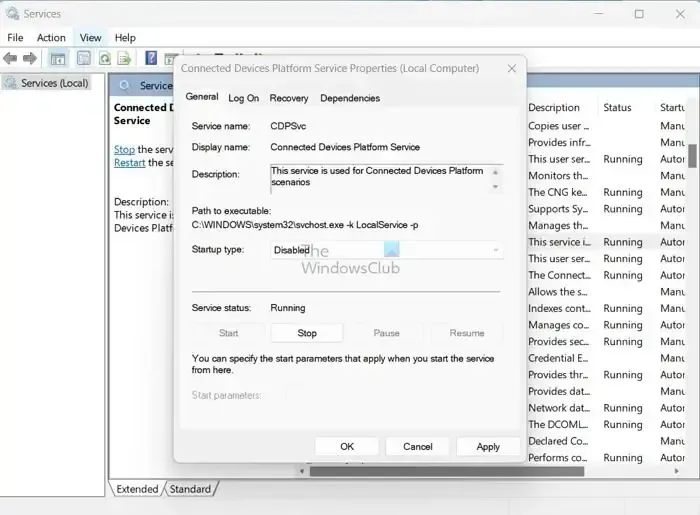
- Fai clic su Applica > OK per salvare le modifiche.
Una volta disabilitato, vai avanti e riavvia il PC, quindi controlla se riscontri ancora problemi di prestazioni. Oppure, se il tuo PC si comporta in modo strano, abilitare il servizio risolverà il problema.
2] Rimuovere il file Activitycache.sb
Diversi utenti hanno anche condiviso che il problema è stato risolto dopo aver eliminato il file ActivityCache.db del loro computer. Puoi provare a fare lo stesso. Inoltre, poiché non ha effetti collaterali, non c’è nulla di male nel provarlo.
Per questo, segui questi passaggi:
- Premi il tasto Windows + R per avviare Esegui.
- Copia e incolla il seguente percorso e premi Invio
%localappdata%\ConnectedDevicesPlatform\
- Ora vedrai diversi file e cartelle; esaminarli per trovare ActivityCache.db. Tuttavia, anziché ActivityCache.db, potresti vedere il file ActivityCache. Prima di eliminare il file, conferma che si tratta di un file di database osservandone il tipo.

- Una volta terminato, riavvia il PC e controlla se utilizza ancora troppa RAM su Windows.
3] Verifica eventuali problemi con l’hardware del tuo computer
C’è anche una buona probabilità che il problema sia causato dai dispositivi collegati. Puoi esaminare Gestione dispositivi, controllare singolarmente tutti i dispositivi collegati e vedere se il dispositivo funziona correttamente. Puoi anche esaminare qualsiasi dispositivo connesso installato di recente. Per fare ciò, seguire i seguenti passaggi:
- Premi il tasto Windows + X per accedere al menu rapido.
- Seleziona Gestione dispositivi.
- Ora fai doppio clic su uno qualsiasi dei dispositivi collegati. Se viene visualizzato il messaggio “Questo dispositivo funziona correttamente”, il dispositivo è a posto.
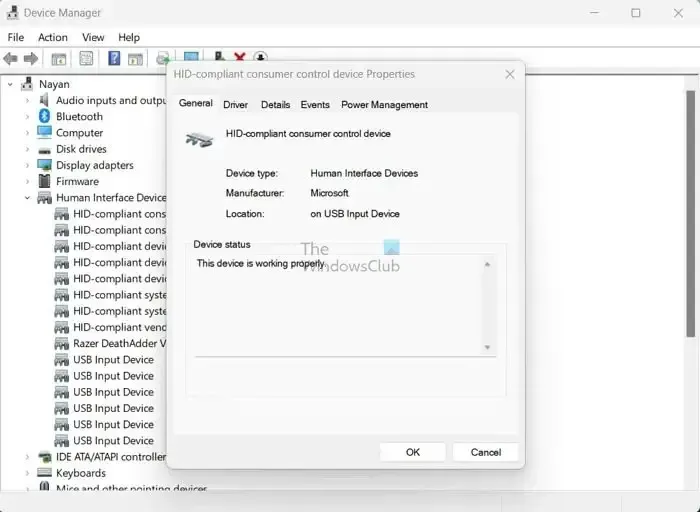
- Tuttavia, se visualizzi altri messaggi, valuta la possibilità di reinstallare il dispositivo o rimuoverlo dal PC, quindi controlla se stai ancora riscontrando lo stesso problema.
4] Esegui Ripristino configurazione di sistema
Infine, valuta la possibilità di eseguire il Ripristino configurazione di sistema se non funziona nulla. Ciò ti aiuterà a ripristinare lo stato del tuo computer, inclusi file di sistema, app, registro di Windows e altri, a un punto precedente. Di conseguenza, se negli ultimi tempi stai riscontrando l’errore del servizio utente della piattaforma dei dispositivi connessi che utilizza più RAM su Windows, ti aiuterà a sbarazzartene.
Se il problema persiste e non hai creato un punto di ripristino del sistema, valuta la possibilità di ripristinare il PC. Ma assicurati di fare prima un backup.
Che cosa fa il servizio utente della piattaforma dispositivi connessi?
Il servizio utente della piattaforma dispositivi connessi è un componente vitale del sistema operativo Windows. Questo servizio viene utilizzato per gli scenari della piattaforma dispositivi connessi e la sua funzione principale è facilitare la comunicazione senza interruzioni tra il computer e i dispositivi collegati come stampanti, scanner e altre periferiche. Che tu stia stampando documenti, scansionando immagini o eseguendo qualsiasi altra attività che coinvolge le periferiche, questo processo gioca un ruolo fondamentale nel garantire che tutto funzioni come dovrebbe.
È possibile disabilitare il servizio della piattaforma dei dispositivi connessi?
Se sei sicuro che non ci siano dispositivi fisici o cloud collegati al tuo PC, puoi tranquillamente disattivare il Servizio Piattaforma Dispositivi Connessi poiché non servirà a nulla nel tuo caso. Tuttavia, se prevedi di connettere qualsiasi dispositivo, ad esempio una stampante in futuro, dovrai abilitarlo nuovamente.



Lascia un commento