Il computer non si riavvierà dopo Windows Update
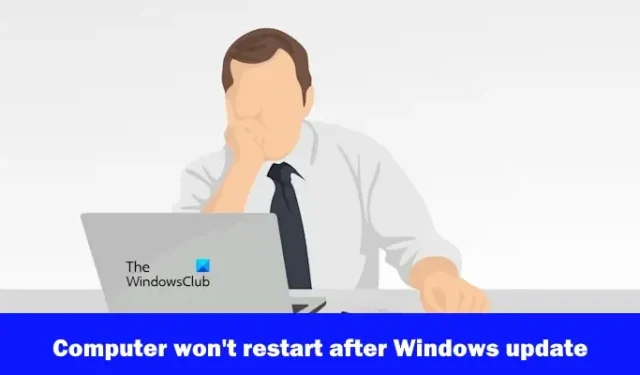
Se il tuo computer non si riavvia dopo Windows Update , questo post ti aiuterà a risolvere questo problema. Secondo gli utenti, quando avviano il computer dopo aver installato un aggiornamento di Windows, rimane bloccato sul logo o su una schermata blu. Gli utenti non possono utilizzare i propri computer a causa di questo problema.
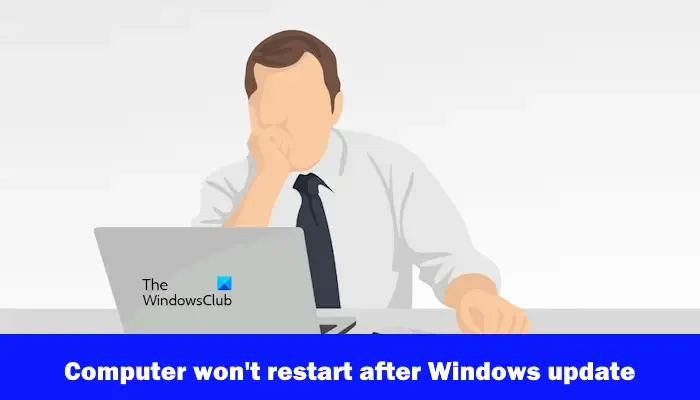
Il computer non si riavvierà dopo Windows Update
Se il tuo computer Windows non si riavvia dopo Windows Update, utilizza queste soluzioni per risolvere il problema:
- Forza lo spegnimento del computer e riavvialo
- Esegui la riparazione all’avvio
- Disinstallare Windows Update tramite Opzioni avanzate
- Eseguire il ripristino del sistema
- Ripristina il tuo PC
Secondo il feedback degli utenti, non riescono ad accedere ai loro sistemi perché il loro computer mostra il logo del produttore o di Windows quando riavviano il computer dopo aver installato Windows Update. Pertanto, potrebbe essere necessario accedere alla schermata Opzioni avanzate (Ambiente ripristino Windows) per risolvere questo problema.
Cominciamo con tutte le opzioni che hai ora.
1] Forza lo spegnimento del computer
Se il tuo computer mostra il logo del produttore all’avvio dopo aver installato Windows Update ed è bloccato lì, puoi provare questo. Se l’installazione di Windows Update è completata, forza lo spegnimento del computer tenendo premuto il pulsante di accensione per 5 secondi. Dopo aver spento completamente il computer, riavvialo e verifica se il problema è stato risolto.
2] Esegui la riparazione all’avvio
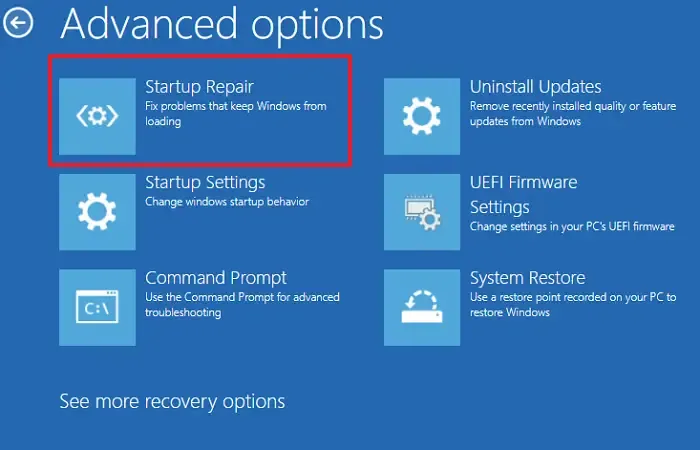
Puoi anche provare a eseguire la riparazione all’avvio. Ripristino all’avvio è uno strumento integrato nei computer Windows che aiuta a risolvere i problemi di avvio. Puoi accedervi nelle Opzioni di avvio avanzate .
Per eseguire Ripristino all’avvio, è necessario accedere all’ambiente ripristino Windows . Forza lo spegnimento del computer e avvialo tenendo premuto il tasto Maiusc.
Se questo non funziona, devi interferire con il normale processo di avvio di Windows per accedere all’ambiente di ripristino. Ecco i passaggi per farlo:
- Tieni premuto il pulsante di accensione per spegnere il computer.
- Accendi il computer. Quando vedi il logo di Windows o il logo del produttore del computer sullo schermo, tieni immediatamente premuto il pulsante di accensione per spegnere nuovamente il computer.
Segui i passaggi precedenti finché il computer non entra in modalità di ripristino. Verrà visualizzato il messaggio Preparazione riparazione automatica in corso sullo schermo. Ora ti trovi nell’ambiente ripristino Windows.
Ora seleziona Opzioni avanzate > Risoluzione dei problemi > Opzioni avanzate > Ripristino all’avvio .
Non interrompere il processo. Lascia che la riparazione sia completata. Una volta completata la riparazione all’avvio, riavvia il computer e verifica se il problema è stato risolto.
3] Disinstallare Windows Update tramite Opzioni avanzate
Se il ripristino all’avvio non riesce a risolvere questo problema, puoi disinstallare Windows Update. Gli aggiornamenti di Windows possono causare problemi. In questi casi, è possibile disinstallare Windows Update installato di recente .
Puoi disinstallare facilmente gli aggiornamenti di Windows tramite le Impostazioni di Windows 11/10. Ma nel tuo caso, il tuo PC non si avvia. Pertanto, è necessario accedere all’ambiente ripristino Windows. Abbiamo già parlato dei passaggi per avviare Windows RE.
In Windows RE, seleziona Opzioni avanzate > Risoluzione dei problemi > Opzioni avanzate > Disinstalla aggiornamenti . Ora seleziona Windows Update installato di recente per disinstallarlo.
4] Esegui Ripristino configurazione di sistema
La disinstallazione degli aggiornamenti di Windows dovrebbe risolvere il problema. In caso contrario, è possibile eseguire lo strumento Ripristino configurazione di sistema per ripristinare il sistema allo stato operativo precedente. Ancora una volta, devi utilizzare l’ambiente ripristino Windows per lo stesso.

Dopo aver effettuato l’accesso a WinRE, seleziona Opzioni avanzate > Risoluzione dei problemi > Opzioni avanzate > Ripristino configurazione di sistema . Seleziona il punto di ripristino prima del quale hai installato Windows Update. Se il punto di ripristino non è disponibile, è necessario ripristinare il PC.
5] Ripristina il tuo PC
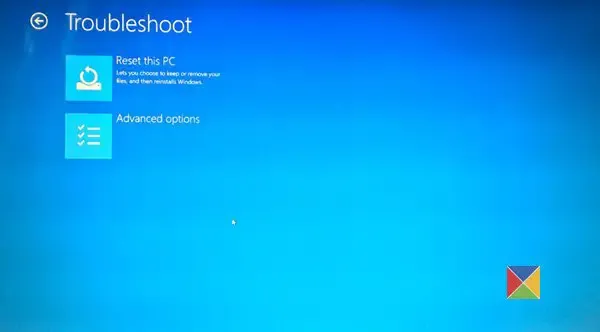
Se nessuna delle soluzioni funziona, prova a ripristinare il PC. Utilizzare i passaggi seguenti per ripristinare il PC.
- Accedi all’ambiente di ripristino di Windows.
- Seleziona Opzioni avanzate > Risoluzione dei problemi > Ripristina questo PC .
- Seleziona l’ opzione Mantieni i miei file perché ciò non cancellerà i tuoi dati.
Attendi finché il sistema non viene ripristinato correttamente.
Spero che le soluzioni di cui sopra ti abbiano aiutato a risolvere questo problema.
Come faccio a riavviare il computer dopo un aggiornamento?
Il computer si riavvia automaticamente alcune volte durante l’installazione di un aggiornamento. Se l’aggiornamento è stato installato completamente e desideri riavviare il computer, fai clic su Start e quindi sul pulsante di accensione. Ora fai clic su Riavvia .
Come forzare il riavvio del PC?
Potrebbe essere necessario forzare il riavvio del computer quando è bloccato o non risponde. In questo caso, premi i tasti Ctrl + Alt + Canc . Ora, fai clic sul pulsante di accensione in basso a destra e seleziona Riavvia .



Lascia un commento