Il computer si blocca durante i giochi su Windows 11

I PC Windows sono i dispositivi di gioco perfetti se abbinati alle giuste specifiche. L’esperienza potrebbe essere sempre più fluida, tuttavia, a volte potresti riscontrare arresti anomali durante i giochi, soprattutto su Windows 11. In questo articolo ti spiegheremo come risolvere i blocchi del computer durante i giochi su Windows 11.

Cosa causa il blocco di un computer durante i giochi su Windows 11?
Come giocatore, la sensazione peggiore è perdere tutti i tuoi progressi in un gioco perché il tuo PC si è bloccato prima di salvarlo. Molti utenti hanno segnalato spesso questo problema nei loro PC Windows 11. Ecco alcune cause che possono essere alla base di questo problema:
- Aggiornamento Windows incompatibile o difettoso: a volte, un nuovo aggiornamento Windows può introdurre bug o conflitti che influiscono sulla stabilità del PC. Gli aggiornamenti di Windows possono anche rendere il gioco incompatibile.
- Driver GPU difettosi: la GPU è uno dei componenti di gioco per PC più critici. I driver GPU difettosi possono finire per mandare in crash il tuo PC durante il gioco.
- Surriscaldamento: il gioco stressa i componenti del tuo PC, portandoli a generare calore. Il calore viene scaricato attraverso le ventole, ma se il flusso d’uscita è bloccato, il sistema potrebbe surriscaldarsi e bloccarsi.
- Barra ridimensionabile disabilitata/codifica superiore a 4G: la barra ridimensionabile consente alla CPU di accedere all’intera memoria della GPU e la codifica superiore a 4G consente alla scheda madre di supportare più di 4 GB di memoria della GPU. Se questi sono disabilitati, il tuo PC potrebbe bloccarsi durante i giochi ad uso intensivo di risorse.
Il computer si blocca durante i giochi su Windows 11
Ora che hai compreso le cause del blocco del tuo PC mentre giochi su Windows, impariamo come risolvere il problema del blocco del tuo computer Windows mentre giochi su Windows 11.
- Garantire una ventilazione adeguata
- Cambia la risoluzione dello schermo
- Reinstallare i servizi di gioco
- Abilita il supporto BAR ridimensionabile e la codifica superiore a 4G
- Downgrade dei driver GPU
- Disinstallare l’ultimo aggiornamento di Windows
Prima di iniziare, devi assicurarti che le specifiche hardware del tuo computer soddisfino le specifiche richieste dal gioco.
1] Garantire una ventilazione adeguata
Il gioco fa sì che i componenti del sistema si surriscaldino mentre il riscaldamento è standard. La testa deve essere dissipata attraverso le prese d’aria. Se le prese d’aria sono bloccate a causa di una superficie irregolare o di un accumulo di polvere nelle prese d’aria o nelle ventole, il PC si bloccherà a causa del surriscaldamento. Per evitare una cosa del genere, utilizzare il PC in ambienti relativamente privi di polvere. Inoltre, controlla regolarmente la presenza di depositi di polvere nelle ventole della GPU.
Se utilizzi un laptop, assicurati di utilizzarlo su una superficie piana o su un supporto per laptop dove le prese d’aria non siano bloccate e ci sia un’ampia ventilazione per la dissipazione del calore.
2] Modifica la risoluzione dello schermo
Ogni display supporta diversi intervalli di risoluzione. A volte, la risoluzione impostata potrebbe non corrispondere alla risoluzione minima o massima supportata di un particolare gioco, il che può causare l’arresto anomalo del PC. Puoi scoprire la risoluzione minima e massima di un gioco e regolare di conseguenza il display :
- Vai al sito Web ufficiale dello sviluppatore del gioco e trova le specifiche di visualizzazione minime e massime per il gioco a cui desideri giocare.
- Ora vai sul desktop, fai clic con il pulsante destro del mouse e quindi apri Impostazioni schermo dal menu contestuale.
- Scorri verso il basso per trovare l’ opzione Risoluzione dello schermo ed espandere la risoluzione dello schermo.

- Ora vedrai tutte le risoluzioni disponibili per il tuo display; regolateli in base alla risoluzione minima e massima disponibile per il gioco.
- Riavvia il PC affinché le modifiche abbiano effetto correttamente. Controlla se il problema è stato risolto per te.
Se l’ impostazione della risoluzione dello schermo è disattivata , leggi la guida alla risoluzione dei problemi per risolverla.
3] Reinstallare i servizi di gioco

I servizi di giochi sono in genere servizi che aiutano i giochi a funzionare correttamente in Windows. Supponiamo che l’applicazione del servizio di gioco sia danneggiata o non installata sul tuo PC. In tal caso, potresti riscontrare frequenti problemi di compatibilità, blocco o arresto anomalo del tuo PC mentre giochi su Windows 11:
- Apri il menu Start di Windows, cerca Windows Powershell , fai clic con il pulsante destro del mouse sul primo risultato e fai clic su Esegui come amministratore .
- Questo aprirà Windows PowerShell con privilegi elevati. Ora incolla il seguente comando e premi invio :
get-appxpackage Microsoft.GamingServices | remove-AppxPackage -allusers
- Nella stessa finestra, incolla il seguente comando e premi invio :
start ms-windows-store://pdp/?productid=9MWPM2CQNLHN
- Questo reinstallerà i servizi di gioco di Windows per te. Riavvia il PC per verificare se il problema è stato risolto.
4] Abilita il supporto BAR ridimensionabile e la codifica superiore a 4G
La CPU e la scheda madre non sono impostate per accedere a tutte le funzionalità della GPU per impostazione predefinita e alcuni giochi richiedono qualcosa di più del semplice valore predefinito. La barra ridimensionabile consente alla tua CPU di accedere alla capacità di elaborazione totale della tua GPU e la codifica 4G di cui sopra consente alla tua scheda madre di accedere a più di 4 GB di memoria della tua GPU.
Ciò significa che CPU e GPU possono comunicare più velocemente poiché è possibile trasferire più dati contemporaneamente. Ciò ti consente di accedere alle funzionalità complete della tua GPU per un’esperienza di gioco migliore e più fluida.

Dovrai prima aggiornare UEFI e quindi abilitare ReBAR nel BIOS/UEFI.
5] Downgrade dei driver GPU
I driver GPU difettosi finiscono per entrare in conflitto e causare problemi con i tuoi giochi. Se è stato effettuato un aggiornamento recente nei driver della GPU o se sono la versione più recente, puoi eseguirne il downgrade alla versione precedente per risolvere il problema:
- Fare clic con il pulsante destro del mouse sull’icona Start di Windows nella barra delle applicazioni e, dal menu Poweruser, aprire Gestione dispositivi .
- Espandi l’ opzione Schede video in Gestione dispositivi, trova la tua GPU e fai clic con il pulsante destro del mouse.
- Dal menu contestuale, seleziona Disinstalla dispositivo e procedi.

- Una volta disinstallato il dispositivo, vai al sito Web OEM della tua GPU.
- Cerca il nome della tua GPU sul sito Web e accedi alla pagina dei driver.
- Dalla pagina dei driver, scarica una versione precedente a quella attuale.

- Esegui il programma di installazione per eseguire il downgrade dei driver GPU.
- Riavvia il PC affinché le modifiche abbiano effetto.
6] Disinstallare l’ultimo aggiornamento di Windows
Gli ultimi aggiornamenti di Windows a volte possono introdurre bug e conflitti o rendere i tuoi giochi incompatibili. Puoi disinstallare l’ultimo aggiornamento di Windows per correggere l’arresto anomalo del PC durante i giochi:
- Apri le impostazioni di Windows premendo i tasti Windows+I sulla tastiera.
- Vai alla sezione Aggiornamento di Windows dal riquadro di sinistra nelle impostazioni di Windows.
- Ora, nell’aggiornamento di Windows, apri Cronologia aggiornamenti. Scorri verso il basso per trovare l’ opzione Disinstalla aggiornamenti e fai clic per aprirla.
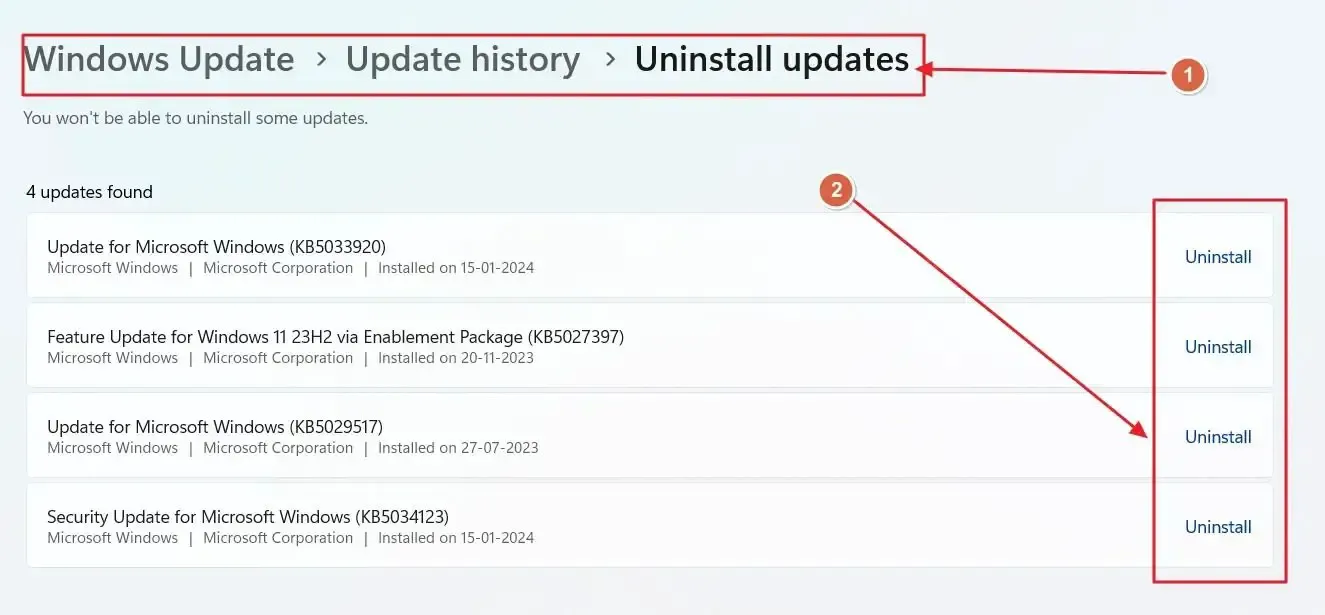
- Ora vedrai tutti gli aggiornamenti che possono essere disinstallati. Disinstalla quello più recente che sospetti possa causare problemi al tuo PC.
- Riavvia il PC e controlla se il problema è stato risolto.
Il PC si blocca all’avvio quando si modificano le impostazioni di gioco
Molti utenti hanno anche segnalato il problema del blocco del PC all’avvio o quando si modificano le impostazioni di gioco su Windows. Ciò di solito accade a causa di impostazioni del BIOS configurate in modo errato e problemi con le impostazioni di gioco. Ecco cosa puoi provare a risolvere un problema simile per te:
- Ripristina BIOS o UEFI
- Ripristina le impostazioni grafiche del gioco
Procediamo con la conoscenza di queste correzioni in dettaglio.
1] Ripristina BIOS o UEFI
Se hai modificato qualcosa nel BIOS o nell’UEFI che può aiutarti a rendere il gioco più fluido, ovvero l’overclocking del PC , potresti volerlo riportare alla normalità e verificare se il problema viene risolto.
Se questo aiuta, devi leggere i documenti e chiedere nei forum la giusta impostazione di overclock.
2] Ripristina le impostazioni grafiche del gioco
Se le impostazioni grafiche del gioco sono configurate in modo errato o causano problemi, si consiglia vivamente di provare a ripristinare le impostazioni grafiche del gioco per risolvere i problemi relativi al blocco del PC durante la modifica delle impostazioni del gioco:
- Apri le Impostazioni di gioco per il rispettivo gioco.
- Nelle Impostazioni di gioco, apri la sezione Grafica .
- Ora trova le opzioni Ripristina impostazioni predefinite nelle Impostazioni grafiche, fai clic su di esse e procedi.
- Chiudi il gioco una volta ripristinate le impostazioni predefinite e riavvia il PC per verificare se il problema è stato risolto.
L’opzione per ripristinare le impostazioni grafiche predefinite può essere nascosta in posti diversi per giochi diversi, ma nella maggior parte dei casi troverai l’opzione solo nella sezione grafica delle impostazioni.
La RAM può causare il crash del gioco?
Sì, la RAM può causare il crash dei giochi se difettosi, incompatibili o installati in modo errato. La RAM è la memoria che archivia e recupera i dati per la CPU e altri programmi. Se la RAM è danneggiata, non corrispondente o non posizionata correttamente, può causare errori e instabilità nel sistema.
Una CPU difettosa può causare il congelamento?
Sì, una CPU difettosa o guasta può anche causare blocchi, arresti anomali e altri problemi di prestazioni del computer. La CPU è il cervello del tuo computer che gestisce tutti i calcoli e la logica. Se la CPU è danneggiata, surriscaldata o presenta problemi elettrici, può diventare instabile e funzionare male.



Lascia un commento