Il computer si blocca ma il mouse continua a muoversi in Windows 11

Se il tuo PC Windows 11 si blocca mentre è in uso, ma il mouse continua a muoversi , questo post sarà in grado di aiutarti. Questo è un problema affrontato da alcuni utenti di Windows 11 in cui hanno notato che durante l’utilizzo del PC, lo schermo si blocca, quindi non consente loro di utilizzare alcuna parte dei file e delle cartelle anche se il cursore del mouse sullo schermo può muoversi. Le cause di tale problema potrebbero essere qualsiasi, come un driver grafico errato, un driver del mouse malfunzionante o un processo di terze parti che interferisce.

Windows 11 si blocca ma il mouse continua a muoversi
Se riscontri un problema del genere in cui il tuo PC Windows 11 si blocca ma il mouse è ancora in movimento, prova le seguenti soluzioni:
- Riavvia Explorer
- Aggiorna i driver dello schermo
- Reinstallare il driver del mouse
- Aggiorna il BIOS
- Risoluzione dei problemi nello stato di avvio pulito
Prima di iniziare, usa un altro mouse con questo PC e verifica se tutto funziona correttamente o meno, in modo da sapere se il problema riguarda il PC o il mouse.
1] Riavvia Explorer
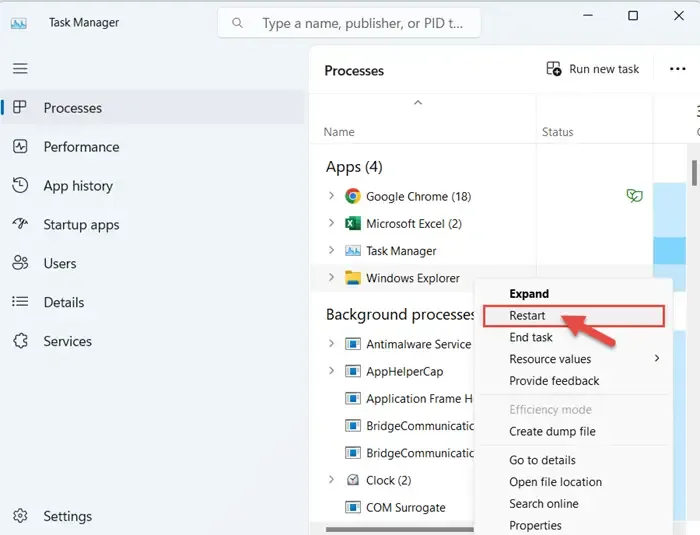
Premere CTRL+MAIUSC+ESC per aprire Task Manager. Quindi, in Processi, fai clic con il pulsante destro del mouse su Esplora risorse e fai clic su ” Riavvia “.
Se questo non aiuta, prova a riavviare il PC e scollegare/ricollegare il mouse e vedere.
2] Aggiorna i driver video
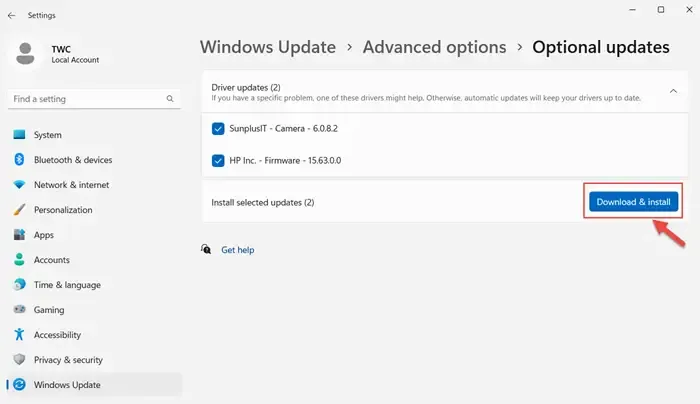
È possibile aggiornare i driver dello schermo del computer utilizzando Windows Update. Si consiglia di farlo utilizzando Windows Update per garantire la sicurezza del PC Windows 11.
Vai su Start > Impostazioni > Windows Update > Opzioni avanzate > Aggiornamenti facoltativi. Qui troverai gli aggiornamenti dei driver che puoi scaricare e installare.
3] Reinstallare il driver del mouse
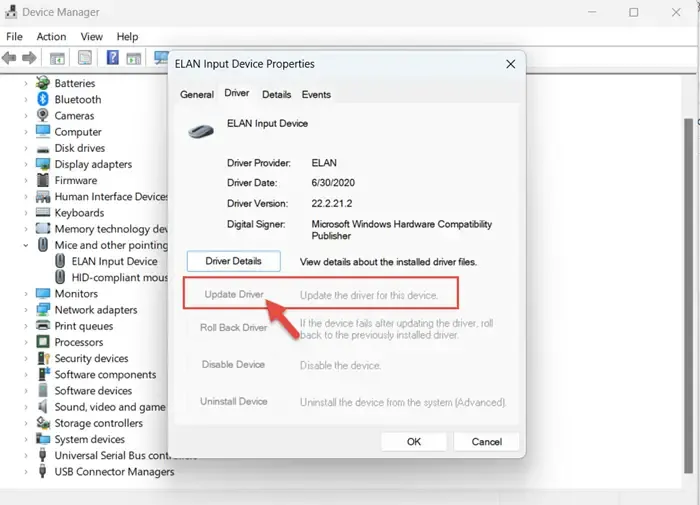
Per disinstallare il driver del mouse sul tuo PC Windows 11, apri Gestione dispositivi > Mouse e altri dispositivi di puntamento. Selezionare il mouse (dispositivo) che si desidera aggiornare > Driver > Disinstalla dispositivo. Il driver del mouse per Windows 11 verrà disinstallato.
Riavvia il computer e consentigli di scaricare e installare automaticamente il driver più recente per il tuo mouse.
4] Aggiorna il BIOS
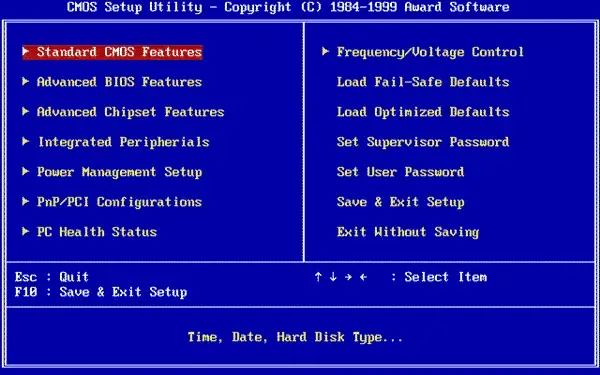
Prova ad aggiornare il BIOS di Windows 11 (Basic Input/Output System). Per fare ciò, identifica la tua scheda madre. Avrai bisogno dei dettagli del produttore e del modello della tua scheda madre. Quindi, controlla se ci sono aggiornamenti del BIOS per la tua scheda madre e scaricalo e salvalo sul tuo computer Windows 11.
È molto importante avere il backup di tutti i tuoi file, documenti, foto, ecc. Importanti. Accedi alla configurazione del BIOS dopo aver riavviato il tuo PC Windows 11. Nella configurazione del BIOS, vai su “Aggiorna” o “Strumenti” e seleziona “Aggiorna BIOS”. Ora installa l’aggiornamento e, una volta completato, riavvia il computer.
Tutti i produttori OEM dispongono di utilità che consentono di aggiornare facilmente BIOS, firmware e driver. Cerca il tuo e scaricalo solo dal sito ufficiale. Questo è il modo più sicuro per aggiornare il BIOS.
- Se possiedi un laptop Dell, puoi andare su Dell.com o utilizzare Dell Update Utility .
- Gli utenti ASUS possono scaricare l’utilità di aggiornamento del BIOS MyASUS dal sito di supporto ASUS.
- Gli utenti ACER possono andare qui . Immettere il numero di serie/SNID o cercare il prodotto per modello, selezionare BIOS/firmware e fare clic sul collegamento Download per il file che si desidera scaricare.
- Gli utenti Lenovo possono utilizzare Lenovo System Update Tool .
- Gli utenti HP possono utilizzare HP Support Assistant in bundle .
5] Risoluzione dei problemi nello stato di avvio parziale
Puoi eseguire un avvio parziale in Windows per risolvere questo problema sul tuo PC. Assicurati di aver effettuato l’accesso come amministratore sul tuo computer.
Vai su “Cerca” e digita “msconfig”. Seleziona “Configurazione di sistema” > Servizi > Nascondi tutti i servizi Microsoft > Disabilita tutto > Applica. Successivamente, nella scheda “Avvio” di Configurazione di sistema, fai clic su “Apri Task Manager”. Nella scheda “Avvio”, per ogni elemento Avvio abilitato, seleziona tutti gli elementi e fai clic su Disabilita. Chiudi Task Manager e riavvia il computer.
Per eseguire la risoluzione dei problemi di avvio pulito, è necessario eseguire una serie di azioni, quindi riavviare il computer dopo ogni azione. Potrebbe essere necessario disabilitare manualmente un elemento dopo l’altro per cercare di individuare quello che causa il problema. Una volta identificato l’autore del reato, puoi considerare di rimuoverlo o disabilitarlo.
Con l’aiuto di queste correzioni e soluzioni, il problema per cui il tuo computer Windows 11 si blocca mentre il mouse si muove può essere facilmente risolto.
Perché il mio mouse continua a muoversi quando blocco Windows 11?
Quando il tuo PC Windows 11 si blocca ma il mouse continua a muoversi, potrebbe essere dovuto a problemi con il driver della GPU. Inoltre, dopo aver creato un backup, controlla se le impostazioni del tuo BIOS sono configurate correttamente. Se il problema persiste, considera di ripristinare le impostazioni predefinite di Windows 11 come ultima soluzione.
Perché il mio schermo è bloccato ma posso spostare il mouse?
Per risolvere il problema del blocco dello schermo pur essendo in grado di spostare il mouse, puoi provare a disconnetterti premendo CTRL+ALT+CANC sulla tastiera. Quando viene visualizzata la schermata blu, fai clic su Esci e quindi su Accedi di nuovo. Questo metodo potrebbe aiutarti a sbloccare il computer e ripristinare la normale funzionalità.
Come posso riparare un computer bloccato in Windows 11?
Per riparare un computer bloccato in Windows 11, vai alla scheda Processo > seleziona il prodotto Windows X > fai clic su Riavvia. Ciò aiuterà a risolvere e risolvere i problemi di blocco su Windows 11.



Lascia un commento