Il computer si blocca e si riavvia durante la visione di video
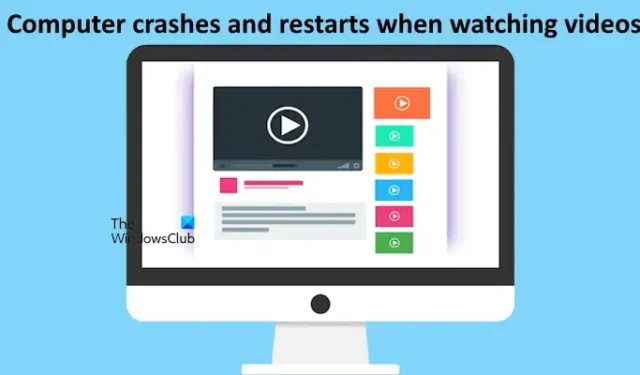
Se il tuo computer Windows 11/10 si blocca o si riavvia mentre guardi i video , le soluzioni fornite in questo articolo ti aiuteranno. Secondo i rapporti, il computer si blocca o si riavvia ogni volta che gli utenti guardano un video. Il problema si verifica durante la riproduzione di un video su un lettore multimediale, la visione di un video su YouTube e una piattaforma di streaming.
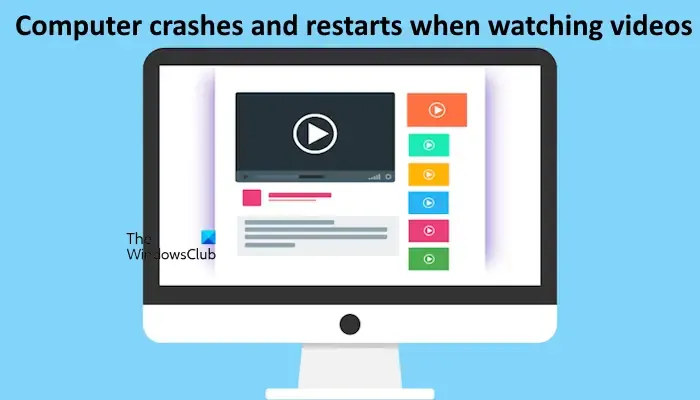
Il computer si blocca o si riavvia durante la visione di video
I seguenti suggerimenti ti aiuteranno se il tuo computer Windows si blocca o si riavvia mentre guardi i video.
- Esegui lo strumento di risoluzione dei problemi di riproduzione video
- Ripristina il piano di alimentazione predefinito
- Disabilita l’avvio rapido
- Utilizza un altro lettore multimediale
- Pulisci il tuo computer
- Prova un altro browser web
- Aggiorna o reinstalla il driver della scheda grafica
- Esegui un test diagnostico della memoria
- Aggiorna il BIOS
- La tua GPU potrebbe essere difettosa
Di seguito, abbiamo descritto tutte queste correzioni in dettaglio.
1] Esegui lo strumento di risoluzione dei problemi di riproduzione video
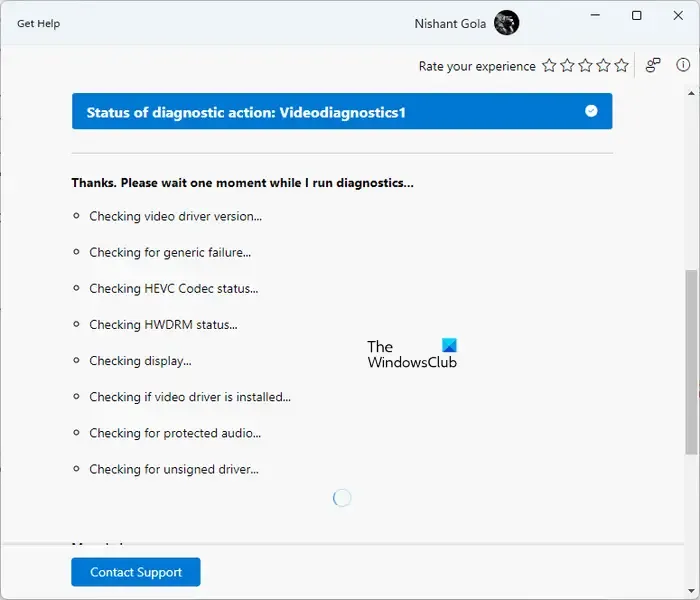
Questa è la prima cosa che dovresti fare. Esegui lo strumento di risoluzione dei problemi di riproduzione video tramite l’app Ottieni assistenza o le Impostazioni di Windows 11/10. Lo strumento di risoluzione dei problemi eseguirà alcuni test diagnostici sul sistema e tenterà di rilevare la causa del problema.
2] Ripristina il piano di alimentazione predefinito
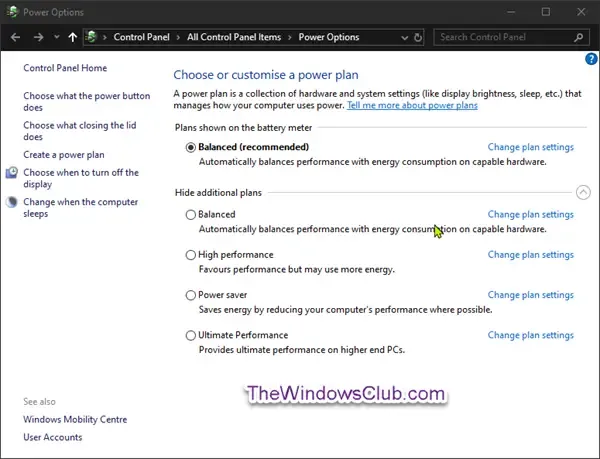
Puoi provare a ripristinare le combinazioni per il risparmio di energia predefinite o a creare una nuova combinazione per il risparmio di energia e vedere se aiuta. Per ripristinare le combinazioni di risparmio energia predefinite, è necessario eseguire i comandi richiesti ma se il sistema è nello stato Modern Standby S0, questi comandi non funzioneranno; e vedrai solo il piano di risparmio energetico bilanciato nel Pannello di controllo. In questo caso, devi disabilitare lo stato Modern Standby S0 sul tuo sistema per ripristinare i piani di risparmio energia mancanti.
3] Disabilita l’avvio rapido
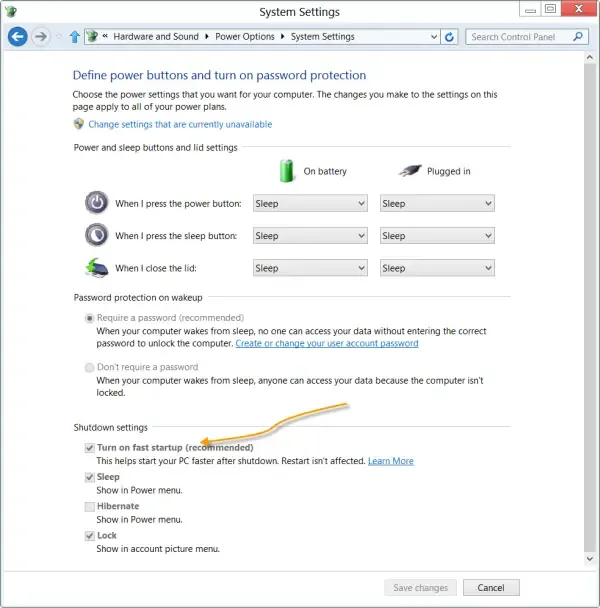
Quando l’avvio rapido è abilitato, i computer Windows 11/10 si avviano più velocemente dopo uno spegnimento. Nei computer moderni, questa funzionalità è abilitata per impostazione predefinita. A volte si verificano problemi a causa dell’avvio rapido. Pertanto, ti suggeriamo di disabilitare l’avvio rapido (se abilitato).
4] Utilizza un altro lettore multimediale

Il problema può anche essere associato a un particolare lettore multimediale. Ti consigliamo di riprodurre i video su un altro lettore multimediale. Sono disponibili molti lettori multimediali gratuiti . Puoi installarne uno qualsiasi. Se il problema non si verifica in un altro livello multimediale, significa che i file del lettore multimediale precedente sono danneggiati. In questo caso, devi verificare la presenza di aggiornamenti in quel lettore multimediale o disinstallarlo e installare la versione più recente.
5] Pulisci il tuo computer

I problemi di visualizzazione sono direttamente correlati alla scheda grafica. Ti consigliamo di pulire il computer e la scheda grafica . La polvere accumulata interferisce con il computer e i suoi componenti hardware, impedendone il corretto funzionamento. Se non sai come pulire correttamente una scheda grafica, è meglio chiedere aiuto a un professionista.
6] Prova un altro browser web

Se il tuo computer si blocca o si riavvia mentre guardi video su YouTube o piattaforme di streaming, ti suggeriamo di riprodurre i video in un altro browser web. Se il problema non si verifica questa volta, è associato al browser Web precedente. Ora puoi disinstallarlo e reinstallarlo. Prima di fare ciò, assicurati di eseguire il backup dei tuoi segnalibri.
7] Aggiorna o reinstalla il driver della scheda grafica
I problemi di riproduzione video sono solitamente associati alla scheda grafica e al suo driver. Ti consigliamo di aggiornare o reinstallare il driver della scheda grafica . Puoi scaricare l’ultima versione del driver della scheda grafica dal sito Web ufficiale del produttore del computer.
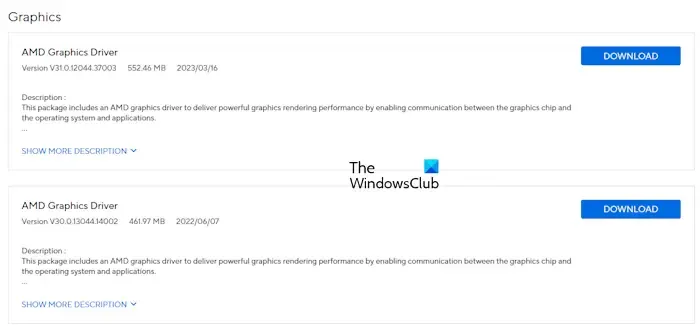
In alternativa, puoi anche fare questo. Disinstalla completamente il driver della scheda grafica con l’aiuto di Display Driver Uninstaller , quindi installalo da zero.
8] Esegui un test diagnostico della memoria
Una memoria cattiva o morente causa anche vari problemi, in particolare problemi di arresto anomalo. Ti consigliamo di eseguire un test diagnostico della memoria. Questo ti farà sapere se la tua RAM funziona correttamente o meno.
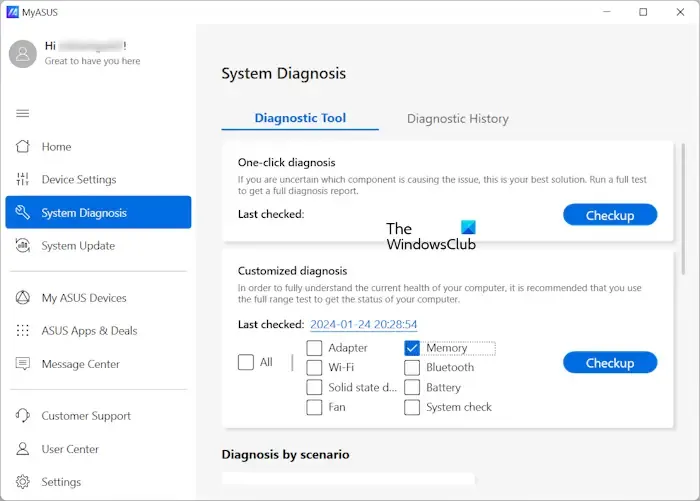
Puoi utilizzare lo strumento di diagnostica della memoria integrato per testare la RAM o il software dedicato sviluppato dal produttore del computer (se disponibile).
Ad esempio, l’app MyASUS può eseguire diversi tipi di test su un computer ASUS, come test dell’adattatore della batteria, test della memoria, test Bluetooth, ecc.
9] Aggiorna il BIOS
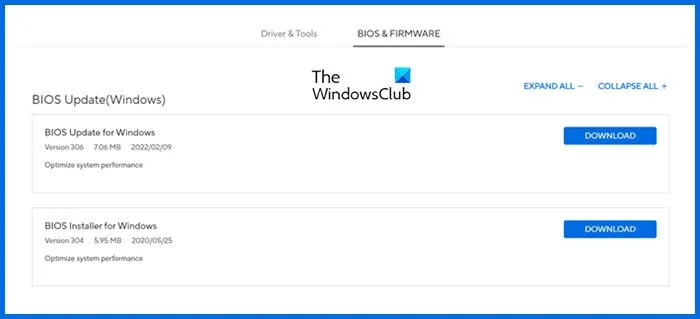
Controlla se è disponibile una versione aggiornata del tuo BIOS. Se sì, aggiorna il BIOS . Puoi scaricare l’ultima versione del BIOS di sistema dal sito Web ufficiale del produttore del computer.
10] La tua GPU potrebbe essere difettosa
È anche possibile che il problema riguardi la scheda grafica. Tuttavia, le probabilità che ciò accada sono minori. È necessario risolvere il problema con l’aiuto di un tecnico riparatore di computer professionista.
Spero che aiuti.
Perché il mio PC si blocca e si riavvia in modo casuale?
I problemi hardware sono molto probabilmente responsabili di un improvviso arresto anomalo del computer . Oltre a ciò, anche alcuni problemi software possono causare questo problema, come file di immagine di sistema danneggiati, driver danneggiati, ecc. Dovresti controllare la RAM e il disco rigido. Pulisci correttamente il tuo computer se non lo pulisci da molto tempo.
Perché il mio PC continua a bloccarsi e riavviarsi mentre gioco?
Possono esserci molti motivi per cui il tuo PC si blocca mentre giochi . Prima di tutto, assicurati che il tuo computer soddisfi i requisiti hardware per il gioco. Tieni d’occhio la temperatura della CPU e della GPU mentre giochi. Anche i driver obsoleti possono causare questo problema.



Lascia un commento