Elenco completo dei comandi del prompt dei comandi
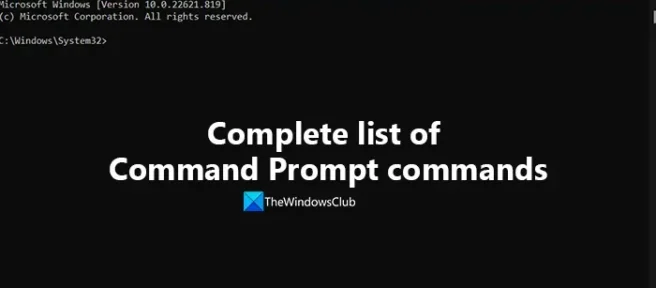
Il prompt dei comandi su Windows è un potente strumento con quasi 300 comandi per eseguire varie funzioni. Alcuni sono ora ammortizzati. È possibile eseguire varie attività di sistema utilizzando i comandi sul prompt dei comandi. In questo post, abbiamo compilato l’ elenco completo dei comandi del prompt dei comandi attualmente in uso, da vari documenti su Microsoft.com e i suoi sottodomini. Questo elenco è lungo da seguire ma sarà sicuramente una guida per te con tutti i comandi funzionanti in un’unica posizione.
Elenco completo dei comandi del prompt dei comandi
Di seguito è riportato l’elenco completo dei 293 comandi del prompt dei comandi che è possibile utilizzare per eseguire varie attività sul sistema.
| Comando Prompt dei comandi | Funzione o utilizzo |
| addusers | Il comando Addusers viene utilizzato per aggiungere o elencare gli utenti da e verso un file CSV |
| aggiungere | Consente ai programmi di aprire i file di dati nelle directory specificate come se si trovassero nella directory corrente. Se utilizzato senza parametri, append visualizza l’elenco delle directory aggiunte. |
| arp | Questo comando viene utilizzato per visualizzare o modificare le voci nella cache del protocollo di risoluzione degli indirizzi. |
| ass | Il comando Assoc viene utilizzato per visualizzare o modificare il tipo di file associato a una particolare estensione di file. |
| a | Questo comando viene utilizzato per pianificare l’esecuzione di comandi e programmi in una determinata data e ora. |
| attributo | Questo comando viene utilizzato per modificare gli attributi di un file o di una directory. |
| auditpol | Il comando Auditpol viene utilizzato per visualizzare o modificare i criteri di controllo sul sistema. |
| bcdboot | Il comando Bcdboot consente di configurare rapidamente la partizione di sistema o di riparare l’ambiente di avvio sulla partizione di sistema. La partizione di sistema viene configurata copiando un semplice set di file BCD (Boot Configuration Data) in una partizione vuota esistente |
| bcdedit | Bcdedit viene utilizzato per gestire i negozi BCD. Può essere utilizzato in diversi casi come la creazione di nuovi negozi, la modifica di quelli esistenti, l’aggiunta di parametri del menu di avvio, ecc. |
| bdehdcfg | Questo comando prepara un disco rigido con le partizioni per Crittografia unità BitLocker. |
| bitsadmin | Lo strumento da riga di comando Bitsadmin viene utilizzato per creare, scaricare o caricare lavori e per monitorarne l’avanzamento. |
| bootcfg | Il comando Bootcfg viene utilizzato per configurare, eseguire query o modificare le impostazioni del file Boot.ini. |
| rompere | Il comando Break imposta o cancella il controllo CTRL+C esteso sui sistemi MS-DOS. Se utilizzato senza parametri, break visualizza il valore dell’impostazione esistente. |
| cacls | Il comando Cacls viene utilizzato per visualizzare o modificare elenchi di controllo di accesso discrezionale (DACL) su file specificati |
| chiamata | Il comando Call viene utilizzato per chiamare un programma batch da un altro senza arrestare il programma batch padre. Il comando call accetta le etichette come destinazione della chiamata. Non ha alcun effetto sul prompt dei comandi se utilizzato al di fuori di uno script o di un file batch. |
| CD | Il comando Cd viene utilizzato per visualizzare il nome della directory corrente o modificare la directory corrente. Se usi cd senza parametri, visualizza l’unità e la directory correnti. È lo stesso del comando chdir. |
| certiq | Il comando Certreq viene utilizzato per richiedere certificati all’autorità di certificazione. È inoltre possibile recuperare una risposta a una richiesta precedente da una CA, per creare una nuova richiesta da un. inf, accettare e installare una risposta a una richiesta, per costruire una richiesta di certificazione incrociata o di subordinazione qualificata da un certificato o una richiesta CA esistente e per firmare una richiesta di certificazione incrociata o di subordinazione qualificata. |
| certutil | Certutil è uno strumento da riga di comando disponibile come parte di Servizi certificati. È possibile utilizzare questo comando per eseguire il dump e visualizzare le informazioni sulla configurazione dell’autorità di certificazione, configurare il servizio di certificazione, eseguire il backup e ripristinare i componenti della CA e verificare i certificati, le coppie di chiavi e le catene di certificati. Se certutil viene eseguito su un’autorità di certificazione senza parametri aggiuntivi, visualizza la configurazione dell’autorità di certificazione corrente. |
| modificare | Il comando Change viene utilizzato per modificare le impostazioni del server Host sessione Desktop remoto per gli accessi, i mapping delle porte COM e la modalità di installazione. |
| chcp | Lo strumento da riga di comando Chcp viene utilizzato per modificare la codepage della console attiva. Se lo usi senza alcun parametro, visualizza il numero della codepage della console attiva. |
| chdir | Il comando Chdir viene utilizzato per visualizzare il nome della directory corrente o modificare la directory corrente. Se usi cd senza parametri, visualizza l’unità e la directory correnti. |
| chglogon | Il comando Chglogon viene utilizzato per abilitare o disabilitare gli accessi dalle sessioni client su un server host sessione Desktop remoto o viene utilizzato per visualizzare lo stato di accesso corrente. |
| chgport | Il comando Chgport elenca o modifica i mapping delle porte COM in modo che siano compatibili con le applicazioni MS-DOS. |
| chgusr | Chgusr modifica la modalità di installazione per il server host sessione Desktop remoto. |
| chkdsk | Il comando Chkdsk viene utilizzato per verificare la presenza di errori logici e fisici nel file system e nei metadati del file system di un volume. Se utilizzato senza parametri, chkdsk visualizza solo lo stato del volume e non corregge eventuali errori. Se utilizzato con i parametri /f, /r, /x o /b, corregge gli errori nel volume. |
| chkntfs | Comando Chkntfs Visualizza o modifica il controllo automatico del disco all’avvio del computer. Se utilizzato senza opzioni, chkntfs visualizza il file system del volume specificato. Se è pianificata l’esecuzione del controllo automatico dei file, chkntfs visualizza se il volume specificato è sporco o è pianificato per essere controllato al successivo avvio del computer. |
| scelta | Il comando Choice richiede all’utente di selezionare un elemento da un elenco di scelte a carattere singolo in un programma batch e quindi restituisce l’indice della scelta selezionata. Se utilizzato senza parametri, choice visualizza le scelte predefinite Y e N. |
| cifra | Visualizza o modifica la crittografia di directory e file su volumi NTFS. Se utilizzato senza parametri, cipher visualizza lo stato di crittografia della directory corrente e di tutti i file in essa contenuti. |
| cleanmgr | Il comando Cleanmgr cancella i file non necessari dal disco rigido del tuo computer. È possibile utilizzare le opzioni della riga di comando per specificare che Cleanmgr pulisce i file temporanei, i file Internet, i file scaricati e i file del Cestino. È quindi possibile pianificare l’esecuzione dell’attività in un momento specifico utilizzando lo strumento Attività pianificate. |
| clip | Il comando Clip reindirizza l’output del comando dalla riga di comando agli Appunti di Windows. È possibile utilizzare questo comando per copiare i dati direttamente in qualsiasi applicazione in grado di ricevere un testo dagli Appunti. Puoi anche incollare questo output di testo in altri programmi. |
| cls | Il comando Cls viene utilizzato per cancellare la finestra del prompt dei comandi. |
| cmd | Il comando Cmd avvia una nuova istanza di Cmd.exe. Se utilizzato senza parametri, cmd visualizza la versione e le informazioni sul copyright del sistema operativo. |
| cmdkey | Cmdkey crea, elenca ed elimina i nomi utente e le password o le credenziali archiviati. |
| cmstp | Il comando Cmstp installa o rimuove un profilo del servizio Connection Manager. Utilizzato senza parametri facoltativi, cmstp installa un profilo di servizio con impostazioni predefinite adeguate al sistema operativo e alle autorizzazioni dell’utente. |
| colore | Il comando Colore modifica i colori di primo piano e di sfondo nella finestra del prompt dei comandi per la sessione corrente. Se utilizzato senza parametri, color ripristina i colori di primo piano e di sfondo predefiniti della finestra del prompt dei comandi. |
| comp | Confronta il contenuto di due file o gruppi di file byte per byte. Questi file possono essere memorizzati sulla stessa unità o su unità diverse e nella stessa directory o in directory diverse. Quando questo comando confronta i file, ne visualizza la posizione ei nomi dei file. Se utilizzato senza parametri, comp richiede di inserire i file da confrontare. |
| compatto | Compatto visualizza o altera la compressione di file o directory su partizioni NTFS. Se utilizzato senza parametri, compact visualizza lo stato di compressione della directory corrente e di tutti i file in essa contenuti. |
| convertire | Converte un disco da un tipo di disco a un altro |
| copia | Copia uno o più file da una posizione a un’altra. |
| script | Il comando Cscript avvia uno script da eseguire in un ambiente a riga di comando. |
| Data | Il comando Date visualizza o imposta la data di sistema. Se utilizzato senza parametri, data visualizza l’impostazione della data di sistema corrente e richiede di inserire una nuova data. |
| deframmentare | Il comando Defrag individua e consolida i file frammentati sui volumi locali per migliorare le prestazioni del sistema. |
| del | Comando Del Elimina uno o più file. Questo comando esegue le stesse azioni del comando di cancellazione.
Il comando del può essere eseguito anche dalla Console di ripristino di emergenza di Windows, utilizzando parametri diversi. |
| Elimina | Elimina una partizione o un volume. Elimina anche un disco dinamico dall’elenco dei dischi. |
| dir | Visualizza un elenco di file e sottodirectory di una directory. Se utilizzato senza parametri, questo comando visualizza l’etichetta del volume del disco e il numero di serie, seguiti da un elenco di directory e file sul disco (compresi i relativi nomi e la data e l’ora dell’ultima modifica). Per i file, questo comando visualizza l’estensione del nome e la dimensione in byte. Questo comando visualizza anche il numero totale di file e directory elencati, la loro dimensione cumulativa e lo spazio libero (in byte) rimanente sul disco. |
| diskcomp | Confronta il contenuto di due floppy disk. Se utilizzato senza parametri, diskcomp utilizza l’unità corrente per confrontare entrambi i dischi. |
| diskcopy | Copia il contenuto del dischetto nell’unità di origine su un dischetto formattato o non formattato nell’unità di destinazione. Se utilizzato senza parametri, diskcopy utilizza l’unità corrente per il disco di origine e il disco di destinazione. |
| diskpart | L’interprete dei comandi diskpart ti aiuta a gestire le unità del tuo computer (dischi, partizioni, volumi o dischi rigidi virtuali). |
| diskperf | Il comando diskperf abilita o disabilita in remoto i contatori delle prestazioni del disco fisico o logico nei computer che eseguono Windows. |
| diskraid | Diskraid è uno strumento da riga di comando che consente di configurare e gestire un array ridondante di sottosistemi di archiviazione di dischi indipendenti (o economici) (RAID). |
| disordine | Il comando Dism avvia lo strumento di manutenzione e gestione delle immagini di distribuzione (DISM) |
| dispdiag | I registri visualizzano le informazioni in un file. |
| dnscmd | Un’interfaccia della riga di comando per la gestione dei server DNS. Questa utilità è utile per lo scripting di file batch per automatizzare le attività di gestione DNS di routine o per eseguire semplici impostazioni e configurazioni non presidiate di nuovi server DNS sulla rete. |
| doskey | Chiama Doskey.exe, che richiama i comandi della riga di comando immessi in precedenza, modifica le righe di comando e crea macro. |
| driverquery | Consente a un amministratore di visualizzare un elenco di driver di dispositivo installati e le relative proprietà. Se utilizzato senza parametri, driverquery viene eseguito sul computer locale. |
| eco | Visualizza i messaggi o attiva o disattiva la funzione di eco dei comandi. Se utilizzato senza parametri, echo visualizza l’impostazione corrente dell’eco. |
| modificare | Avvia l’editor MS-DOS, che crea e modifica i file di testo ASCII. |
| endlocal | Termina la localizzazione delle modifiche all’ambiente in un file batch e ripristina le variabili di ambiente ai relativi valori prima dell’esecuzione del comando setlocal corrispondente. |
| cancellare | Elimina uno o più file. Se usi Erase per eliminare un file dal tuo disco, non puoi recuperarlo. |
| eventcreate | Consente a un amministratore di creare un evento personalizzato in un registro eventi specificato. |
| eventcmd | Configura la conversione degli eventi in trap, destinazioni trap o entrambi in base alle informazioni in un file di configurazione. |
| esec | Esegue un file di script sul computer locale. Questo comando inoltre duplica o ripristina i dati come parte di una sequenza di backup o ripristino. Se lo script fallisce, viene restituito un errore e DiskShadow si chiude. |
| Uscita | Esce dall’interprete dei comandi o dallo script batch corrente. |
| espandere | Espande uno o più file compressi. È inoltre possibile utilizzare questo comando per recuperare i file compressi dai dischi di distribuzione. |
| esporre | Espone una copia shadow persistente come lettera di unità, condivisione o punto di montaggio. |
| estendere | Estende il volume o la partizione con lo stato attivo e il relativo file system nello spazio libero (non allocato) su un disco. |
| estrai / estrac32 | Estrae i file da un cabinet o da una fonte. |
| fc | Confronta due file o serie di file e visualizza le differenze tra di loro. |
| filesystem | Visualizza le informazioni sul file system corrente del volume con lo stato attivo ed elenca i file system supportati per la formattazione del volume. Affinché questa operazione abbia esito positivo, è necessario selezionare un volume. |
| trova | Cerca una stringa di testo in uno o più file e visualizza le righe di testo che contengono la stringa specificata. |
| findstr | Cerca modelli di testo nei file. |
| flattemp | Abilita o disabilita le cartelle flat temporanee. È necessario disporre di credenziali amministrative per eseguire questo comando. |
| fonduta | Abilita le funzionalità facoltative di Windows scaricando i file richiesti da Windows Update o da un’altra origine specificata da Criteri di gruppo. Il file manifest per la funzionalità deve essere già installato nell’immagine di Windows. |
| per | Esegue un comando specificato per ogni file, all’interno di un set di file. |
| forfiles | Seleziona ed esegue un comando su un file o un insieme di file. Questo comando è più comunemente usato nei file batch. |
| formato | Formatta un disco per accettare i file di Windows. Devi essere un membro del gruppo Administrators per formattare un disco rigido. |
| freedisk | Controlla se la quantità specificata di spazio su disco è disponibile prima di continuare con il processo di installazione. |
| fsutil | Esegue attività correlate alla tabella di allocazione file (FAT) e ai file system NTFS, come la gestione dei punti di analisi, la gestione di file sparsi o lo smontaggio di un volume. Se viene utilizzato senza parametri, fsutil visualizza un elenco di sottocomandi supportati. |
| ftp | Trasferisce file da e verso un computer che esegue un servizio server FTP (File Transfer Protocol). Questo comando può essere utilizzato in modo interattivo o in modalità batch elaborando file di testo ASCII. |
| ftype | Visualizza o modifica i tipi di file utilizzati nelle associazioni di estensioni di file. Se utilizzato senza un operatore di assegnazione (=), questo comando visualizza la stringa di comando di apertura corrente per il tipo di file specificato. Se utilizzato senza parametri, questo comando visualizza i tipi di file con stringhe di comando aperte definite. |
| fveupdate | FveUpdate è uno strumento interno, utilizzato dal programma di installazione quando un computer viene aggiornato. Aggiorna i metadati associati a BitLocker all’ultima versione. Questo strumento non può essere eseguito in modo indipendente. |
| getmac | Restituisce l’indirizzo MAC (Media Access Control) e l’elenco dei protocolli di rete associati a ciascun indirizzo per tutte le schede di rete in ciascun computer, localmente o attraverso una rete. Questo comando è particolarmente utile quando si desidera inserire l’indirizzo MAC in un analizzatore di rete o quando è necessario sapere quali protocolli sono attualmente in uso su ciascuna scheda di rete su un computer. |
| vai a | Indirizza cmd.exe a una riga con etichetta in un programma batch. All’interno di un programma batch, questo comando indirizza l’elaborazione del comando a una riga identificata da un’etichetta. Quando l’etichetta viene trovata, l’elaborazione continua a partire dai comandi che iniziano nella riga successiva. |
| gpfixup | Corregge le dipendenze dei nomi di dominio negli oggetti Criteri di gruppo e nei collegamenti ai Criteri di gruppo dopo un’operazione di ridenominazione del dominio. Per utilizzare questo comando, è necessario installare Gestione criteri di gruppo come funzionalità tramite Server Manager. |
| gpresult | Visualizza le informazioni sul gruppo di criteri risultante (RSoP) per un utente e un computer remoti. Per utilizzare i rapporti RSoP per i computer di destinazione remota attraverso il firewall, è necessario disporre di regole del firewall che consentano il traffico di rete in entrata sulle porte. |
| gpt | Sui dischi della tabella delle partizioni GUID di base (gpt), questo comando assegna gli attributi gpt alla partizione con lo stato attivo. Gli attributi della partizione Gpt forniscono informazioni aggiuntive sull’uso della partizione. Alcuni attributi sono specifici del GUID del tipo di partizione. Devi scegliere una partizione gpt di base affinché questa operazione abbia successo. |
| gupdate | Aggiorna le impostazioni dei Criteri di gruppo. |
| graftable | Consente ai sistemi operativi Windows di visualizzare un set di caratteri esteso in modalità grafica. Se utilizzato senza parametri, graftabl visualizza la tabella codici precedente e corrente. |
| aiuto | Visualizza un elenco dei comandi disponibili o informazioni dettagliate della guida su un comando specificato. Se utilizzato senza parametri, la guida elenca e descrive brevemente ogni comando di sistema. |
| Nome host | Visualizza la parte del nome host del nome computer completo del computer. |
| icacls | Visualizza o modifica gli elenchi di controllo di accesso discrezionale (DACL) su file specificati e applica i DACL archiviati ai file nelle directory specificate. |
| Se | Esegue l’elaborazione condizionale nei programmi batch. |
| Importa (diskshadow) | Importa una copia replicata trasportabile da un file di metadati caricato nel sistema. |
| Importa (parte disco) | Importa un gruppo di dischi esterno nel gruppo di dischi del computer locale. Questo comando importa ogni disco che si trova nello stesso gruppo del disco con lo stato attivo. |
| non attivo | Contrassegna la partizione di sistema o la partizione di avvio con lo stato attivo come inattiva sui dischi MBR (Master Boot Record) di base. |
| in uso | Il comando inuse è stato deprecato e non è garantito che sia supportato nelle versioni future di Windows. |
| ipconfig | Visualizza tutti i valori di configurazione di rete TCP/IP correnti e aggiorna le impostazioni DHCP (Dynamic Host Configuration Protocol) e DNS (Domain Name System). Utilizzato senza parametri, ipconfig visualizza gli indirizzi del protocollo Internet versione 4 (IPv4) e IPv6, la subnet mask e il gateway predefinito per tutti gli adattatori. |
| ipxroute | Visualizza e modifica le informazioni sulle tabelle di instradamento utilizzate dal protocollo IPX. Utilizzato senza parametri, ipxroute visualizza le impostazioni predefinite per i pacchetti inviati a indirizzi sconosciuti, broadcast e multicast. |
| irftp | Invia file tramite un collegamento a infrarossi. |
| jetpack | Compatta un database WINS (Windows Internet Name Service) o DHCP (Dynamic Host Configuration Protocol). Si consiglia di compattare il database WINS ogni volta che si avvicina a 30 MB.
Jetpack.exe compatta il database:
|
| klist | Visualizza un elenco di ticket Kerberos attualmente memorizzati nella cache. |
| ksetup | Esegue attività relative all’impostazione e alla manutenzione del protocollo Kerberos e del Key Distribution Center (KDC) per supportare i realm Kerberos. In particolare, questo comando viene utilizzato per:
|
| ktmutil | Avvia l’utilità Kernel Transaction Manager. Se utilizzato senza parametri, ktmutil visualizza i sottocomandi disponibili. |
| ktpass | Configura il nome dell’entità server per l’host o il servizio in Active Directory Domain Services (AD DS) e genera a. file keytab che contiene la chiave segreta condivisa del servizio. Il. Il file keytab si basa sull’implementazione del protocollo di autenticazione Kerberos da parte del Massachusetts Institute of Technology (MIT). Lo strumento della riga di comando ktpass consente ai servizi non Windows che supportano l’autenticazione Kerberos di utilizzare le funzionalità di interoperabilità fornite dal servizio Kerberos Key Distribution Center (KDC). |
| etichetta | Crea, modifica o elimina l’etichetta di volume (ovvero il nome) di un disco. Se utilizzato senza parametri, il comando label modifica l’etichetta del volume corrente o elimina l’etichetta esistente. |
| elenco | Visualizza un elenco di dischi, di partizioni in un disco, di volumi in un disco o di dischi rigidi virtuali (VHD). |
| Carica i metadati | Carica un metadata. cab prima di importare una copia shadow trasportabile o caricare i metadati del writer in caso di ripristino. Se utilizzato senza parametri, il caricamento dei metadati visualizza la guida al prompt dei comandi. |
| lodctr | Consente di registrare o salvare il nome del contatore delle prestazioni e le impostazioni di registro in un file e designare servizi attendibili. |
| logman | Crea e gestisce i registri delle sessioni e delle prestazioni di Event Trace e supporta molte funzioni di Performance Monitor dalla riga di comando. |
| disconnettersi | Disconnette un utente da una sessione su un server Host sessione Desktop remoto ed elimina la sessione. |
| lpq | Visualizza lo stato di una coda di stampa su un computer che esegue Line Printer Daemon (LPD). |
| lpr | Invia un file a un computer o dispositivo di condivisione della stampante che esegue il servizio LPD (Line Printer Daemon) in preparazione per la stampa. |
| macfile | Gestisce File Server per server Macintosh, volumi, directory e file. È possibile automatizzare le attività amministrative includendo una serie di comandi in file batch e avviandoli manualmente o in orari prestabiliti. |
| makecab | Impacchetta i file esistenti in un file CAB (.cab). |
| gestire-bde | Attiva o disattiva BitLocker, specifica i meccanismi di sblocco, aggiorna i metodi di ripristino e sblocca le unità dati protette da BitLocker. |
| mapadmin | L’utilità della riga di comando mapadmin amministra il mapping dei nomi utente sul computer locale o remoto che esegue i servizi Microsoft per il file system di rete. Se hai effettuato l’accesso con un account che non dispone di credenziali amministrative, puoi specificare un nome utente e una password per un account che ne dispone. |
| md | Crea una directory o una sottodirectory. Le estensioni ai comandi, abilitate per impostazione predefinita, consentono di utilizzare un singolo comando md per creare directory intermedie in un percorso specificato. |
| Unisci disco virtuale | Unisce un disco rigido virtuale (VHD) differenze con il relativo VHD padre corrispondente. Il VHD padre verrà modificato per includere le modifiche dal VHD differenze. Questo comando modifica il VHD padre. Di conseguenza, altri VHD differenziali che dipendono dall’elemento padre non saranno più validi. |
| mkdir | Crea una directory o una sottodirectory. Le estensioni ai comandi, abilitate per impostazione predefinita, consentono di utilizzare un singolo comando mkdir per creare directory intermedie in un percorso specificato. |
| mklink | Crea una directory o un file simbolico o un collegamento fisico. |
| cmq | Utilizzando le opzioni della riga di comando mmc, è possibile aprire una console mmc specifica, aprire mmc in modalità autore o specificare che sia aperta la versione a 32 o 64 bit di mmc. |
| modalità | Visualizza lo stato del sistema, modifica le impostazioni di sistema o riconfigura porte o dispositivi. Se utilizzato senza parametri, mode visualizza tutti gli attributi controllabili della console e dei dispositivi COM disponibili. |
| Di più | Visualizza una schermata di output alla volta. |
| montare | Un’utilità della riga di comando che monta le condivisioni di rete NFS (Network File System). Se utilizzato senza opzioni o argomenti, mount visualizza informazioni su tutti i file system NFS montati. |
| mountvol | Crea, elimina o elenca un punto di montaggio del volume. È inoltre possibile collegare i volumi senza richiedere una lettera di unità. |
| muoversi | Crea, elimina o elenca un punto di montaggio del volume. È inoltre possibile collegare i volumi senza richiedere una lettera di unità. |
| mqbkup | Esegue il backup dei file dei messaggi MSMQ e delle impostazioni di registro su un dispositivo di archiviazione e ripristina i messaggi e le impostazioni archiviati in precedenza.
Sia il backup che le operazioni di ripristino arrestano il servizio MSMQ locale. Se il servizio MSMQ è stato avviato in precedenza, l’utilità tenterà di riavviare il servizio MSMQ al termine del backup o dell’operazione di ripristino. Se il servizio è già stato arrestato prima dell’esecuzione dell’utilità, non viene effettuato alcun tentativo di riavvio del servizio. Prima di utilizzare l’utilità Backup/Ripristino messaggi MSMQ, è necessario chiudere tutte le applicazioni locali che utilizzano MSMQ. |
| mqsvc | La tecnologia Message Queuing consente alle app in esecuzione in momenti diversi di comunicare tra reti e sistemi eterogenei che potrebbero essere temporaneamente offline. Accodamento messaggi fornisce recapito dei messaggi garantito, routing efficiente, protezione e messaggistica basata sulla priorità. Può essere utilizzato per implementare soluzioni per scenari di messaggistica sia asincroni che sincroni. |
| mqtgsvc | Monitora una coda per i messaggi in arrivo ed esegue un’azione, sotto forma di file eseguibile o componente COM, quando le regole di un trigger vengono valutate come vere. |
| msdt | Richiama un pacchetto di risoluzione dei problemi dalla riga di comando o come parte di uno script automatizzato e abilita opzioni aggiuntive senza l’input dell’utente. |
| msg | Invia un messaggio a un utente su un server Host sessione Desktop remoto. |
| msiexec | Fornisce i mezzi per installare, modificare ed eseguire operazioni su Windows Installer dalla riga di comando. |
| msinfo32 | Apre lo strumento System Information per visualizzare una vista completa dell’hardware, dei componenti di sistema e dell’ambiente software sul computer locale. |
| mstsc | Crea connessioni ai server Host sessione Desktop remoto o ad altri computer remoti e modifica un file di configurazione Connessione desktop remoto (.rdp) esistente. |
| nbstat | Visualizza le statistiche del protocollo NetBIOS su TCP/IP (NetBT), le tabelle dei nomi NetBIOS sia per il computer locale che per i computer remoti e la cache dei nomi NetBIOS. Questo comando consente inoltre di aggiornare la cache dei nomi NetBIOS ei nomi registrati con Windows Internet Name Service (WINS). Utilizzato senza parametri, questo comando visualizza le informazioni della guida.
Questo comando è disponibile solo se il protocollo Internet Protocol (TCP/IP) è installato come componente nelle proprietà di una scheda di rete in Connessioni di rete. |
| netcfg | Installa Windows Preinstallation Environment (WinPE), una versione leggera di Windows usata per distribuire le workstation. |
| netdom | Consente agli amministratori di gestire i domini e le relazioni di trust di Active Directory dal prompt dei comandi.
Netdom è uno strumento da riga di comando integrato in Windows Server 2008 e Windows Server 2008 R2. È disponibile se è installato il ruolo del server Active Directory Domain Services (AD DS). È disponibile anche se si installano gli strumenti di servizi di dominio di Active Directory che fanno parte degli strumenti di amministrazione remota del server (RSAT). |
| netprint | Visualizza informazioni su una coda di stampa specificata o su un lavoro di stampa specificato oppure controlla un lavoro di stampa specificato. |
| netsh | L’utilità di scripting della riga di comando di Network Shell consente di visualizzare o modificare, localmente o in remoto, la configurazione di rete di un computer attualmente in esecuzione. È possibile avviare questa utilità al prompt dei comandi o in Windows PowerShell. |
| netstat | Visualizza le connessioni TCP attive, le porte su cui il computer è in ascolto, le statistiche Ethernet, la tabella di routing IP, le statistiche IPv4 (per i protocolli IP, ICMP, TCP e UDP) e le statistiche IPv6 (per i protocolli IPv6, ICMPv6, TCP su IPv6 e UDP su protocolli IPv6). Utilizzato senza parametri, questo comando visualizza le connessioni TCP attive. |
| nfsadmin | Un’utilità della riga di comando che amministra Server per NFS o Client per NFS nel computer locale o remoto che esegue Servizi Microsoft per NFS (Network File System). Utilizzato senza parametri, il server nfsadmin visualizza le impostazioni di configurazione correnti del server per NFS e il client nfsadmin visualizza le impostazioni di configurazione correnti del client per NFS. |
| nfshare | Controlla le condivisioni NFS (Network File System). Utilizzato senza parametri, questo comando visualizza tutte le condivisioni NFS (Network File System) esportate da Server per NFS. |
| nfstat | Un’utilità della riga di comando che visualizza informazioni statistiche sulle chiamate NFS (Network File System) e RPC (Remote Procedure Call). Usato senza parametri, questo comando visualizza tutti i dati statistici senza azzerare nulla. |
| nlbmgr | Configura e gestisci i tuoi cluster di bilanciamento del carico di rete e tutti gli host del cluster da un singolo computer, utilizzando Network Load Balancing Manager. È inoltre possibile utilizzare questo comando per replicare la configurazione del cluster su altri host.
È possibile avviare Gestione bilanciamento carico di rete dalla riga di comando utilizzando il comando nlbmgr.exe, installato nella cartella systemroot\System32. |
| nltest | Esegue attività amministrative di rete. Nltest è uno strumento da riga di comando integrato in Windows Server 2008 e Windows Server 2008 R2. È disponibile se è installato il ruolo del server Servizi di dominio Active Directory o AD LDS. È disponibile anche se si installano gli strumenti di servizi di dominio di Active Directory che fanno parte degli strumenti di amministrazione remota del server (RSAT). |
| nslookup | Visualizza le informazioni che è possibile utilizzare per diagnosticare l’infrastruttura DNS (Domain Name System). Prima di utilizzare questo strumento, dovresti avere familiarità con il funzionamento del DNS. Lo strumento della riga di comando nslookup è disponibile solo se è stato installato il protocollo TCP/IP.
Lo strumento della riga di comando nslookup ha due modalità: interattiva e non interattiva. Se devi cercare solo un singolo dato, ti consigliamo di utilizzare la modalità non interattiva. Per il primo parametro digitare il nome o l’indirizzo IP del computer che si desidera cercare. Per il secondo parametro, digitare il nome o l’indirizzo IP di un server dei nomi DNS. Se ometti il secondo argomento, nslookup utilizza il server dei nomi DNS predefinito. Se devi cercare più di un dato, puoi utilizzare la modalità interattiva. Digitare un trattino (-) per il primo parametro e il nome o l’indirizzo IP di un server dei nomi DNS per il secondo parametro. Se ometti entrambi i parametri, lo strumento utilizza il server dei nomi DNS predefinito. Durante l’utilizzo della modalità interattiva, puoi:
|
| ntcmdprompt | Esegue l’interprete dei comandi Cmd.exe, anziché Command.com, dopo aver eseguito Terminate and Stay Resident (TSR) o dopo aver avviato il prompt dei comandi da un’applicazione MS-DOS. |
| ntfrsutl | Scarica le tabelle interne, i thread e le informazioni sulla memoria per NT File Replication Service (NTFRS) dai server locali e remoti. L’impostazione di ripristino per NTFRS in Gestione controllo servizi (SCM) può essere fondamentale per individuare e mantenere importanti eventi di registro nel computer. Questo strumento fornisce un metodo conveniente per rivedere tali impostazioni. |
| disconnesso | Porta un disco o un volume online allo stato offline. |
| in linea | Porta un disco o un volume offline allo stato online. |
| openfiles | Consente a un amministratore di interrogare, visualizzare o disconnettere file e directory che sono stati aperti su un sistema. Questo comando abilita o disabilita anche il flag globale Mantieni elenco oggetti del sistema. |
| pagefileconfig | Consente a un amministratore di visualizzare e configurare le impostazioni della memoria virtuale del file di paging del sistema. |
| sentiero | Imposta il percorso del comando nella variabile di ambiente PATH, specificando il set di directory utilizzate per cercare i file eseguibili (.exe). Se utilizzato senza parametri, questo comando visualizza il percorso del comando corrente. |
| pathping | Fornisce informazioni sulla latenza di rete e sulla perdita di rete negli hop intermedi tra un’origine e una destinazione. Questo comando invia più messaggi di richiesta echo a ciascun router tra un’origine e una destinazione, per un periodo di tempo, quindi calcola i risultati in base ai pacchetti restituiti da ciascun router. Poiché questo comando visualizza il grado di perdita di pacchetti in corrispondenza di un determinato router o collegamento, è possibile determinare quali router o sottoreti potrebbero avere problemi di rete. Utilizzato senza parametri, questo comando visualizza la guida. |
| pausa | Sospende l’elaborazione di un programma batch, visualizzando il prompt Premere un tasto qualsiasi per continuare.. . |
| pbadmin | Gestisce le rubriche telefoniche. Usato senza parametri, pbadmin avvia Phone Book Administrator |
| perfmon | Avvia Windows Reliability and Performance Monitor in una modalità autonoma specifica. |
| ping | Verifica la connettività a livello IP a un altro computer TCP/IP inviando messaggi di richiesta echo ICMP (Internet Control Message Protocol). Viene visualizzata la ricezione dei messaggi echo Reply corrispondenti, insieme ai tempi di andata e ritorno. ping è il comando TCP/IP principale utilizzato per risolvere problemi di connettività, raggiungibilità e risoluzione dei nomi. Utilizzato senza parametri, questo comando visualizza il contenuto della Guida.
È inoltre possibile utilizzare questo comando per testare sia il nome del computer che l’indirizzo IP del computer. Se il ping dell’indirizzo IP ha esito positivo, ma il ping del nome del computer non lo è, potresti avere un problema di risoluzione dei nomi. In questo caso, assicurati che il nome del computer che stai specificando possa essere risolto tramite il file Hosts locale, utilizzando query DNS (Domain Name System) o tramite tecniche di risoluzione dei nomi NetBIOS. |
| pktmon | Verifica la connettività a livello IP a un altro computer TCP/IP inviando messaggi di richiesta echo ICMP (Internet Control Message Protocol). Viene visualizzata la ricezione dei messaggi echo Reply corrispondenti, insieme ai tempi di andata e ritorno. ping è il comando TCP/IP principale utilizzato per risolvere problemi di connettività, raggiungibilità e risoluzione dei nomi. Utilizzato senza parametri, questo comando visualizza il contenuto della Guida.
È inoltre possibile utilizzare questo comando per testare sia il nome del computer che l’indirizzo IP del computer. Se il ping dell’indirizzo IP ha esito positivo, ma il ping del nome del computer non lo è, potresti avere un problema di risoluzione dei nomi. In questo caso, assicurati che il nome del computer che stai specificando possa essere risolto tramite il file Hosts locale, utilizzando query DNS (Domain Name System) o tramite tecniche di risoluzione dei nomi NetBIOS. |
| pnpunattend | Controlla un computer per i driver di dispositivo, esegue installazioni di driver non presidiate o cerca driver senza installare e, facoltativamente, riporta i risultati alla riga di comando. Utilizzare questo comando per specificare l’installazione di driver specifici per dispositivi hardware specifici. |
| pnputil | Pnputil.exe è un’utilità della riga di comando che è possibile utilizzare per gestire l’archivio dei driver. È possibile utilizzare questo comando per aggiungere pacchetti driver, rimuovere pacchetti driver ed elencare i pacchetti driver presenti nell’archivio. |
| popd | Il comando popd cambia la directory corrente nella directory che è stata memorizzata più di recente dal comando pushd.
Ogni volta che usi il comando pushd, viene memorizzata una singola directory per il tuo uso. Tuttavia, puoi archiviare più directory utilizzando il comando pushd più volte. Le directory vengono archiviate in sequenza in uno stack virtuale, quindi se si utilizza il comando pushd una volta, la directory in cui si utilizza il comando viene posizionata in fondo allo stack. Se usi di nuovo il comando, la seconda directory viene posizionata sopra la prima. Il processo si ripete ogni volta che usi il comando pushd. Se usi il comando popd, la directory in cima allo stack viene rimossa e la directory corrente viene cambiata in quella directory. Se usi di nuovo il comando popd, la directory successiva nello stack viene rimossa. Se le estensioni di comando sono abilitate, il comando popd rimuove tutte le assegnazioni di lettere di unità create dal comando pushd. |
| powershell | Windows PowerShell è una shell della riga di comando basata su attività e un linguaggio di scripting progettato appositamente per l’amministrazione del sistema. Costruito sul. NET Framework, Windows PowerShell aiuta i professionisti IT e gli utenti esperti a controllare e automatizzare l’amministrazione del sistema operativo Windows e delle applicazioni eseguite su Windows. |
| powershell_ise | Windows PowerShell Integrated Scripting Environment (ISE) è un’applicazione host grafica che consente di leggere, scrivere, eseguire, eseguire il debug e testare script e moduli in un ambiente assistito da grafica. Funzionalità chiave come IntelliSense, Show-Command, snippet, completamento tramite tabulazione, colorazione della sintassi, debug visivo e Guida sensibile al contesto forniscono un’esperienza di scripting completa. |
| Stampa | Invia un file di testo a una stampante. Un file può essere stampato in background se lo si invia a una stampante collegata a una porta seriale o parallela del computer locale. |
| prncnfg | Configura o visualizza le informazioni di configurazione su una stampante. Questo comando è uno script di Visual Basic che si trova nella %WINdir%\System32\printing_Admin_Scripts\<language>directory. Per utilizzare questo comando al prompt dei comandi, digitare cscriptseguito dal percorso completo del file prncnfg oppure modificare le directory nella cartella appropriata. Ad esempio: cscript %WINdir%\System32\printing_Admin_Scripts\en-US\prncnfg. |
| prndrvr | Aggiunge, elimina ed elenca i driver della stampante. Questo comando è uno script di Visual Basic che si trova nella %WINdir%\System32\printing_Admin_Scripts\<language>directory. Per utilizzare questo comando al prompt dei comandi, digitare cscript seguito dal percorso completo del file prndrvr oppure modificare le directory nella cartella appropriata. Ad esempio: cscript %WINdir%\System32\printing_Admin_Scripts\en-US\prndrvr.
Utilizzato senza parametri, prndrvr visualizza la guida della riga di comando. |
| prnjobs | Mette in pausa, riprende, annulla ed elenca i lavori di stampa. Questo comando è uno script di Visual Basic che si trova nella %WINdir%\System32\printing_Admin_Scripts\<language>directory. Per utilizzare questo comando al prompt dei comandi, digitare cscript seguito dal percorso completo del file prnjobs oppure modificare le directory nella cartella appropriata. Ad esempio: cscript %WINdir%\System32\printing_Admin_Scripts\en-US\prnjobs.vbs. |
| prnmngr | Aggiunge, elimina ed elenca le stampanti o le connessioni delle stampanti, oltre a impostare e visualizzare la stampante predefinita. Questo comando è uno script di Visual Basic che si trova nella %WINdir%\System32\printing_Admin_Scripts\<language>directory. Per utilizzare questo comando al prompt dei comandi, digitare cscript seguito dal percorso completo del file prnmngr oppure modificare le directory nella cartella appropriata. Ad esempio: cscript %WINdir%\System32\printing_Admin_Scripts\en-US\prnmngr. |
| prnport | Crea, elimina ed elenca le porte della stampante TCP/IP standard, oltre a visualizzare e modificare la configurazione della porta. Questo comando è uno script di Visual Basic che si trova nella %WINdir%\System32\printing_Admin_Scripts\<language>directory. Per utilizzare questo comando al prompt dei comandi, digitare cscript seguito dal percorso completo del file prnport oppure modificare le directory nella cartella appropriata. Ad esempio: cscript %WINdir%\System32\printing_Admin_Scripts\en-US\prnport. |
| prnqctl | Stampa una pagina di prova, mette in pausa o riprende una stampante e cancella una coda di stampa. Questo comando è uno script di Visual Basic che si trova nella %WINdir%\System32\printing_Admin_Scripts\<language>directory. Per utilizzare questo comando al prompt dei comandi, digitare cscript seguito dal percorso completo del file prnqctl oppure modificare le directory nella cartella appropriata. Ad esempio: cscript %WINdir%\System32\printing_Admin_Scripts\en-US\prnqctl. |
| richiesta | Modifica il prompt dei comandi di Cmd.exe, inclusa la visualizzazione di qualsiasi testo desiderato, ad esempio il nome della directory corrente, l’ora e la data o il numero di versione di Microsoft Windows. Se utilizzato senza parametri, questo comando reimposta il prompt dei comandi sull’impostazione predefinita, ovvero la lettera dell’unità e la directory correnti seguite dal simbolo maggiore di (>). |
| pubprn | Pubblica una stampante in Active Directory Domain Services. Questo comando è uno script di Visual Basic che si trova nella %WINdir%\System32\printing_Admin_Scripts\<language>directory. Per utilizzare questo comando al prompt dei comandi, digitare cscript seguito dal percorso completo del file pubprn oppure modificare le directory nella cartella appropriata. Ad esempio: cscript %WINdir%\System32\printing_Admin_Scripts\en-US\pubprn. |
| spinto | Memorizza la directory corrente per l’utilizzo da parte del comando popd, quindi passa alla directory specificata.
Ogni volta che usi il comando pushd, viene memorizzata una singola directory per il tuo uso. Tuttavia, puoi archiviare più directory utilizzando il comando pushd più volte. Le directory vengono archiviate in sequenza in uno stack virtuale, quindi se si utilizza il comando pushd una volta, la directory in cui si utilizza il comando viene posizionata in fondo allo stack. Se usi di nuovo il comando, la seconda directory viene posizionata sopra la prima. Il processo si ripete ogni volta che usi il comando pushd. Se usi il comando popd, la directory in cima allo stack viene rimossa e la directory corrente viene cambiata in quella directory. Se usi di nuovo il comando popd, la directory successiva nello stack viene rimossa. Se le estensioni di comando sono abilitate, il comando popd rimuove qualsiasi assegnazione di lettera di unità creata dal comando pushd. |
| pushprinterconnections | Legge le impostazioni della connessione stampante distribuita da Criteri di gruppo e distribuisce o rimuove le connessioni stampante in base alle esigenze. |
| pwlauncher | Abilita o disabilita le opzioni di avvio di Windows To Go (pwlauncher). Lo strumento da riga di comando pwlauncher consente di configurare il computer per l’avvio automatico in un’area di lavoro Windows To Go (supponendo che ne sia presente uno), senza richiedere l’inserimento del firmware o la modifica delle opzioni di avvio.
Le opzioni di avvio di Windows To Go consentono a un utente di configurare il proprio computer per l’avvio da USB da Windows, senza mai accedere al firmware, purché il firmware supporti l’avvio da USB. Abilitare prima l’avvio di un sistema da USB ha implicazioni che dovresti considerare. Ad esempio, un dispositivo USB che include malware potrebbe essere avviato inavvertitamente per compromettere il sistema oppure potrebbero essere collegate più unità USB per causare un conflitto di avvio. Per questo motivo, la configurazione predefinita ha le opzioni di avvio di Windows To Go disabilitate per impostazione predefinita. Inoltre, sono necessari i privilegi di amministratore per configurare le opzioni di avvio di Windows To Go. |
| about_Pwsh | Spiega come utilizzare l’interfaccia della riga di comando pwsh. Visualizza i parametri della riga di comando e descrive la sintassi. |
| qappsrv | Visualizza un elenco di tutti i server Host sessione Desktop remoto sulla rete. |
| qprocess | Visualizza informazioni sui processi in esecuzione su un server Host sessione Desktop remoto. |
| Interroga comandi | Visualizza informazioni su processi, sessioni e server Host sessione Desktop remoto. |
| quser | Visualizza le informazioni sulle sessioni utente su un server Host sessione Desktop remoto. È possibile utilizzare questo comando per scoprire se un utente specifico è connesso a uno specifico server Host sessione Desktop remoto. Questo comando restituisce le seguenti informazioni:
|
| qwinsta | Visualizza informazioni sulle sessioni su un server Host sessione Desktop remoto. L’elenco include informazioni non solo sulle sessioni attive ma anche su altre sessioni eseguite dal server. |
| Rd o rmdir | Elimina una directory. |
| rdpsign | Consente di firmare digitalmente un file Remote Desktop Protocol (.rdp). |
| recuperare | Recupera le informazioni leggibili da un disco danneggiato o difettoso. Questo comando legge un file, settore per settore, e recupera i dati dai settori validi. I dati nei settori danneggiati vengono persi. Poiché tutti i dati nei settori danneggiati vengono persi quando si ripristina un file, è necessario ripristinare solo un file alla volta.
I settori danneggiati segnalati dal comando chkdsk sono stati contrassegnati come danneggiati quando il disco è stato preparato per il funzionamento. Non rappresentano alcun pericolo e il recupero non li riguarda. |
| Recupera (Diskpart) | Aggiorna lo stato di tutti i dischi in un gruppo di dischi, tenta di ripristinare i dischi in un gruppo di dischi non valido e risincronizza i volumi con mirroring e i volumi RAID-5 con dati obsoleti. Questo comando opera su dischi in errore o già in errore. Funziona anche su volumi in errore, in errore o in stato di ridondanza non riuscito.
Questo comando opera su gruppi di dischi dinamici. Se questo comando viene utilizzato su un gruppo con un disco di base, non restituirà un errore, ma non verrà intrapresa alcuna azione. |
| ReFSUtil | ReFSUtil è uno strumento incluso in Windows e Windows Server che tenta di diagnosticare volumi ReFS gravemente danneggiati, identificare i file rimanenti e copiarli in un altro volume. Questo strumento viene fornito nella %SystemRoot%\Windows\System32 cartella.
Il salvataggio di ReFS è la funzione principale di ReFSUtil ed è utile per ripristinare i dati da volumi visualizzati come RAW in Gestione disco. ReFS Salvage ha due fasi: la fase di scansione e una fase di copia. In modalità automatica, la fase di scansione e la fase di copia verranno eseguite in sequenza. In modalità manuale, ogni fase può essere eseguita separatamente. Lo stato di avanzamento e i registri vengono salvati in una directory di lavoro per consentire l’esecuzione separata delle fasi, nonché la sospensione e la ripresa della fase di scansione. Non dovrebbe essere necessario utilizzare lo strumento ReFSutil a meno che il volume non sia RAW. Se di sola lettura, i dati sono ancora accessibili. |
| Comandi Reg | Esegue operazioni sulle informazioni e sui valori della sottochiave del Registro di sistema nelle voci del Registro di sistema.
Alcune operazioni consentono di visualizzare o configurare voci di registro su computer locali o remoti, mentre altre consentono di configurare solo computer locali. L’utilizzo di reg per configurare il registro dei computer remoti limita i parametri che è possibile utilizzare in alcune operazioni. Controllare la sintassi ei parametri per ciascuna operazione per verificare che possano essere utilizzati su computer remoti. |
| regini | Modifica il registro dalla riga di comando o da uno script e applica le modifiche preimpostate in uno o più file di testo. È possibile creare, modificare o eliminare chiavi di registro, oltre a modificare le autorizzazioni sulle chiavi di registro. |
| regsvr32 | Registri. dll come componenti di comando nel registro. |
| relog | Estrae i contatori delle prestazioni dai registri dei contatori delle prestazioni in altri formati, ad esempio text-TSV (per testo delimitato da tabulazioni), text-CSV (per testo delimitato da virgole), binary-BIN o SQL. |
| rem | Registra i commenti in un file script, batch o config.sys. Se non viene specificato alcun commento, rem aggiunge spaziatura verticale. |
| rimuovere | Rimuove una lettera di unità o un punto di montaggio dal volume con lo stato attivo. Se vengono utilizzati tutti i parametri, tutte le lettere di unità e i punti di montaggio correnti vengono rimossi. Se non viene specificata alcuna lettera di unità o punto di montaggio, DiskPart rimuove la prima lettera di unità o punto di montaggio che incontra.
Il comando remove può essere utilizzato anche per modificare la lettera di unità associata a un’unità rimovibile. Non è possibile rimuovere le lettere di unità sui volumi di sistema, di avvio o di paging. Inoltre, non è possibile rimuovere la lettera di unità per una partizione OEM, qualsiasi partizione GPT con un GUID non riconosciuto o qualsiasi partizione GPT speciale, non dati, come la partizione di sistema EFI. |
| Rinomina o ren | Rinomina file o directory. |
| repadmin | Repadmin.exe consente agli amministratori di diagnosticare problemi di replica di Active Directory tra controller di dominio che eseguono sistemi operativi Microsoft Windows. |
| riparazione | Ripara il volume RAID-5 con lo stato attivo sostituendo la regione del disco in errore con il disco dinamico specificato.
Affinché questa operazione abbia successo, è necessario selezionare un volume in un array RAID-5. Utilizzare il comando Seleziona volume per selezionare un volume e spostare lo stato attivo su di esso. |
| sostituire | Sostituisce i file esistenti in una directory. Se utilizzato con l’ /aopzione, questo comando aggiunge nuovi file a una directory invece di sostituire i file esistenti. |
| riscan | Utilizzando l’interprete dei comandi diskpart, puoi individuare i nuovi dischi aggiunti al tuo computer. |
| Ripristina | Reimposta DiskShadow.exe allo stato predefinito. Questo comando è particolarmente utile per separare le operazioni DiskShadow composte, come creazione, importazione, backup o ripristino. |
| conservare | Prepara un volume dinamico semplice esistente da utilizzare come volume di avvio o di sistema. Se si utilizza un disco dinamico MBR (Master Boot Record), questo comando crea una voce di partizione nel record di avvio principale. Se si utilizza un disco dinamico GPT (GUID partition table), questo comando crea una voce di partizione nella tabella delle partizioni GUID. |
| tornare indietro | Ripristina un volume in una copia shadow specificata. Questo è supportato solo per le copie shadow nel contesto CLIENTACCESSIBLE. Queste copie shadow sono persistenti e possono essere create solo dal fornitore del sistema. Se utilizzato senza parametri, ripristina visualizza la guida al prompt dei comandi. |
| robocopia | Copia i dati del file da una posizione a un’altra. |
| percorso | Visualizza e modifica le voci nella tabella di routing IP locale. Se utilizzato senza parametri, route visualizza la guida al prompt dei comandi. |
| rpcinfo | Elenca i programmi sui computer remoti. L’utilità della riga di comando rpcinfo effettua una chiamata di procedura remota (RPC) a un server RPC e segnala ciò che trova. |
| rpcping | Conferma la connettività RPC tra il computer che esegue Microsoft Exchange Server e una delle workstation client di Microsoft Exchange supportate sulla rete. Questa utilità può essere utilizzata per verificare se i servizi di Microsoft Exchange Server rispondono alle richieste RPC dalle workstation client tramite la rete. |
| rundll32 | Carica ed esegue librerie a collegamento dinamico (DLL) a 32 bit. Non ci sono impostazioni configurabili per Rundll32. Le informazioni della guida vengono fornite per una specifica DLL eseguita con il comando rundll32.
È necessario eseguire il comando rundll32 da un prompt dei comandi con privilegi elevati. Per aprire un prompt dei comandi con privilegi elevati, fare clic su Start, fare clic con il pulsante destro del mouse su Prompt dei comandi e quindi fare clic su Esegui come amministratore. |
| rundll32 printui.dll,PrintUIEntry | Automatizza molte attività di configurazione della stampante. printui.dll è il file eseguibile che contiene le funzioni utilizzate dalle finestre di dialogo di configurazione della stampante. Queste funzioni possono anche essere chiamate all’interno di uno script o di un file batch della riga di comando oppure possono essere eseguite in modo interattivo dal prompt dei comandi. |
| san | Visualizza o imposta i criteri SAN (Storage Area Network) per il sistema operativo. Se utilizzato senza parametri, viene visualizzato il criterio san corrente. |
| Configurazione sc.exe | Visualizza o imposta i criteri SAN (Storage Area Network) per il sistema operativo. Se utilizzato senza parametri, viene visualizzato il criterio san corrente. |
| Sc.exe crea | Crea una sottochiave e voci per il servizio nel registro e nel database di Gestione controllo servizi. |
| Elimina Sc.exe | Elimina una sottochiave del servizio dal registro. Se il servizio è in esecuzione o se un altro processo dispone di un handle aperto per il servizio, il servizio viene contrassegnato per l’eliminazione. |
| Query Sc.exe | Ottiene e visualizza informazioni sul servizio, il driver, il tipo di servizio o il tipo di driver specificato. |
| Comandi Schtasks | Pianifica comandi e programmi da eseguire periodicamente o in un momento specifico, aggiunge e rimuove attività dalla pianificazione, avvia e arresta attività su richiesta e visualizza e modifica attività pianificate. |
| scwcmd | Lo strumento da riga di comando Scwcmd.exe incluso in Configurazione guidata sicurezza (SCW) può essere utilizzato per eseguire le seguenti attività:
|
| Comandi Secedit | Configura e analizza la sicurezza del sistema confrontando la configurazione di sicurezza corrente con i modelli di sicurezza specificati. |
| Seleziona i comandi | Sposta lo stato attivo su un disco, una partizione, un volume o un disco rigido virtuale (VHD). |
| serverceipoptin | Consente di partecipare al programma di miglioramento dell’esperienza del cliente (CEIP). |
| serverweroptin | Consente di attivare la segnalazione degli errori. |
| Set (variabile d’ambiente) | Visualizza, imposta o rimuove le variabili di ambiente cmd.exe. Se utilizzato senza parametri, set visualizza le impostazioni correnti della variabile di ambiente. |
| Imposta i comandi | Imposta il contesto, le opzioni, la modalità dettagliata e il file di metadati per la creazione della copia shadow. Se utilizzato senza parametri, set elenca tutte le impostazioni correnti. |
| setx | Crea o modifica le variabili di ambiente nell’ambiente dell’utente o del sistema, senza richiedere programmazione o scripting. Il comando Setx recupera anche i valori delle chiavi di registro e li scrive in file di testo. |
| sfc | Scansiona e verifica l’integrità di tutti i file di sistema protetti e sostituisce le versioni errate con le versioni corrette. Se questo comando rileva che un file protetto è stato sovrascritto, recupera la versione corretta del file da systemroot\ folder,e quindi sostituisce il file errato. |
| ombra | Consente di controllare in remoto una sessione attiva di un altro utente su un server Host sessione Desktop remoto. |
| spostare | Modifica la posizione dei parametri batch in un file batch. |
| showmount | È possibile utilizzare showmount per visualizzare informazioni sui file system montati esportati da Server per NFS in un computer specificato. Se non si specifica un server, questo comando visualizza le informazioni sul computer su cui viene eseguito il comando showmount. |
| restringersi | Il comando Diskpart Shrink riduce le dimensioni del volume selezionato della quantità specificata. Questo comando rende disponibile spazio libero su disco dallo spazio inutilizzato alla fine del volume.
Affinché questa operazione abbia esito positivo, è necessario selezionare un volume. Utilizzare il comando Seleziona volume per selezionare un volume e spostare lo stato attivo su di esso. |
| spegnimento | Consente di arrestare o riavviare i computer locali o remoti, uno alla volta. |
| Simula ripristino | Verifica se il coinvolgimento del writer nelle sessioni di ripristino avrà esito positivo sul computer senza inviare eventi PreRestore o PostRestore ai writer. |
| ordinare | Legge l’input, ordina i dati e scrive i risultati sullo schermo, su un file o su un altro dispositivo. |
| inizio | Avvia una finestra del prompt dei comandi separata per eseguire un programma o un comando specificato. |
| Wdsutil set-device | Modifica gli attributi di un computer preinstallato. Un computer preinstallato è un computer che è stato collegato a un oggetto account computer nei server di dominio Active Directory (AD DS). I client preinstallati sono anche chiamati computer noti. È possibile configurare le proprietà sull’account del computer per controllare l’installazione per il client. Ad esempio, è possibile configurare il programma di avvio di rete e il file automatico che il client deve ricevere, nonché il server da cui il client deve scaricare il programma di avvio di rete. |
| Sottocomando: set-DriverGroup | Imposta le proprietà di un gruppo di driver esistente su un server. |
| Sottocomando: set-DriverGroupfilter | Aggiunge o rimuove un filtro del gruppo di driver esistente da un gruppo di driver. |
| Sottocomando: set-DriverPackage | Rinomina e/o abilita o disabilita un pacchetto driver su un server. |
| wdsutil set-immagine | Modifica gli attributi di un’immagine. |
| wdsutil set-imagegroup | Modifica gli attributi di un gruppo di immagini. |
| wdsutil set-server | Configura le impostazioni per un server Servizi di distribuzione Windows. |
| wdsutil set-transportserver | Imposta le impostazioni di configurazione per un server di trasporto. |
| wdsutil start-multicasttransmission | Avvia una trasmissione Scheduled-Cast di un’immagine. |
| server di avvio wdsutil | Avvia tutti i servizi per un server Servizi di distribuzione Windows. |
| wdsutil start-spazio dei nomi | Avvia uno spazio dei nomi Scheduled-Cast. |
| wdsutil stop-server | Arresta tutti i servizi su un server Servizi di distribuzione Windows. |
| wdsutil stop-transportserver | Arresta tutti i servizi su un server di trasporto. |
| sost | Associa un percorso a una lettera di unità. Se utilizzato senza parametri, subst visualizza i nomi delle unità virtuali attive. |
| sxstrace | Diagnostica i problemi fianco a fianco. |
| systeminfo | Visualizza informazioni dettagliate sulla configurazione di un computer e del suo sistema operativo, inclusa la configurazione del sistema operativo, le informazioni sulla sicurezza, l’ID prodotto e le proprietà hardware (come RAM, spazio su disco e schede di rete). |
| takedown | Consente a un amministratore di recuperare l’accesso a un file precedentemente negato, rendendo l’amministratore il proprietario del file. Questo comando viene in genere utilizzato sui file batch. |
| tapicfg | Crea, rimuove o visualizza una partizione di directory dell’applicazione TAPI oppure imposta una partizione di directory dell’applicazione TAPI predefinita. I client TAPI 3.1 possono utilizzare le informazioni in questa partizione di directory dell’applicazione con il servizio di localizzazione del servizio di directory per trovare e comunicare con le directory TAPI. È inoltre possibile utilizzare tapicfg per creare o rimuovere i punti di connessione del servizio, che consentono ai client TAPI di individuare in modo efficiente le partizioni di directory dell’applicazione TAPI in un dominio.
Questo strumento della riga di comando può essere eseguito su qualsiasi computer membro del dominio. |
| taskkill | Termina una o più attività o processi. I processi possono essere terminati dall’ID del processo o dal nome dell’immagine. È possibile utilizzare il comando tasklist per determinare l’ID processo (PID) per il processo da terminare. |
| elenco delle attività | Visualizza un elenco dei processi attualmente in esecuzione sul computer locale o su un computer remoto. Tasklist sostituisce lo strumento tlist. |
| tcmsetup | Imposta o disabilita il client TAPI. Affinché TAPI funzioni correttamente, è necessario eseguire questo comando per specificare i server remoti che verranno utilizzati dai client TAPI. |
| telnet | Comunica con un computer che esegue il servizio server telnet. L’esecuzione di questo comando senza alcun parametro consente di accedere al contesto telnet, come indicato dal prompt telnet (Microsoft telnet>). Dal prompt telnet è possibile utilizzare i comandi telnet per gestire il computer che esegue il client telnet. |
| tftp | Trasferisce file da e verso un computer remoto, in genere un computer che esegue UNIX, che esegue il servizio o il demone Trivial File Transfer Protocol (tftp). tftp viene in genere utilizzato da dispositivi o sistemi integrati che recuperano firmware, informazioni di configurazione o un’immagine di sistema durante il processo di avvio da un server tftp. |
| volta | Visualizza o imposta l’ora del sistema. Se utilizzato senza parametri, time visualizza l’ora corrente del sistema e richiede di inserire una nuova ora. |
| tempo scaduto | Sospende il processore dei comandi per il numero di secondi specificato. Questo comando viene in genere utilizzato nei file batch. |
| titolo | Crea un titolo per la finestra del prompt dei comandi. |
| tlntadmn | Amministra un computer locale o remoto che esegue il servizio server telnet. Se utilizzato senza parametri, tlntadmn visualizza le impostazioni correnti del server.
Questo comando richiede di accedere al computer locale con credenziali amministrative. Per amministrare un computer remoto, è necessario fornire anche le credenziali amministrative per il computer remoto. Puoi farlo accedendo al computer locale con un account che dispone di credenziali amministrative sia per il computer locale che per il computer remoto. Se non puoi utilizzare questo metodo, puoi utilizzare i parametri -u e -p per fornire le credenziali amministrative per il computer remoto. |
| tpmtool | Questa utility può essere utilizzata per ottenere informazioni sul Trusted Platform Module (TPM) |
| tpmvscmgr | Lo strumento da riga di comando tpmvscmgr consente agli utenti con credenziali amministrative di creare ed eliminare smart card virtuali TPM su un computer. |
| tracerpt | Il comando tracerpt analizza i registri di traccia eventi, i file di registro generati da Performance Monitor e i provider di traccia eventi in tempo reale. Genera inoltre file di dump, file di report e schemi di report. |
| tracert | Questo strumento diagnostico determina il percorso intrapreso verso una destinazione inviando messaggi ICMP (Internet Control Message Protocol) echo Request o ICMPv6 alla destinazione con valori di campo TTL (time to live) in aumento incrementale. Ogni router lungo il percorso deve diminuire il TTL in un pacchetto IP di almeno 1 prima di inoltrarlo. In effetti, il TTL è un contatore massimo di collegamenti. Quando il TTL su un pacchetto raggiunge 0, il router dovrebbe restituire un messaggio ICMP Time Exceeded al computer di origine.
Questo comando determina il percorso inviando il primo messaggio di richiesta echo con un TTL pari a 1 e incrementando il TTL di 1 a ogni trasmissione successiva fino a quando la destinazione non risponde o viene raggiunto il numero massimo di hop. Il numero massimo di hop è 30 per impostazione predefinita e può essere specificato utilizzando il parametro /h. Il percorso viene determinato esaminando i messaggi ICMP Time Exceeded restituiti dai router intermedi e il messaggio echo Reply restituito dalla destinazione. Tuttavia, alcuni router non restituiscono i messaggi time Exceeded per i pacchetti con valori TTL scaduti e sono invisibili al comando tracert. In questo caso, viene visualizzata una riga di asterischi (*) per quell’hop. Il percorso visualizzato è l’elenco delle interfacce router near/side dei router nel percorso tra un host di origine e una destinazione. L’interfaccia near/side è l’interfaccia del router più vicina all’host di invio nel percorso. |
| albero | Visualizza graficamente la struttura delle directory di un percorso o del disco in un’unità. La struttura visualizzata da questo comando dipende dai parametri specificati al prompt dei comandi. Se non si specifica un’unità o un percorso, questo comando visualizza la struttura ad albero che inizia con la directory corrente dell’unità corrente. |
| tscon | Si connette a un’altra sessione su un server Host sessione Desktop remoto. |
| tsdiscon | Disconnette una sessione da un server Host sessione Desktop remoto. Se non si specifica un ID sessione o un nome sessione, questo comando disconnette la sessione corrente. |
| tsecimp | Importa le informazioni sull’assegnazione da un file XML (Extensible Markup Language) nel file di sicurezza del server TAPI (Tsec.ini). È inoltre possibile utilizzare questo comando per visualizzare l’elenco dei provider TAPI e dei dispositivi di linea associati a ciascuno di essi, convalidare la struttura del file XML senza importare i contenuti e verificare l’appartenenza al dominio. |
| tskill | Termina un processo in esecuzione in una sessione su un server Host sessione Desktop remoto. |
| tsprof | Copia le informazioni sulla configurazione utente di Servizi Desktop remoto da un utente all’altro. Le informazioni sulla configurazione utente di Servizi Desktop remoto vengono visualizzate nelle estensioni di Servizi Desktop remoto per Utenti e gruppi locali e Utenti e computer di Active Directory. |
| genere | Nella shell dei comandi di Windows, digitare è un comando integrato che visualizza il contenuto di un file di testo. Utilizzare il comando type per visualizzare un file di testo senza modificarlo.
In PowerShell type è un alias predefinito del cmdlet Get-Content , che visualizza anche il contenuto di un file, ma utilizzando una sintassi diversa. |
| typeperf | Il comando typeperf scrive i dati sulle prestazioni nella finestra di comando o in un file di registro. Per interrompere typeperf, premere CTRL+C. |
| tzutil | Visualizza l’utilità Fuso orario di Windows. |
| non esporre | Annulla l’esposizione di una copia shadow che è stata esposta utilizzando il comando esporre . La copia shadow esposta può essere specificata dall’ID shadow, dalla lettera di unità, dalla condivisione o dal punto di montaggio. |
| ID univoco | Visualizza o imposta l’identificatore della tabella delle partizioni GUID (GPT) o la firma del record di avvio principale (MBR) per il disco di base o dinamico con lo stato attivo. Affinché l’operazione abbia esito positivo, è necessario selezionare un disco di base o dinamico. Utilizzare il comando select disk per selezionare un disco e spostare lo stato attivo su di esso. |
| unlodctr | Rimuove i nomi dei contatori delle prestazioni e il testo esplicativo per un servizio o un driver di dispositivo dal registro di sistema. |
| ver | Visualizza il numero di versione del sistema operativo. Questo comando è supportato nel prompt dei comandi di Windows (Cmd.exe), ma non in alcuna versione di PowerShell. |
| verificatore | Driver Verifier monitora i driver in modalità kernel di Windows e i driver di grafica per rilevare chiamate o azioni di funzioni illegali che potrebbero danneggiare il sistema. Driver Verifier può sottoporre i driver di Windows a una varietà di stress e test per trovare comportamenti impropri. Puoi configurare quali test eseguire, il che ti consente di sottoporre un pilota a carichi di stress pesanti o attraverso test più snelli. Puoi anche eseguire Driver Verifier su più driver contemporaneamente o su un driver alla volta. |
| verificare | Indica allo strumento del prompt dei comandi (cmd.exe) se verificare che i file siano scritti correttamente su un disco. |
| vol | Visualizza l’etichetta del volume del disco e il numero di serie, se presenti. Se utilizzato senza parametri, vol visualizza le informazioni per l’unità corrente. |
| vssadmin | Visualizza i backup della copia shadow del volume corrente e tutti i writer e provider di copie shadow installati. |
| aspettare | Invia o attende un segnale su un sistema. Questo comando viene utilizzato per sincronizzare i computer attraverso una rete. |
| wbadmin | Consente di eseguire il backup e il ripristino del sistema operativo, dei volumi, dei file, delle cartelle e delle applicazioni da un prompt dei comandi.
Per configurare un backup pianificato regolarmente utilizzando questo comando, è necessario essere un membro del gruppo Administrators. Per eseguire tutte le altre attività con questo comando, è necessario essere un membro del gruppo Operatori di backup o del gruppo Amministratori oppure disporre delle autorizzazioni appropriate delegate. È necessario eseguire wbadmin da un prompt dei comandi con privilegi elevati, facendo clic con il pulsante destro del mouse su Prompt dei comandi, quindi selezionare Esegui come amministratore. |
| wdsutil | Wdsutil è un’utilità della riga di comando utilizzata per la gestione del server Servizi di distribuzione Windows. Per eseguire questi comandi, fare clic su Start, fare clic con il pulsante destro del mouse su Prompt dei comandi e fare clic su Esegui come amministratore. |
| wecutil | Consente di creare e gestire sottoscrizioni a eventi inoltrati da computer remoti. Il computer remoto deve supportare il protocollo WS-Management. |
| wevtutil | Consente di recuperare informazioni sui registri eventi e sui publisher. È inoltre possibile utilizzare questo comando per installare e disinstallare manifesti di eventi, eseguire query ed esportare, archiviare e cancellare registri. |
| dove | Visualizza la posizione dei file che corrispondono al modello di ricerca specificato. |
| chi sono | Visualizza informazioni su utenti, gruppi e privilegi per l’utente attualmente connesso al sistema locale. Se utilizzato senza parametri, whoami visualizza il dominio e il nome utente correnti. |
| winnt32 | Esegue un’installazione o un aggiornamento a un prodotto in Windows Server 2003. È possibile eseguire winnt32 al prompt dei comandi su un computer che esegue Windows 95, Windows 98, Windows Millennium Edition, Windows NT, Windows 2000, Windows XP o un prodotto nella Windows Server 2003. Se si esegue winnt32 su un computer che esegue Windows NT versione 4.0, è necessario prima applicare il Service Pack 5 o successivo. |
| vincitori | La gestione remota di Windows consente di gestire ed eseguire programmi in remoto. |
| Winstat mem | Testa la larghezza di banda della memoria di sistema in modo da riflettere l’elevata quantità di memoria per le copie del buffer di memoria, come vengono utilizzate nell’elaborazione multimediale. |
| Winsat mfmedia | Misura le prestazioni della decodifica video (riproduzione) utilizzando il framework Media Foundation. |
| wmic | Visualizza le informazioni WMI all’interno di una shell di comandi interattiva. |
| scrittore | Verifica che un writer o un componente sia incluso o escluso dalla procedura di backup o ripristino. Se utilizzato senza parametri, writer visualizza la guida al prompt dei comandi. |
| script | Windows Script Host fornisce un ambiente in cui gli utenti possono eseguire script in una varietà di linguaggi che utilizzano una varietà di modelli a oggetti per eseguire attività. |
| xcopy | Copia file e directory, comprese le sottodirectory. |
Come posso ottenere un elenco di comandi nel prompt dei comandi?
Per ottenere un elenco di comandi che ti sono utili nel prompt dei comandi, apri il prompt dei comandi come amministratore e digita help e premi Invio. Vedrai un elenco di comandi che puoi utilizzare sul tuo PC per eseguire facilmente varie attività utilizzando gli strumenti della riga di comando.
Quanti comandi del prompt dei comandi ci sono?
Esistono più di 300 comandi del prompt dei comandi con molti altri sottocomandi. La lista è troppo lunga per essere contata. L’elenco precedente è una raccolta di 293 comandi che è possibile utilizzare su vari ambienti Windows per eseguire diverse attività. Indipendentemente dal fatto che utilizzi Windows 11 o Windows 10, puoi utilizzare tutti questi comandi nel prompt dei comandi autonomo o nel terminale di Windows.



Vi ringrazio per questa enorme spiegazione.Grazie