Guida completa su come ripristinare le impostazioni di fabbrica di Windows 10 rimuovendo tutti i dati

- Per ripristinare il tuo dispositivo Windows 10 alle impostazioni di fabbrica originali Microsoft, vai su Impostazioni > Aggiornamento e sicurezza > Ripristino . Fai clic sul pulsante “Inizia” nella sezione “Reimposta questo PC”, seleziona “Rimuovi tutto” e scegli “Download cloud” o “Reinstallazione locale” prima di confermare il processo di ripristino.
- In alternativa, è possibile eseguire un ripristino delle impostazioni di fabbrica utilizzando Windows Recovery Environment (WinRE).
Utilizzando la funzione “Reimposta questo PC” su Windows 10 puoi ripristinare le impostazioni di fabbrica del computer cancellando tutti i dati sulle unità. Questo può essere particolarmente utile per i dispositivi che riscontrano problemi di prestazioni, problemi di batteria o errori delle applicazioni. È anche un modo efficace per pulire il sistema se intendi smaltire il computer senza esporre informazioni personali.
La funzionalità “Reimposta questo PC” di Windows 10 fornisce un metodo semplice per ripristinare il dispositivo, garantendo al contempo l’eliminazione definitiva di tutti i dati, le impostazioni e le applicazioni.
Questa guida ti guiderà attraverso i passaggi necessari per cancellare tutti i dati dalle tue unità utilizzando le opzioni di download dal cloud o di reinstallazione locale in Windows 10.
- Ripristina Windows 10 tramite download cloud
- Ripristinare Windows 10 tramite una reinstallazione locale
- Ripristinare Windows 10 dal BIOS (avvio)
Ripristina Windows 10 tramite download cloud
Per eseguire un ripristino completo di Windows 10 rimuovendo tutti i dati, segui queste istruzioni:
- Accedi alle Impostazioni sul tuo dispositivo Windows 10.
- Selezionare Aggiornamento e sicurezza .
- Selezionare Recupero .
- Nella sezione “Reimposta questo PC”, fare clic sul pulsante Inizia .
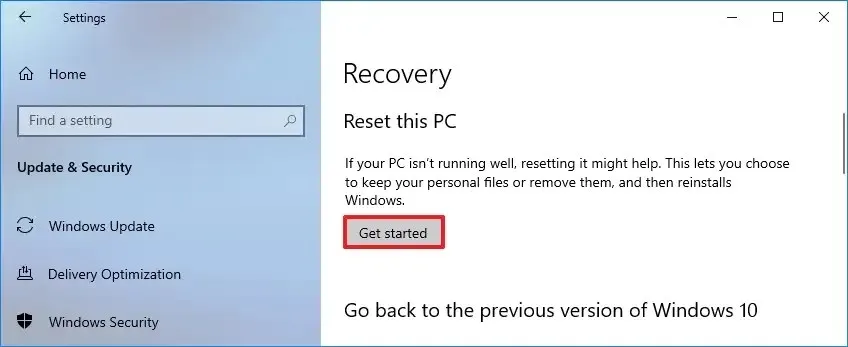
- Seleziona l’ opzione Rimuovi tutto . (L’opzione “Download dal cloud” apparirà anche per la scelta
“Mantieni i miei file” .)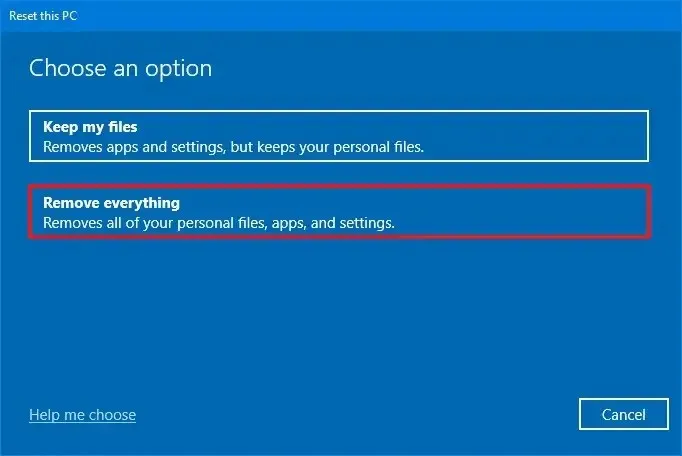
- Scegli l’ opzione Download dal cloud per ottenere una nuova copia di Windows 10.
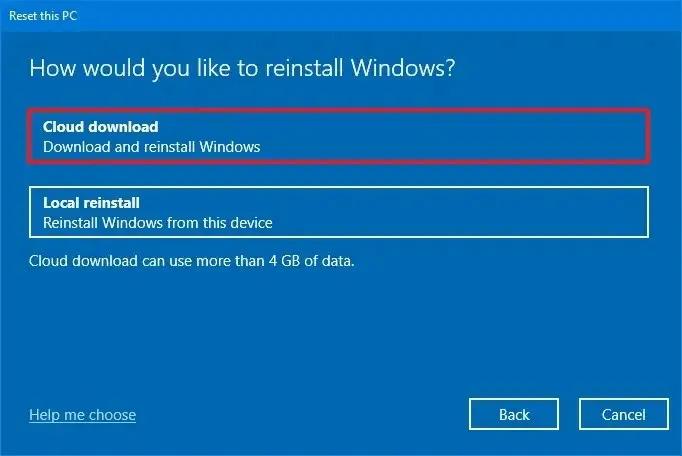
- (Facoltativo) Fare clic sull’opzione Modifica impostazioni .
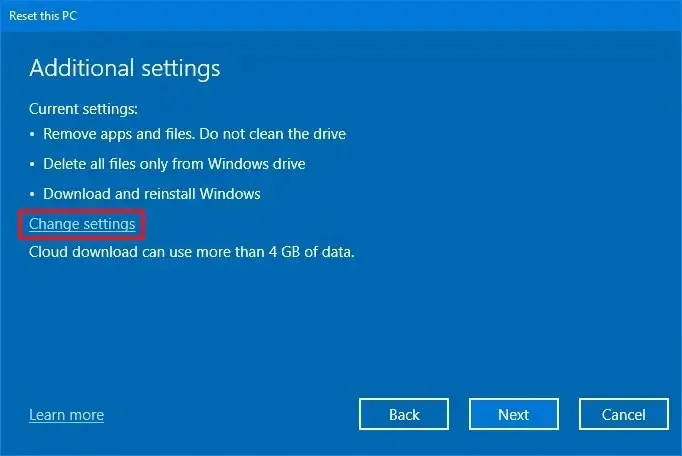
- Abilitare l’ opzione “Scarica Windows” per scaricare una nuova versione.
- Attiva l’ opzione “Pulisci dati” per cancellare in modo sicuro tutti i dati presenti sul tuo disco.
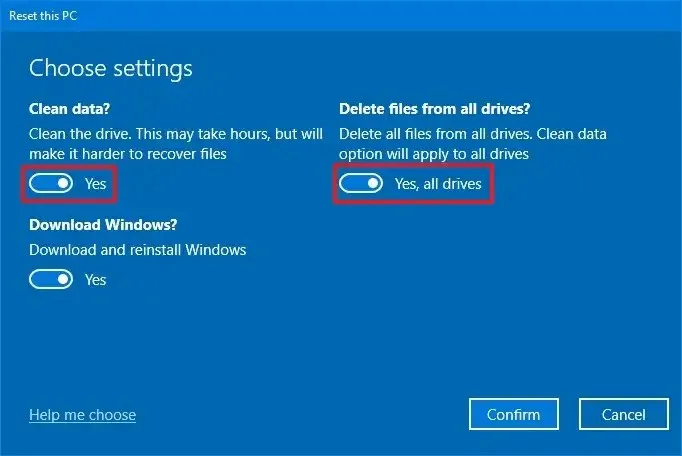
- (Facoltativo) Attivare l’ interruttore a levetta “Elimina file da tutte le unità” per rimuovere i file dalle unità secondarie, se necessario.
- Premere il pulsante Conferma .
- Quindi fare clic su Avanti .
- Premere nuovamente Avanti .
- Infine, fare clic sul pulsante Reimposta .
Dopo aver completato questi passaggi, il sistema scaricherà una nuova copia di Windows 10 dai server Microsoft e ripristinerà le impostazioni di fabbrica del computer. La durata di questo processo dipenderà dalla configurazione hardware e dalle opzioni di ripristino scelte.
Vale la pena notare che l’opzione di download cloud ti fornirà la stessa versione di Windows 10 già presente sul tuo dispositivo, anziché effettuare l’aggiornamento a una versione più recente. Utilizza i file di installazione originali anziché l’immagine specifica fornita dal produttore, che potrebbe contenere impostazioni e app personalizzate aggiuntive.
Se stai pensando di aggiornare il sistema operativo, tieni presente che Windows 10 22H2 è la versione più recente. Si consiglia di aggiornare a Windows 11 se l’hardware lo supporta, poiché Microsoft cesserà il supporto per Windows 10 il 14 ottobre 2025.
Ripristinare Windows 10 tramite una reinstallazione locale
Per reimpostare il dispositivo Windows 10 rimuovendo tutti i dati tramite il metodo di reinstallazione locale, segui questi passaggi:
- Apri Impostazioni .
- Fare clic su Aggiornamento e sicurezza .
- Selezionare Ripristino .
- Fare clic sul pulsante Inizia nella sezione “Reimposta questo PC”.
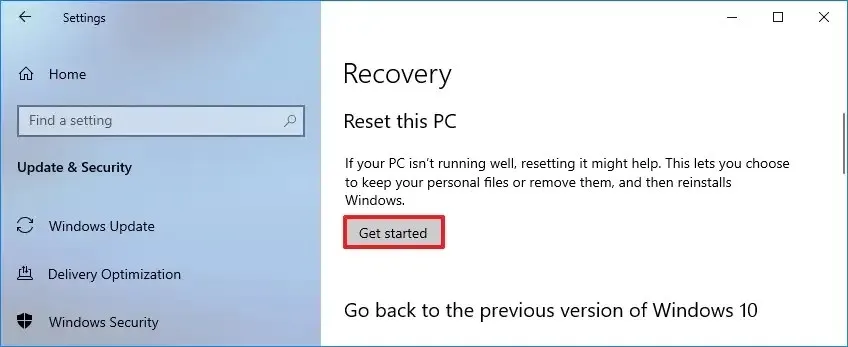
- Selezionare l’ opzione Rimuovi tutto .
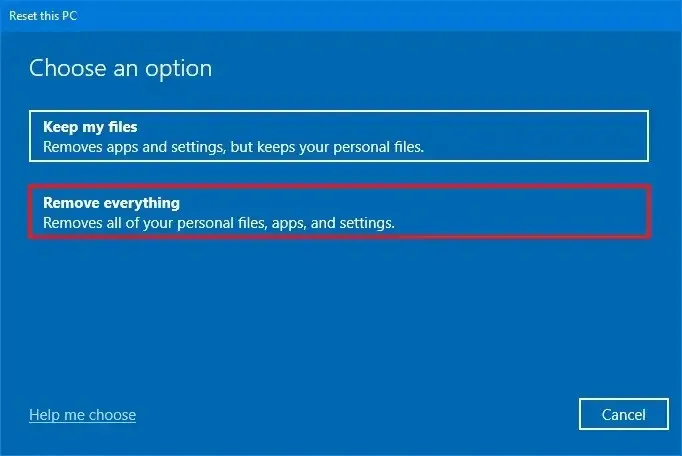
- Seleziona l’ opzione Reinstallazione locale per reimpostare Windows 10 utilizzando i file disponibili sul tuo sistema.
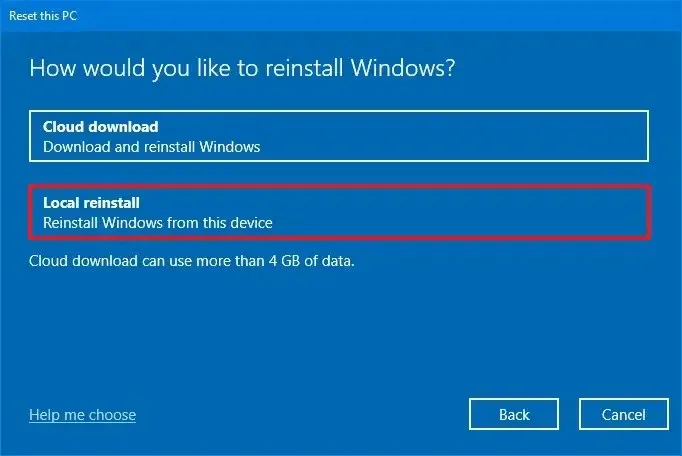
- Premere il pulsante Avanti .
- Infine, fare clic sul pulsante Reimposta .
Una volta completati questi passaggi, il computer verrà ripristinato utilizzando i file di installazione presenti sul dispositivo, cancellando tutti i dati, le impostazioni e le applicazioni.
Ripristinare Windows 10 dal BIOS (avvio)
Per ripristinare Windows 10 dall’avvio tramite reinstallazione locale o download nel cloud, segui queste istruzioni:
- Avvia il computer.
- Subito dopo il POST (Power-On Self-Test), premere nuovamente il pulsante di accensione per spegnere il dispositivo.
- Ripetere i passaggi 1 e 2 altre due volte e, al terzo riavvio, il sistema dovrebbe accedere a Windows Recovery Environment (Windows RE).
Nota rapida: Windows 10 offre diversi metodi per accedere alle impostazioni di avvio avanzate. Se non riesci a raggiungere l’ambiente di ripristino, prendi in considerazione opzioni alternative.
- Quindi seleziona Opzioni avanzate .
- Fare clic su Risoluzione dei problemi .
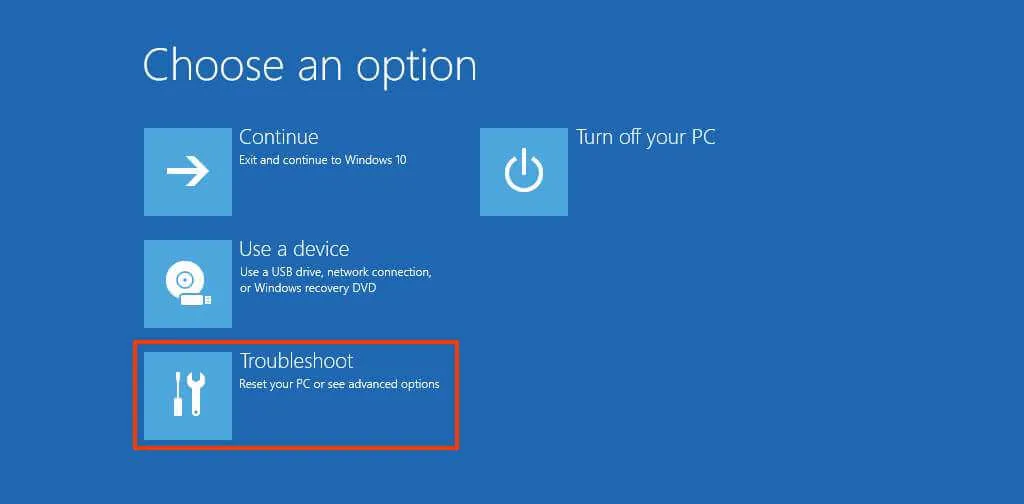
- Selezionare l’ opzione
“Reimposta questo PC” .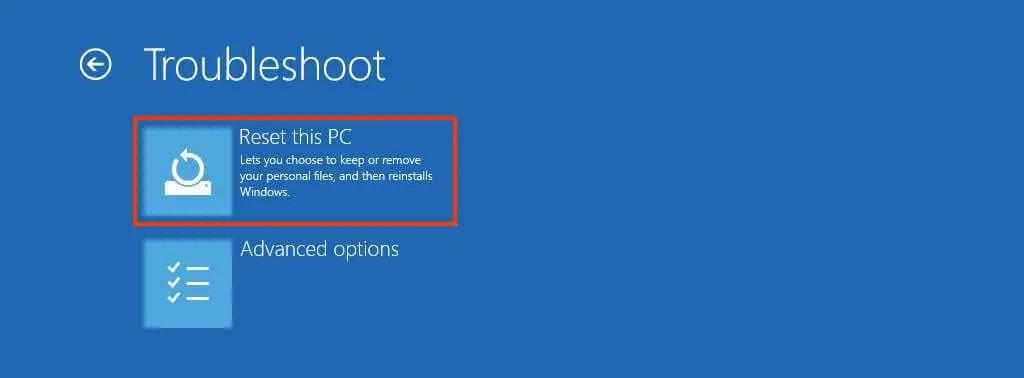
- Seleziona l’ opzione “Rimuovi tutto” per cancellare in modo sicuro il disco rigido e reinstallare Windows 10.
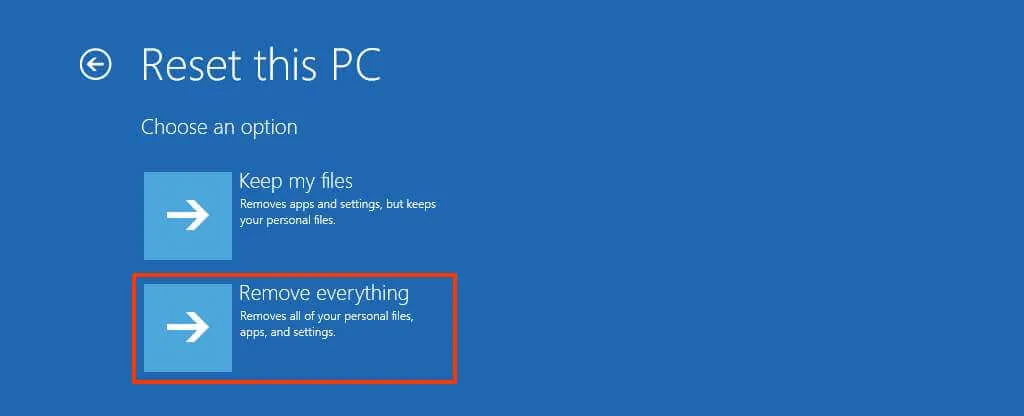
- Fai clic su “Rimuovi solo i miei file” se intendi conservare il dispositivo oppure seleziona “Pulisci completamente l’unità” se intendi smaltirlo.
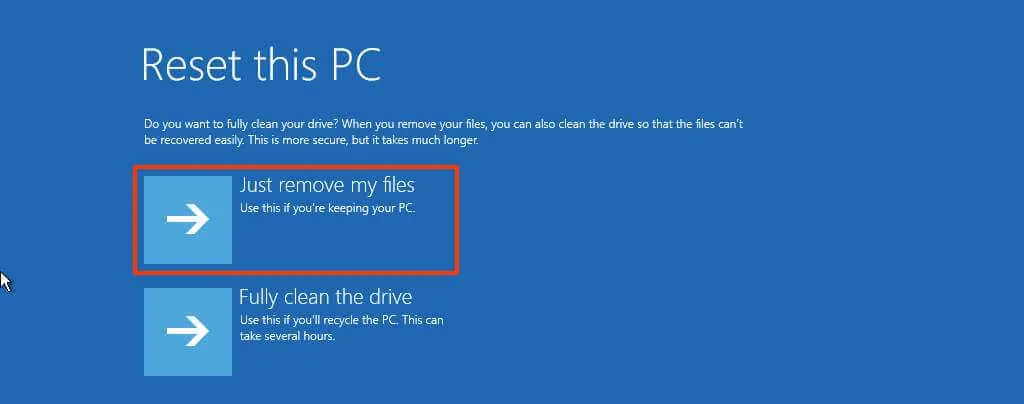
- Scegli “Cloud download” per recuperare Windows 10 invece di usare l’immagine locale esistente. Se vuoi usare l’immagine locale, scegli “Local reinstall” .
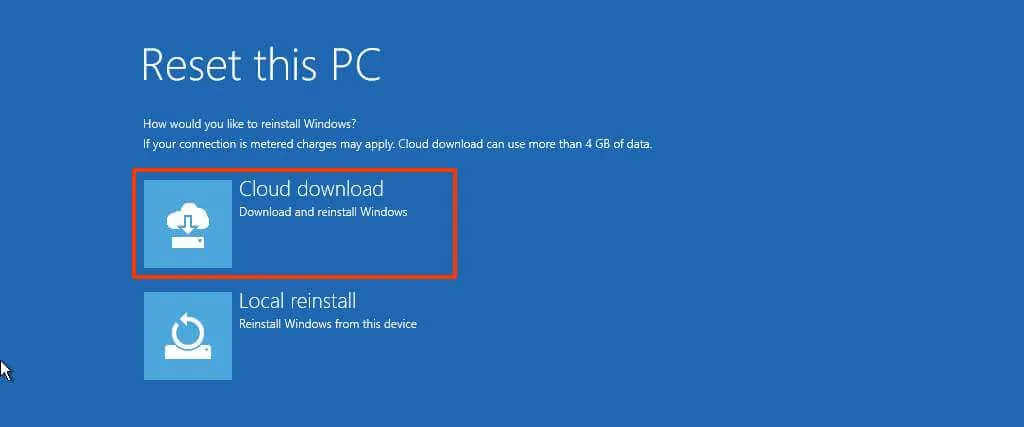
- Fare clic sul pulsante Reimposta .
Opzione “Download cloud”, la versione di Windows 10 scaricata sarà la stessa di quella installata in origine. Ricorda, questo processo non aggiorna il tuo sistema operativo.
In caso di difficoltà con le funzionalità di ripristino, è possibile ripristinare il dispositivo tramite una nuova installazione di Windows 10 utilizzando un’unità flash USB avviabile, montando il file ISO tramite Esplora file o tramite lo strumento di creazione multimediale.



Lascia un commento