Il TPM compatibile non può essere trovato in Windows 11
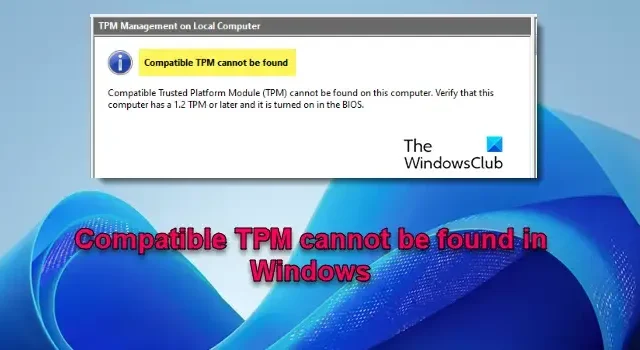
Se riscontri l’ errore Compatible TPM cannot be found sul tuo PC Windows 11, allora questo post ti sarà sicuramente d’aiuto. L’errore si verifica in genere quando il dispositivo non ha un Trusted Platform Module (TPM) abilitato o installato, oppure il sistema non lo riconosce.
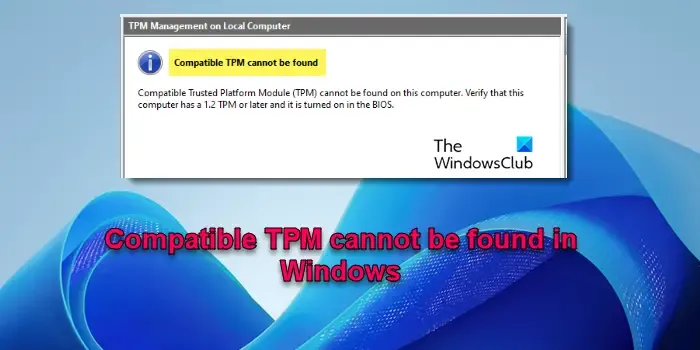
TPM 2.0 è un requisito per Windows 11. Una funzionalità di sicurezza basata su hardware fornisce operazioni crittografiche per proteggere un dispositivo Windows. Tuttavia, se TPM è disabilitato in BIOS/UEFI, non è installato o non funziona correttamente, potresti riscontrare un errore che recita:
Non è possibile trovare un TPM compatibile
Non è possibile trovare un Trusted Platform Module (TPM) compatibile su questo computer. Verificare che il computer abbia un TPM 1.2 o successivo e che sia attivato nel BIOS.
Correggi l’errore “Impossibile trovare il TPM compatibile” in Windows 11
Se il sistema riscontra un problema temporaneo che ha impedito il rilevamento del TPM, un riavvio può spesso risolvere l’errore. Tuttavia, se la causa sottostante è correlata alle impostazioni BIOS/UEFI, a problemi hardware o a firmware obsoleto, utilizza le seguenti soluzioni per correggere l’errore ” Impossibile trovare un TPM compatibile “:
- Controlla la versione del tuo TPM
- Verificare che TPM sia abilitato e attivato nel BIOS/UEFI
- Aggiorna o reinstalla il driver TPM
- Aggiornare il BIOS/firmware UEFI
- Cancellare il TPM
Vediamolo più in dettaglio.
1] Controlla la versione del tuo TPM
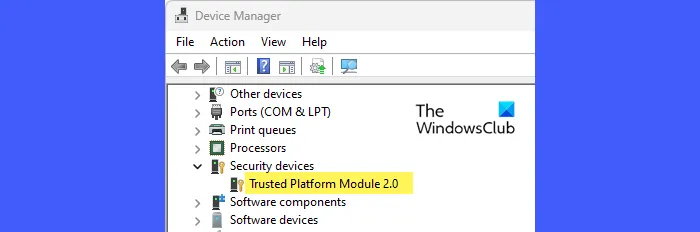
Apri Gestione dispositivi (Win + X > Gestione dispositivi), espandi Dispositivi di sicurezza e controlla i dettagli del TPM . Dovrebbe elencare la versione . Se il tuo TPM non è la versione 2.0, probabilmente incontrerai l’errore “Impossibile trovare un TPM compatibile”.
Per risolvere questo problema, sarà necessario eseguire l’aggiornamento a TPM 2.0 tramite aggiornamenti del firmware, sostituendo il modulo TPM o aggiornando l’hardware.
2] Verificare che TPM sia abilitato e attivato nel BIOS/UEFI
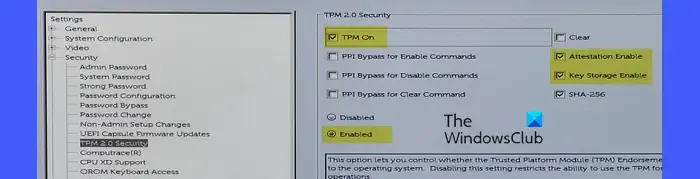
Le opzioni possono variare a seconda dell’OEM, ma il processo, in generale, sarà simile.
Riavvia il computer e premi il tasto designato per entrare nel BIOS/UEFI. Cerca un messaggio durante l’avvio che indica quale tasto premere. Potrebbe essere F2/F10/Del/Esc .
Vai alla scheda Sicurezza (o Avanzate) nel menu Impostazioni . Cerca l’ opzione TPM, PTT (Intel Platform Trust Technology) o fTPM (AMD Firmware TPM) e cliccaci sopra.
Assicurati che TPM sia On e cambia il pulsante di scelta su Enabled se non lo è già. Assicurati inoltre che Attestation Enable e Key Storage Enable siano anch’essi selezionati per la corretta funzionalità TPM.
Salva le modifiche ed esci dal BIOS setup. Riavvia il PC e verifica se l’errore è scomparso.
3] Aggiorna o reinstalla il driver TPM
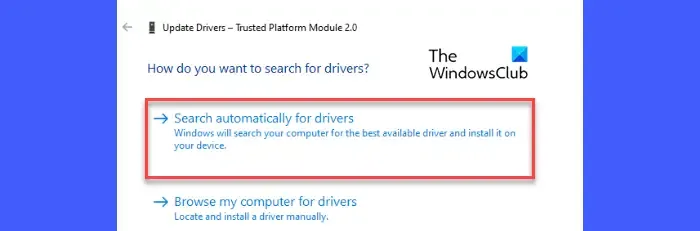
L’errore potrebbe anche apparire se Windows non rileva il TPM a causa di problemi software. Prova ad aggiornare o reinstallare il driver TPM da Gestione dispositivi e vedi se funziona.
Apri Gestione dispositivi ed espandi la sezione Dispositivi di sicurezza . Fai clic con il pulsante destro del mouse su Trusted Platform Module 2.0 e seleziona Aggiorna driver . Scegli Cerca automaticamente un software driver aggiornato e completa il processo come richiesto.
Prova anche a reinstallare il driver TPM. Vai a Gestione dispositivi > Dispositivi di sicurezza > Trusted Platform Module 2.0. Fai clic con il pulsante destro del mouse e seleziona Disinstalla dispositivo .
Apparirà una finestra di dialogo di conferma. Fai clic su Disinstalla per procedere con la rimozione. Windows reinstallerà automaticamente il driver necessario al successivo riavvio.
4] Aggiornare il BIOS/firmware UEFI
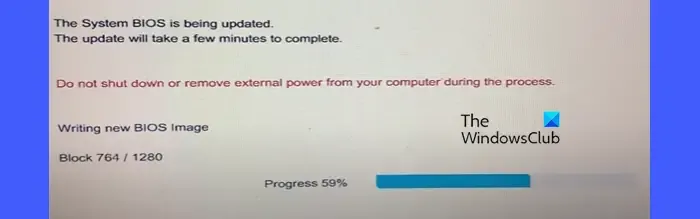
Se la soluzione sopra descritta non funziona, aggiorna il firmware BIOS/UEFI e verifica se il problema si risolve.
Scarica l’ultimo firmware BIOS/UEFI per il tuo modello dal sito Web del produttore del PC o della scheda madre. Inserisci un’unità flash USB (formattata nel file system FAT32 ) nel tuo sistema e copia il file scaricato sull’USB. Riavvia il PC e premi il tasto designato per accedere al BIOS. Seleziona “Dispositivo di archiviazione USB” dal menu e premi Invio . Seleziona l’opzione ” Aggiorna BIOS da unità “. Quindi seleziona il file di aggiornamento del BIOS e segui le istruzioni sullo schermo per completare il processo di aggiornamento.
5] Cancellare il TPM
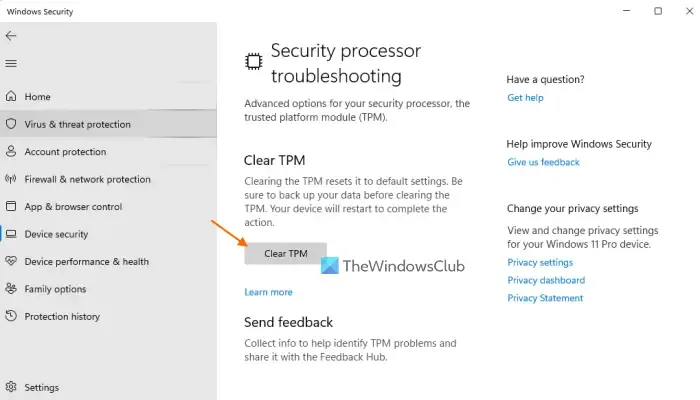
La cancellazione del TPM dovrebbe essere l’ultima risorsa se l’errore non può essere risolto tramite altri mezzi. In questo modo vengono eliminate tutte le chiavi crittografiche archiviate nel TPM (chiavi utilizzate per funzionalità come BitLocker, Windows Hello e altri servizi di crittografia) e l’hardware del TPM viene reimpostato allo stato predefinito. Assicurati di avere backup dei dati importanti e procedi con cautela.
Dopo aver cancellato il TPM, riattiva il TPM nel BIOS/UEFI se necessario e riconfigura tutte le funzionalità dipendenti dal TPM, come BitLocker o Windows Hello. Una volta fatto, verifica che il TPM sia riconosciuto e funzioni correttamente utilizzando lo strumento di gestione TPM (tpm.msc).
Spero che aiuti.
Come risolvere il problema “Il dispositivo TPM non viene rilevato”?
Se il dispositivo TPM non viene rilevato sul tuo PC Windows 11/10, abilita TPM nelle impostazioni BIOS o UEFI del tuo PC. Riavvia il PC e accedi al menu BIOS/UEFI. Cerca le impostazioni TPM in Impostazioni di sicurezza e assicurati che TPM sia abilitato. Se il problema persiste, aggiorna il firmware BIOS/UEFI all’ultima versione dal sito Web del produttore della scheda madre. Inoltre, controlla se il tuo sistema operativo ha installati i driver TPM più recenti.
Posso ottenere Windows 11 se non ho TPM?
Avere TPM 2.0 è un requisito di sistema necessario per migliorare le funzionalità di sicurezza in Windows 11. Tuttavia, se hai un PC non supportato, ci sono alcune soluzioni alternative per installare Windows 11 senza TPM. Puoi copiare e trasferire alcuni file da Windows 10 ISO a quello di Windows 11 o usare un hack del registro per bypassare il controllo TPM. Tuttavia, bypassare i requisiti TPM potrebbe comportare un sistema meno sicuro e potresti non ricevere aggiornamenti futuri da Microsoft.



Lascia un commento