Commenti non visualizzati su YouTube, come risolvere

Durante la visione di video su YouTube, i commenti pubblicati dalla maggior parte degli utenti sono sempre utili grazie alle loro esperienze in tempo reale. Ma abbiamo visto diverse segnalazioni condivise dagli utenti di YouTube che esprimono i loro problemi in cui non sono in grado di visualizzare i commenti pubblicati da altri per i video su YouTube.
Questo potrebbe essere un problema serio se stai particolarmente cercando una sezione di commenti per i tuoi scopi educativi. Dopo aver analizzato a fondo il problema, abbiamo trovato molte ragioni diverse per cui potrebbe essersi verificato.
- Difetti tecnici dell’app YouTube sui dispositivi mobili.
- Gli utenti non hanno effettuato l’accesso utilizzando il proprio account Google.
- I dati di YouTube sono stati danneggiati sui cellulari.
- App YouTube obsoleta.
- Il canale YouTube creato dall’utente ha impostato le impostazioni video per i bambini.
- Le impostazioni dei commenti sono disabilitate dagli utenti per il loro canale YouTube
In questo post, abbiamo spiegato come risolvere facilmente questo problema seguendo i metodi seguenti.
Correzione 1: aggiorna l’app YouTube
Passaggio 1: avvia l’ App Store sul tuo iPhone.
Passaggio 2: vai alla barra di ricerca in basso a destra come mostrato di seguito.
Passaggio 3: quindi digita youtube in alto e seleziona la pagina YouTube dai risultati del menu a discesa come mostrato.
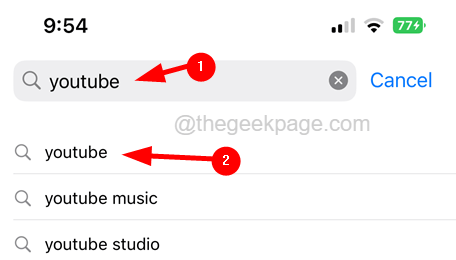
Passaggio 4: una volta aperto, controlla se è presente un’opzione di aggiornamento .
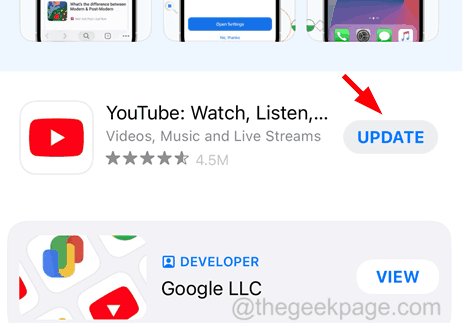
Passaggio 5: se non ci sono aggiornamenti per l’app YouTube, verrà visualizzato Aperto.
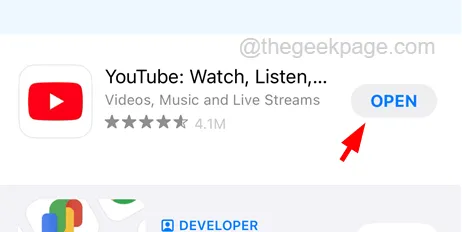
Correzione 2: disattiva l’opzione Modalità con restrizioni
Passaggio 1: apri l’ app YouTube sul tuo iPhone.
Passaggio 2: dopo l’apertura, fai clic sull’icona Profilo nell’angolo in alto a destra, come mostrato di seguito.

Passaggio 3: ora seleziona l’ opzione Impostazioni dall’elenco visualizzato toccandola.

Passaggio 4: dall’elenco della pagina Impostazioni, fare clic su Generale.

Passaggio 5: qui, devi assicurarti che l’ opzione Modalità con restrizioni sia disattivata in grigio facendo clic sull’interruttore a levetta.

Correzione 3: scarica l’app YouTube su iPhone
Passaggio 1: apri l’ app Impostazioni facendo clic sull’icona delle impostazioni.
Passaggio 2: fare clic sull’opzione Generale come mostrato nello screenshot qui sotto.

Passaggio 3: scorri verso il basso e fai clic su Archiviazione iPhone.

Passaggio 4: lascia che carichi i dati di archiviazione dell’iPhone sul tuo iPhone.
Passaggio 5: quindi cerca l’ app YouTube dall’elenco e fai clic su di essa.
Passaggio 6: ora tocca l’ opzione Offload App .

Passaggio 7: Successivamente, sullo schermo del tuo iPhone viene visualizzato un pop-up.
Passaggio 8: fare clic su Scarica app per continuare.

Passaggio 9: al termine, fare clic su Reinstalla app per riavviare la reinstallazione.
Correzione 4: non impostare il tuo canale YouTube per bambini
Passaggio 1: apri un’app browser come Chrome sul tuo sistema.
Passaggio 2: vai all’indirizzo web di YouTube digitando il link sottostante nella barra degli indirizzi.
Passaggio 3: se non hai effettuato l’accesso, effettua il login.
Passaggio 4: Successivamente, vai all’immagine del profilo in alto a destra e fai clic su YouTube Studio dall’elenco.

Passaggio 5: quindi fare clic sull’opzione Impostazioni .

Passaggio 6: viene visualizzato un menu delle impostazioni.
Passaggio 7: ora seleziona la scheda Canale sul lato sinistro e fai clic su Impostazioni avanzate.
Passaggio 8: devi selezionare No, imposta questo canale come non destinato ai bambini. Non carico mai contenuti destinati ai bambini .

Modifica le impostazioni predefinite dei commenti per il tuo canale YouTube
Passaggio 1: una volta terminato, fai clic su Carica impostazioni predefinite sul lato sinistro e seleziona l’ opzione Impostazioni avanzate sul lato destro.
Passaggio 2: ora scorri verso il basso e fai clic su Consenti tutti i commenti .
Passo 3: Infine, fai clic su Salva nella parte inferiore della finestra, come mostrato nello screenshot qui sotto.

Correzione 5: reinstallare l’app YouTube su iPhone
Passaggio 1: nella schermata principale, tocca a lungo l’ app YouTube e seleziona l’ opzione Rimuovi app dal menu contestuale.

Passaggio 2: ora fai clic su Elimina app dal menu a comparsa.

Passaggio 3: confermare toccando nuovamente Elimina sullo schermo.

Passaggio 4: questo avvia l’eliminazione dell’app YouTube dal tuo iPhone.
Passaggio 5: Successivamente, devi reinstallare l’app YouTube dall’App Store.
Correzione 6: abilita l’aggiornamento dell’app in background per l’app YouTube su iPhone
Passaggio 1: fai clic sull’icona delle impostazioni sul tuo iPhone.
Passaggio 2: scorri l’elenco fino in fondo e tocca YouTube.

Passaggio 3: ora fai clic sul pulsante di attivazione/ disattivazione dell’aggiornamento dell’app in background per attivarlo, come mostrato nello screenshot seguente.




Lascia un commento