Il prompt dei comandi si apre e si chiude immediatamente; Continua a schiantarsi
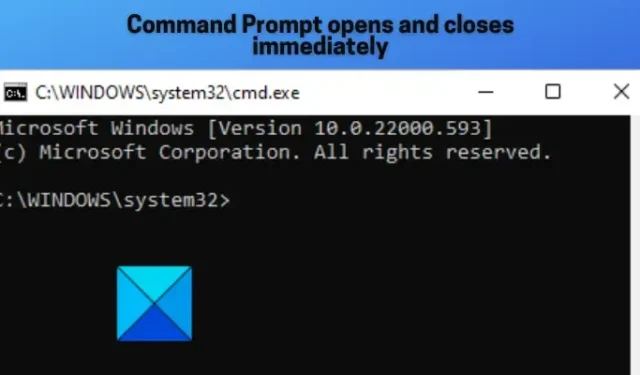
Diversi utenti hanno segnalato che il prompt dei comandi continua a bloccarsi sui sistemi Windows. Quando gli utenti aprono la finestra del prompt dei comandi, questa si apre e si chiude immediatamente . Questo problema potrebbe essere causato da file di sistema danneggiati o mancanti. A parte questo, un conflitto di programmi di terze parti. anche un profilo utente danneggiato e un’infezione da malware possono essere le ragioni di questo problema.
Il prompt dei comandi si apre e si chiude immediatamente
Se il prompt dei comandi si arresta in modo anomalo o si chiude immediatamente dopo averlo aperto sul tuo PC Windows, puoi utilizzare le seguenti soluzioni per risolvere il problema:
- Riavvia il tuo computer.
- Scansiona e rimuovi malware dal tuo PC.
- Eseguire una scansione SFC per riparare i file di sistema danneggiati.
- Configura variabile d’ambiente.
- Crea un nuovo account utente.
- Disinstallare un programma in conflitto.
- Ripristina Windows.
Il prompt dei comandi continua a bloccarsi in Windows 11/10
1] Riavvia il computer
Puoi provare a riavviare il computer se il prompt dei comandi continua a bloccarsi sul tuo PC. Eliminerà errori e anomalie di sistema temporanee e risolverà il problema per te. Quindi, puoi sicuramente riavviare il tuo computer prima di passare alle correzioni avanzate.
2] Scansiona e rimuovi malware dal tuo PC
Se il tuo computer è infetto da virus o malware, probabilmente riscontrerai questo problema. Pertanto, è necessario eseguire una scansione antivirus sul computer ed eliminare/mettere in quarantena qualsiasi potenziale minaccia per il sistema.
Per farlo, apri l’app Sicurezza di Windows utilizzando la funzione di ricerca. Ora vai alla scheda Protezione da virus e minacce e fai clic sul pulsante Opzioni di scansione. Successivamente, scegli il tipo di scansione antivirus che desideri eseguire tra Scansione rapida , Scansione completa , Scansione personalizzata e Scansione offline e premi il pulsante Scansiona ora. Inizierà quindi la scansione del computer alla ricerca di virus. Al termine, puoi rimuovere il malware rilevato dal tuo computer. Se utilizzi un antivirus di terze parti come Avast, AVG, ecc., puoi utilizzare passaggi simili per eseguire una scansione antivirus.
Se hai installato un software antivirus di terze parti, usalo per scansionare il tuo PC all’avvio o in modalità provvisoria.
3] Eseguire una scansione SFC per riparare i file di sistema danneggiati
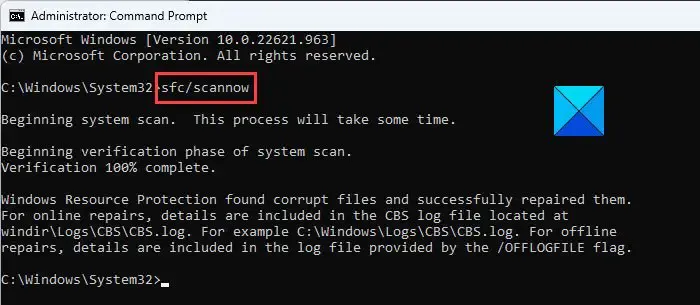
Questo problema potrebbe essere attivato a causa di file di sistema danneggiati o mancanti. Pertanto, se lo scenario è applicabile, è possibile eseguire lo strumento integrato di Windows chiamato System File Checker (SFC) per riparare i file di sistema danneggiati. La scansione SFC viene solitamente eseguita tramite il prompt dei comandi. Tuttavia, puoi anche utilizzare Windows PowerShell per eseguire una scansione SFC. Ecco i passaggi che puoi utilizzare:
Innanzitutto, apri Windows PowerShell come amministratore; cercare PowerShell, passare il mouse sopra l’app PowerShell, quindi scegliere Esegui come amministratore.
Ora, esegui il comando seguente nella finestra di PowerShell e lascia che la scansione venga eseguita:
SFC /scannow
Una volta completata la scansione, puoi riavviare il computer e quindi utilizzare il prompt dei comandi.
Se ciò non aiuta, potrebbe essere necessario riparare un’immagine di sistema potenzialmente danneggiata utilizzando lo strumento DISM.
4] Configura variabile d’ambiente
Una variabile mancante potrebbe essere un motivo per gli arresti anomali del prompt dei comandi. Quindi, se lo scenario si applica, puoi configurare la variabile di ambiente di conseguenza per risolvere il problema. Ecco i passaggi per farlo:
- Innanzitutto, apri Esegui utilizzando Win + R e quindi inserisci sysdm.cpl per aprire la finestra Proprietà del sistema.
- Ora vai alla scheda Avanzate e quindi fai clic sul pulsante Variabili d’ambiente .
- Successivamente, nella sezione Variabili di sistema, fai clic sul campo Percorso.
- Successivamente, premi il pulsante Modifica e quindi fai clic sul pulsante Nuovo.
- Quindi, inserisci il percorso C:\Windows\SysWow64 e premi Invio.
- Infine, premi il pulsante OK per salvare le modifiche e quindi riavvia il computer.
Ricordati di creare un punto di ripristino del sistema prima di farlo.
5] Crea un nuovo account utente
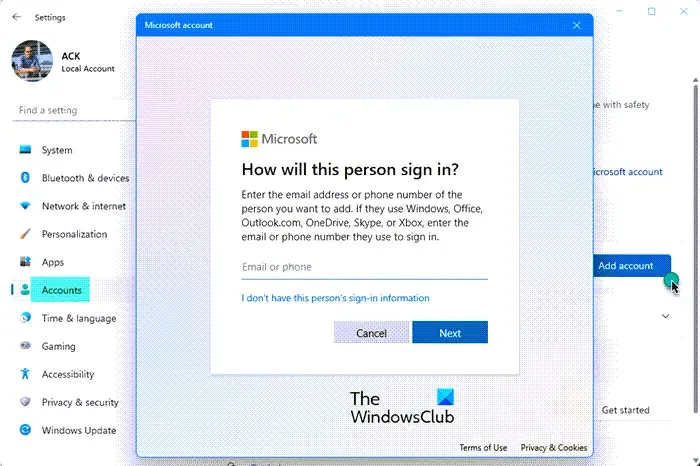
Potresti avere a che fare con questo problema a causa di un profilo utente danneggiato. Quindi, in tal caso, crea un nuovo account utente e verifica se il problema è stato risolto. Ecco come puoi farlo:
- Innanzitutto, avvia l’app Impostazioni utilizzando Win + I, quindi vai alla scheda Account .
- Successivamente, premi l’ opzione Famiglia e altri utenti e fai clic sul pulsante Aggiungi account .
- Successivamente, digita l’indirizzo e-mail per il tuo nuovo account nel prompt successivo.
- Ora, fai clic sul pulsante Avanti e segui le istruzioni richieste per completare il processo.
- Al termine, esci e accedi nuovamente con il tuo nuovo account.
- Infine, apri il prompt dei comandi e controlla se il problema è stato risolto.
6] Disinstallare un programma in conflitto
Se si verifica un conflitto software di terze parti che causa l’arresto anomalo del prompt dei comandi, è possibile disinstallare il programma per risolvere il problema. Se hai iniziato a riscontrare questo problema dopo aver installato un programma specifico, rimuovilo e controlla se il problema è stato risolto.
Puoi anche eseguire un avvio pulito e vedere se il problema è stato risolto. Ecco come puoi farlo:
- Innanzitutto, apri Esegui usando Win + R e inserisci msconfig per aprire la finestra Configurazione di sistema.
- Successivamente, spostati nella scheda Servizi , spunta la casella denominata Nascondi tutti i servizi Microsoft e premi il pulsante Disabilita tutto per disattivare i servizi di terze parti.
- Ora vai alla scheda Avvio, fai clic sul pulsante Apri Task Manager e disabilita le app di avvio.
- Successivamente, nella finestra Configurazione di sistema, fai clic sul pulsante OK e riavvia il PC.
- Al prossimo avvio, apri il prompt dei comandi e verifica se il problema è stato risolto.
- In caso affermativo, puoi iniziare ad abilitare i servizi uno per uno e analizzare quale sta causando il problema.
- Dopo aver analizzato il colpevole, disinstallare il programma per risolvere il problema in modo permanente.
Se questo metodo non aiuta, abbiamo un’altra soluzione che puoi utilizzare.
7] Ripristina Windows
L’ultima cosa che puoi fare è ripristinare Windows. Potrebbe esserci un danneggiamento del sistema che sta causando il problema. In tal caso, puoi ripristinare Windows allo stato originale. Cancellerà tutte le modifiche apportate al sistema. Tuttavia, puoi conservare i tuoi file e dati personali prima di ripristinare il PC. Ecco i passaggi per farlo:
- Innanzitutto, apri l’app Impostazioni utilizzando Win + I e vai alla scheda Sistema.
- Ora, fai clic sull’opzione Ripristino dal riquadro di sinistra.
- Successivamente, premi il pulsante Ripristina PC.
- Nella finestra di dialogo richiesta, puoi scegliere l’opzione Mantieni i miei file o Rimuovi tutto e quindi toccare OK.
- Successivamente, segui le istruzioni richieste e reinstalla Windows.
- Al termine, riavvia il PC e verifica se il prompt dei comandi funziona senza problemi.
Cosa fare se CMD non funziona?
Se il prompt dei comandi non funziona o non si apre affatto sul tuo computer, puoi aprire il prompt dei comandi utilizzando Esplora file o Task Manager. Se ciò non aiuta, puoi eseguire una scansione SFC tramite PowerShell per correggere i file di sistema danneggiati che potrebbero causare questo problema. Oltre a ciò, puoi aprire il prompt dei comandi in modalità provvisoria, eseguire un ripristino del sistema per tornare a uno stato integro precedente o utilizzare un nuovo account utente per aprire CMD.



Lascia un commento