La saturazione del colore cambia durante l’utilizzo di un gioco su PC

Molti giocatori hanno riferito che la saturazione del colore dello schermo cambia durante il gioco . Ciò li mette a disagio poiché il cambiamento di colore non è affatto estetico. Uno dei motivi di questa particolarità è che il driver dello schermo non è in grado di riprodurre correttamente i colori. In questo post controlleremo cosa puoi fare se il colore del tuo monitor cambia mentre giochi.

Correggi le modifiche alla saturazione del colore durante il gioco su PC
Se la saturazione del colore cambia mentre giochi sul tuo computer, prima di tutto riavvia il computer. Ciò gli consentirà di riconfigurarsi e, si spera, di svolgere il lavoro. Nel caso in cui il colore continui a cambiare anche dopo il riavvio, seguire le soluzioni indicate di seguito per risolvere il problema.
- Aggiorna o reinstalla i driver dello schermo
- Disabilita HDR automatico
- Ricalibrare le impostazioni del colore
- Seleziona un’impostazione di colore diversa nel gioco
- Ripara i file del gioco
Parliamo di loro in dettaglio.
1] Aggiorna o reinstalla i driver dello schermo
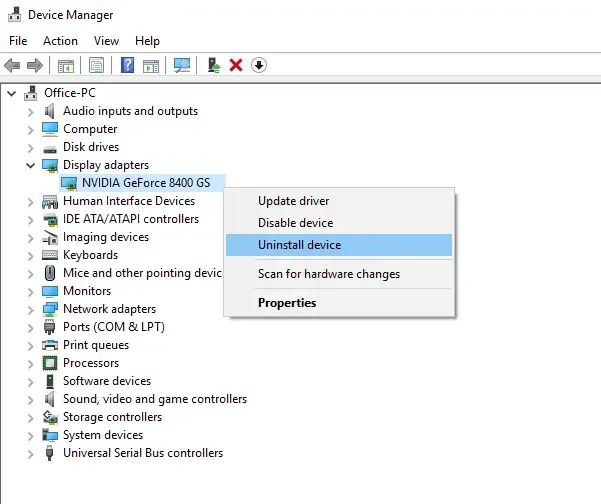
Cominciamo innanzitutto aggiornando i driver grafici. Se lasci il driver obsoleto per molto tempo, alcune applicazioni, inclusi i giochi, tendono a non supportarlo. Ecco perché devi mantenere aggiornati i tuoi driver. Quindi, vai avanti, aggiorna il driver dello schermo e controlla se il problema è stato risolto.
Nel caso in cui il problema non venga risolto, è necessario reinstallare i driver dello schermo. Per fare lo stesso, seguire i passaggi indicati di seguito.
- Apri Gestione dispositivi dal menu Start.
- Espandi Schede video.
- Fare clic con il tasto destro sul driver dello schermo e selezionare Disinstalla dispositivo > Disinstalla.
Nota : lo schermo diventerà nero per alcuni secondi. - Una volta visualizzata nuovamente la schermata, fai clic con il pulsante destro del mouse su Schede video e seleziona Cerca modifiche hardware.
In questo modo, Windows cercherà il driver corretto e lo installerà. Nel caso in cui il driver non sia installato, scaricarlo dal sito Web del produttore .
2] Disabilita HDR automatico
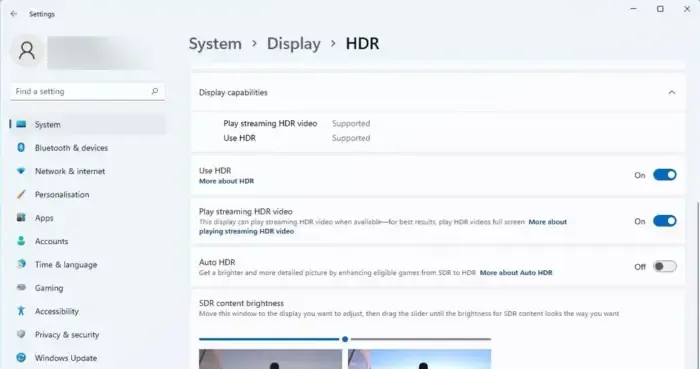
Windows dispone di una funzionalità chiamata HDR automatico, che migliora la qualità di visualizzazione di alcuni giochi utilizzando l’apprendimento automatico. Nel caso in cui la funzionalità sia interrotta, presenti qualche bug o non supporti quel particolare, riscontrerai delle peculiarità. Ecco perché, per risolvere il problema, dobbiamo disattivare l’HDR automatico . Segui i passaggi indicati di seguito per fare lo stesso.
- Apri Impostazioni con Win + I.
- Passare a Visualizza.
- Vai all’HDR.
- Ora disabilita Usa HDR e HDR automatico.
Questo dovrebbe fare al caso tuo.
3] Ricalibrare le impostazioni del colore
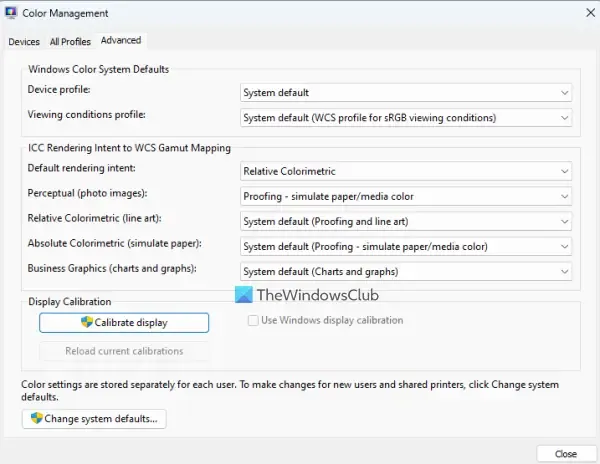
Successivamente, ricalibriamo le impostazioni del colore del tuo computer. A volte, il display stesso è saturo e una volta avviato un gioco con un profilo colore diverso, i colori appaiono davvero saturi. Quindi, ricalibriamo le impostazioni del colore utilizzando le impostazioni menzionate di seguito.
- Cerca “Calibrazione colore” dal menu Start.
- Ora continua a fare clic su Avanti finché non viene visualizzata la schermata Regola gamma.
- Quindi, regola la gamma e fai clic su Avanti.
- Seguire le istruzioni visualizzate sullo schermo per completare il processo.
- Ora cerca ” Gestione colore ” da Start.
- Vai su Avanzate e poi su Modifica impostazioni predefinite del sistema.
- Selezionare un profilo ICC e fare clic su Imposta come profilo predefinito.
Infine, riavvia il sistema, apri il gioco e controlla se il problema è stato risolto.
4] Seleziona un’impostazione di colore diversa nel gioco
Molti giochi tendono ad avere un’impostazione del colore incorporata che aumenta la saturazione del gioco. Puoi andare nelle impostazioni del gioco e controllare se esiste un profilo colore che piace ai tuoi occhi.
5] Ripara i file del gioco
Se non funziona nulla, l’ultima cosa che dobbiamo fare è riparare i file di gioco. Non è necessario reinstallare il gioco per ripararlo; verifica invece l’integrità dei file di gioco utilizzando il launcher.
Ci auguriamo che tu possa risolvere il problema utilizzando le soluzioni menzionate in questo post.
Come posso correggere la saturazione del colore sul mio monitor?
Se la saturazione del colore del tuo monitor è leggermente errata, puoi calibrare lo schermo abbastanza facilmente. Puoi controllare la terza soluzione menzionata in precedenza per sapere come calibrare lo schermo. Nel caso in cui non desideri farlo, ripristina le impostazioni predefinite del colore dello schermo.
La saturazione è buona per i giochi?
Alcuni giochi tendono ad aumentare la saturazione, mentre altri aumentano la saturazione di alcuni componenti del gioco. Lo fanno per rendere più facile per i nostri occhi individuare i loro obiettivi. Tuttavia, gli sviluppatori includono varie impostazioni di colore. Passa attraverso le impostazioni del gioco per selezionarne uno diverso.



Lascia un commento