Codice 29, Questo dispositivo è disabilitato perché il firmware del dispositivo non gli ha fornito le risorse richieste
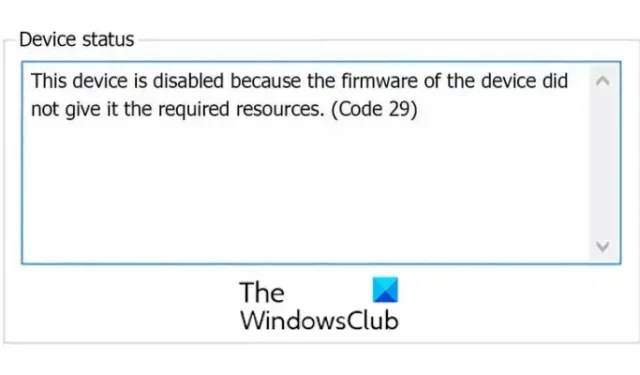
Codice errore 29, questo dispositivo è disabilitato perché il firmware del dispositivo non gli ha fornito le risorse richieste
Potresti riscontrare questo codice di errore con schede video, schede audio, schede di espansione e altri dispositivi integrati. Un dispositivo viene disabilitato con il codice di errore di Device Manager 29 perché il firmware del dispositivo non gli ha fornito le risorse richieste. Si tratta di un problema hardware di basso livello che richiede l’accesso al BIOS per abilitare il dispositivo. Questo codice di errore potrebbe verificarsi se il driver del dispositivo è obsoleto o danneggiato.
Codice 29, Questo dispositivo è disabilitato perché il firmware del dispositivo non gli ha fornito le risorse richieste
Se ricevi un codice di errore 29 quando utilizzi un dispositivo hardware, ti consigliamo di riavviare il PC. Questo errore potrebbe derivare da un problema temporaneo nel tuo hardware, quindi il riavvio ti aiuterebbe a risolverlo. Nel caso in cui l’errore persista, puoi seguire le seguenti correzioni per risolverlo:
- Aggiorna o reinstalla i driver del dispositivo.
- Ripristina gli aggiornamenti dei driver.
- Attiva il dispositivo problematico nel tuo BIOS.
- Cancella il CMOS per ripristinare le impostazioni del BIOS.
- Riposizionare la scheda di espansione.
- Sostituisci il tuo hardware.
1] Aggiorna o reinstalla i driver del dispositivo
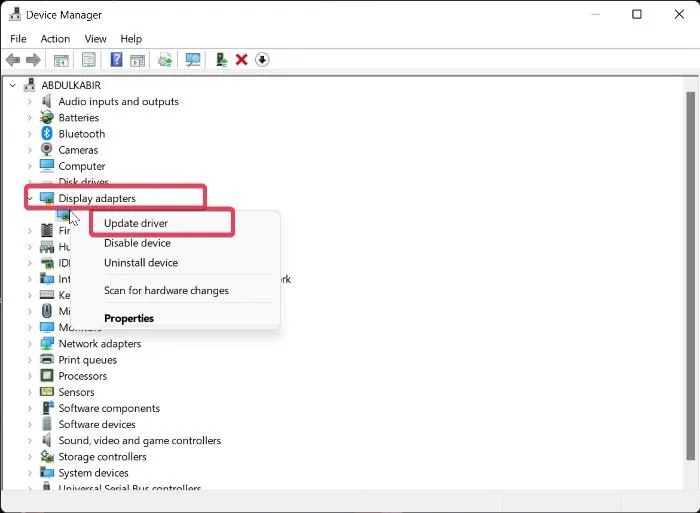
Dopo aver identificato il dispositivo che genera questo errore, è necessario aggiornare il suo driver o reinstallarlo.
È possibile seguire i passaggi seguenti per aggiornare il driver:
- Premi Win + X e quindi scegli Gestione dispositivi.
- Ora espandi la categoria Ingressi e uscite audio e fai clic con il pulsante destro del mouse sul dispositivo.
- Successivamente, seleziona l’ opzione Aggiorna driver dal menu contestuale e segui le istruzioni richieste per completare il processo.
Puoi anche utilizzare l’app Impostazioni. Apri l’app Impostazioni premendo Win + I e fai clic su Windows Update> Opzioni avanzate. Ora scegli l’opzione Aggiornamenti facoltativi e scarica e installa gli aggiornamenti del driver del dispositivo. In alternativa, puoi scaricare i driver più recenti dal sito Web ufficiale del produttore del dispositivo.
Se l’errore continua a comparire, ti consigliamo di disinstallare e reinstallare il driver. Potrebbe essere il caso che il driver del tuo dispositivo sia danneggiato o difettoso. Quindi, in tal caso, la reinstallazione funzionerebbe. Per reinstallare il driver del dispositivo, puoi seguire i passaggi seguenti:
- Avvia Gestione dispositivi, espandi la categoria del dispositivo e fai clic con il pulsante destro del mouse sul dispositivo in cui si verifica l’errore.
- Ora, dal menu contestuale, fai clic sull’opzione Disinstalla dispositivo.
- Al termine, riavvia il PC e lascia che Windows reinstalli il driver mancante.
- In alternativa, puoi aprire Gestione dispositivi e fare clic su Azione > Cerca modifiche hardware per reinstallare il driver.
Se ricevi ancora lo stesso errore, segui il prossimo metodo di risoluzione dei problemi.
2] Ripristina gli aggiornamenti dei driver
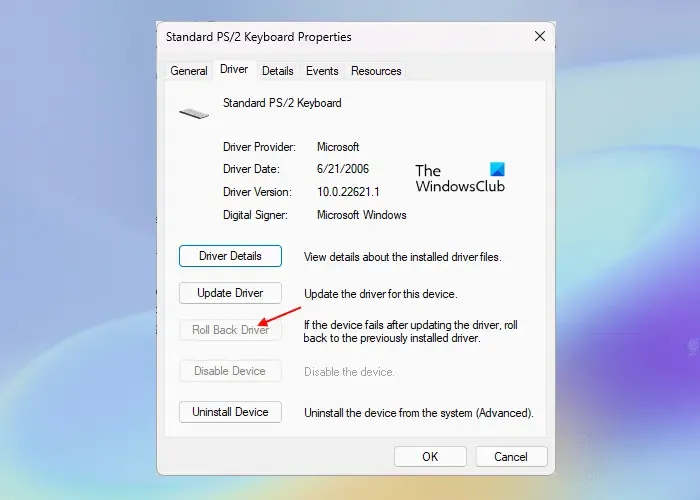
Se hai iniziato a ricevere l’errore Code 29 dopo aver aggiornato un driver di dispositivo specifico, l’errore potrebbe essere attivato dall’aggiornamento del driver. Pertanto, se lo scenario è applicabile, è possibile ripristinare l’aggiornamento del driver a una versione precedente per correggere l’errore. Ecco come:
- Innanzitutto, apri Gestione dispositivi e individua ed espandi la categoria del dispositivo di destinazione.
- Ora, fai clic con il pulsante destro del mouse sul tuo dispositivo, quindi scegli l’ opzione Proprietà dal menu contestuale visualizzato.
- Successivamente, vai alla scheda Driver e premi il pulsante Ripristina driver .
Si spera che ora non riceverai lo stesso codice di errore.
3] Attiva il dispositivo problematico nel tuo BIOS
La prossima cosa che puoi fare è abilitare il dispositivo hardware problematico nelle impostazioni del tuo BIOS. L’errore potrebbe essere causato dal fatto che il firmware non ha fornito al dispositivo le risorse necessarie. Quindi, inserisci le impostazioni del tuo BIOS e abilita il dispositivo per vedere se l’errore è stato corretto.
Innanzitutto, inserisci le impostazioni del BIOS premendo il tasto DEL o F12 (secondo le specifiche della scheda madre) durante il processo di avvio. Una volta entrato nel BIOS, individua il dispositivo con cui stai riscontrando questo errore e imposta il suo stato su Abilitato. È quindi possibile riavviare il computer e l’errore dovrebbe essere risolto ora.
4] Cancella il CMOS per ripristinare le impostazioni del BIOS
Questo errore potrebbe essere il risultato di una configurazione errata nel BIOS. Quindi, se lo scenario è applicabile, puoi correggere l’errore cancellando o reimpostando il CMOS del tuo PC Windows. Ciò ripristinerà le impostazioni del BIOS ai valori predefiniti. È quindi possibile avviare il computer e vedere se l’errore Code 29 è stato risolto.
5] Riposizionare la scheda di espansione
L’errore potrebbe essere attivato perché l’hardware non è inserito correttamente nella scheda madre. Quindi, se applicabile, riposizionare la scheda di espansione per correggere l’errore del codice 29.
Per fare ciò, sarà necessario aprire il case del computer e quindi scollegare i cavi o gli allegati esterni. Se stai reinsediando una scheda audio, dovrai disconnettere la connessione dell’altoparlante. E così via. Successivamente, rimuovere la vite di fissaggio e quindi rimuovere la scheda di espansione. Ora puoi controllare se c’è sporcizia o danni alla scheda di espansione. Eseguire il passaggio successivo di conseguenza, quindi reinserire la scheda di espansione, fissare correttamente la scheda alla custodia e chiudere la custodia. Questo dovrebbe correggere l’errore per te.
Questo metodo richiede esperienza. Quindi, se non sei abituato o non sai come aprire il case del computer e lavorare con la scheda madre, ti consigliamo di contattare un tecnico hardware.
6] Sostituisci il tuo hardware
Potrebbe essere necessario prendere in considerazione la sostituzione del dispositivo hardware se l’errore persiste. Potrebbe essere il caso che il problema risieda nel tuo hardware. L’hardware potrebbe non essere in condizioni adeguate o potrebbe essere danneggiato. Quindi, sostituiscilo o fallo riparare in un negozio professionale, quindi verifica se l’errore è stato risolto.
Come si risolve Questo dispositivo non funziona correttamente perché Windows Impossibile caricare i driver richiesti per questo dispositivo Codice 31?
Per correggere l’errore Code 31 su Windows 11/10, puoi aggiornare o reinstallare i driver per il dispositivo con cui stai riscontrando l’errore. Puoi farlo utilizzando l’app Gestione dispositivi. Aprilo, individua il driver del dispositivo, fai clic con il pulsante destro del mouse su di esso, quindi scegli Aggiorna driver per avviare l’aggiornamento del driver del dispositivo. Se ciò non aiuta, scegli l’opzione Disinstalla dispositivo invece di Aggiorna driver, quindi riavvia il computer per reinstallare il driver.
Come posso riparare il mio driver USB che non funziona?
Se il tuo driver USB non funziona, aggiorna subito il tuo driver USB. Se il problema persiste, modificare le configurazioni di Risparmio energia e disabilitare l’opzione Consenti al computer di spegnere il dispositivo per risparmiare energia per il driver USB. Oppure, puoi anche modificare i valori UsbStor nell’Editor del Registro di sistema (creare prima un backup del Registro di sistema) per risolvere questo problema.



Lascia un commento