Codice 14, questo dispositivo non può funzionare correttamente finché non si riavvia il computer
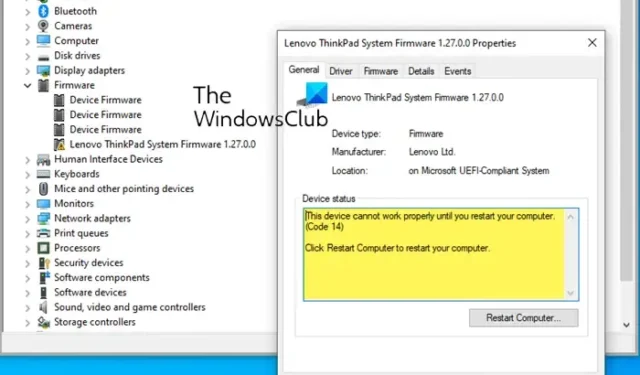
L’errore Questo dispositivo non può funzionare correttamente finché non si riavvia il computer (codice 14) a causa di un problema con il driver installato sul computer. Questo è un problema molto comune in Gestione dispositivi, che può essere risolto facilmente. Quando i driver del dispositivo vengono aggiornati e richiedono un riavvio per completare il processo, viene visualizzato questo messaggio. Questo messaggio può essere visualizzato anche se il processo di installazione è incompleto o danneggiato. Il messaggio di errore completo dice:
Questo dispositivo non può funzionare correttamente finché non si riavvia il computer. Per riavviare subito il computer, fare clic su Riavvia computer. (Codice 14)
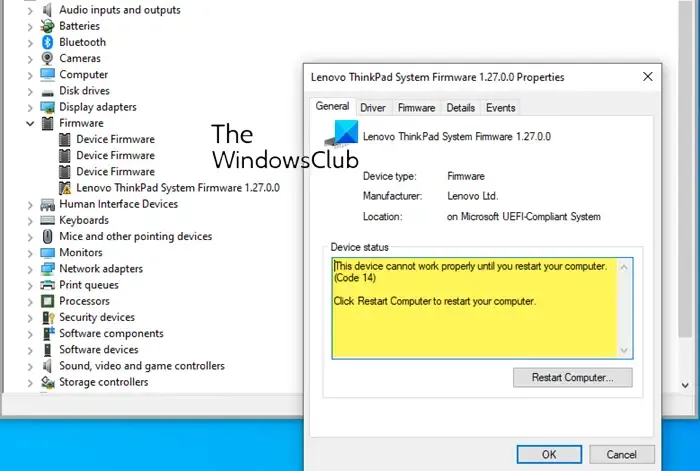
Correggi il codice 14, questo dispositivo non può funzionare correttamente finché non riavvii il computer
Prova le seguenti soluzioni per correggere il codice di errore 14, questo dispositivo non può funzionare correttamente sul tuo computer Windows.
- Riavvia il tuo PC Windows
- Esegui lo strumento di risoluzione dei problemi hardware e dispositivi
- Esegui Windows Update per installare anche i driver
- Reinstallare il driver che visualizza il messaggio di errore
- Aumenta la memoria virtuale.
Vediamo queste soluzioni nel dettaglio.
1] Riavvia il tuo PC Windows
Se ti trovi di fronte al codice di errore 14, riavvia prima il computer come indicato nel messaggio di errore.
Il riavvio del computer potrebbe risolvere la maggior parte dei tuoi problemi, quindi prova prima a riavviare per correggere questo codice di errore di Gestione dispositivi .
2] Esegui lo strumento di risoluzione dei problemi hardware e dispositivi
Esegui lo strumento di risoluzione dei problemi relativi a dispositivi e hardware sul tuo sistema.
Puoi scaricare e utilizzare il nostro utile FixWin gratuito per aprire lo strumento di risoluzione dei problemi con un clic.

Troverai il pulsante nella scheda Risoluzione dei problemi.
4] Esegui Windows Update per installare anche i driver
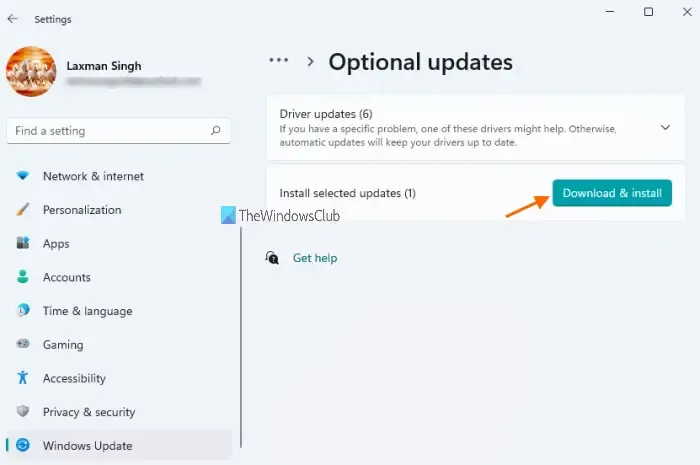
Se desideri installare driver e aggiornamenti opzionali in Windows 11, la procedura è la seguente:
- Fare clic con il tasto destro sul pulsante Start e selezionare Impostazioni .
- Nella finestra Impostazioni , seleziona la scheda Aggiornamenti di Windows dall’elenco sul lato sinistro.
- Nella scheda Aggiornamenti di Windows , fai clic su Opzioni avanzate .
- Nel menu Opzioni aggiuntive troverai Aggiornamenti facoltativi .
- Cliccaci sopra e seleziona gli aggiornamenti che desideri scaricare.
Ciò aggiornerà anche i driver .
3] Reinstallare il driver che visualizza il messaggio di errore
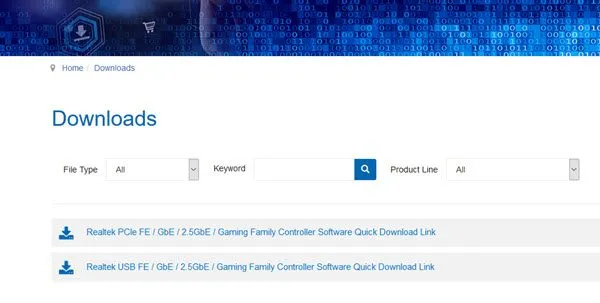
Innanzitutto, identifica il driver che genera questo messaggio di errore in Gestione dispositivi.
Se si tratta di un driver di sistema Windows, Windows Update dovrebbe occuparsi dell’installazione della versione più recente.
Se si tratta di un dispositivo di terze parti, è possibile scaricare il driver dal sito del produttore , utilizzare Gestione dispositivi per disinstallare il driver , riavviare il PC e quindi installare il file di installazione del driver scaricato .
5] Aumenta la memoria virtuale
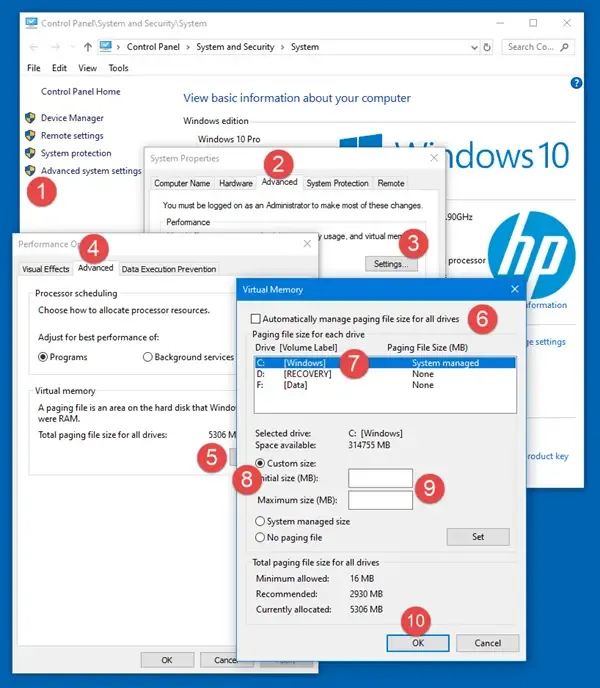
Potrebbe essere necessario aumentare la dimensione della memoria virtuale o del file di paging , anche se per la maggior parte degli utenti lasciare la dimensione del file di paging sul valore predefinito dovrebbe essere sufficiente.
Pertanto, se ti trovi di fronte al codice di errore 14 di Gestione dispositivi, le soluzioni sopra menzionate ti aiuteranno a risolvere questo problema.
Cos’è il codice errore dispositivo 14?
Codice errore 14 di Gestione dispositivi. Questo dispositivo non può funzionare correttamente finché non si riavvia il computer. Il problema può essere risolto semplicemente riavviando il computer Windows. Fare clic sul pulsante Start, quindi su Riavvia. Questa soluzione risolverà eventuali problemi temporanei che causano l’errore.
Cos’è il codice di errore 14 sul firmware HP?
Il codice errore 14 sul firmware HP si verifica quando la grafica o qualsiasi altro dispositivo è danneggiato o installato in modo errato. Per risolvere il problema, riavvia il computer facendo clic su “Riavvia computer” affinché il dispositivo funzioni nuovamente correttamente.



Lascia un commento