Clipchamp non si apre o non funziona, oppure i progetti non vengono caricati o esportati
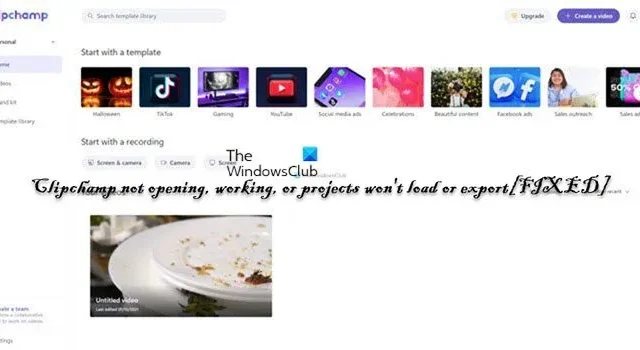
Potresti riscontrare il problema per cui l’estensione Clipchamp nel tuo browser o nell’interfaccia web o l’app Clipchamp installata sul tuo computer Windows 11 o Windows 10 non si apre o non funziona, oppure i progetti (contenenti file video, audio e immagine) non funzionano t caricare o esportare . In questo post, forniamo i suggerimenti e le soluzioni più adatti e applicabili a questi problemi.
In alcuni casi, come segnalato sui forum di supporto online, potresti ricevere il codice di errore 0x80070002 con il relativo messaggio di errore Il sistema non riesce a trovare il file specificato quando provi ad avviare o aprire l’app sul tuo computer. In altri casi, quando provi ad accedere a Clipchamp, potresti vedere una versione del seguente messaggio:
Abbiamo rilevato che il tuo hardware non è attualmente supportato da Clipchamp. Per la migliore esperienza possibile, prova ad aggiornare il sistema operativo o il browser Internet alle versioni più recenti.
Clipchamp non si apre o non funziona, oppure i progetti non vengono caricati o esportati
Se Clipchamp non si apre o non funziona o i file video, audio e immagine che hai aggiunto ai tuoi progetti non vengono caricati o esportati nel tuo browser web o nell’app installata sul tuo computer Windows 11/10, allora i suggerimenti e le soluzioni che abbiamo presentato di seguito può aiutarti a risolvere il problema sul tuo sistema.
- Esegui la risoluzione dei problemi delle app di Windows Store
- Eseguire la scansione SFC
- Risoluzione dei problemi generali per le prestazioni lente, il blocco, l’arresto anomalo, il mancato caricamento o l’esportazione di Clipchamp
- Controlla le impostazioni di sicurezza web del tuo browser
- Ripara/Ripristina/Reinstalla Clipchamp
- Controlla i requisiti hardware
Diamo un’occhiata alla descrizione del processo in relazione a ciascuna delle soluzioni elencate.
1] Esegui la risoluzione dei problemi delle app di Windows Store
Nel caso in cui l’app Clipchamp non funzioni, si apra, si blocchi o si blocchi all’avvio sul tuo PC Windows 11/10, puoi eseguire lo strumento di risoluzione dei problemi delle app di Windows Store e vedere se questo aiuta a risolvere il tuo problema.
Finestre 11
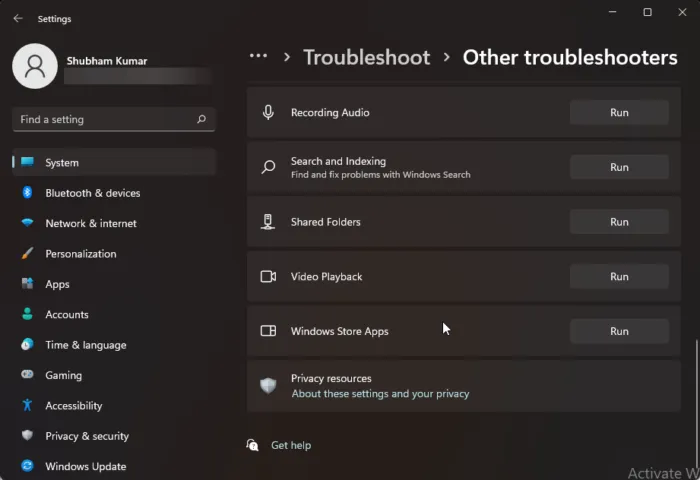
- Premi il tasto Windows + I per aprire l’app Impostazioni.
- Passare a Sistema > Risoluzione dei problemi > Altri strumenti per la risoluzione dei problemi .
- Nella sezione Altro , trova App di Windows Store .
- Fare clic sul pulsante Esegui .
- Segui le istruzioni sullo schermo e applica le correzioni consigliate.
Windows 10
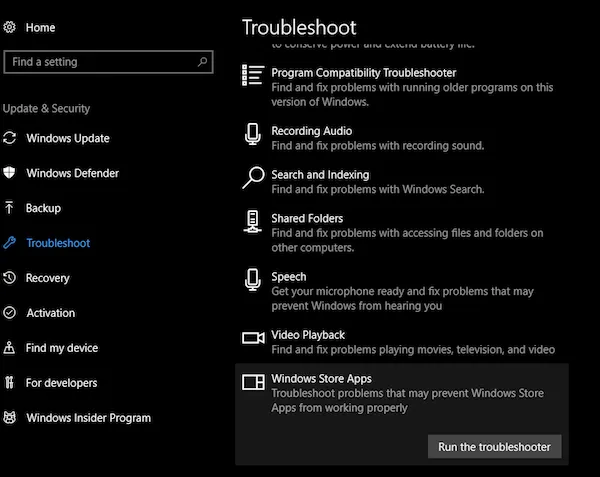
- Premi il tasto Windows + I per aprire l’app Impostazioni.
- Vai su Aggiornamento e sicurezza.
- Fare clic sulla scheda Risoluzione dei problemi.
- Scorri verso il basso e fai clic su App di Windows Store.
- Fare clic sul pulsante Esegui lo strumento di risoluzione dei problemi .
- Segui le istruzioni sullo schermo e applica le correzioni consigliate.
2] Eseguire una scansione SFC
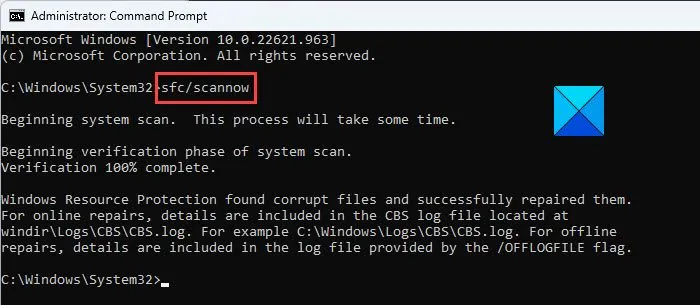
Nel caso in cui alcuni utenti di PC interessati avessero l’editor video Clipchamp installato sul proprio PC, ma dopo aver installato l’ultima build di Windows, non fossero in grado di aprire l’app sul proprio dispositivo con il codice di errore 0x80070002 attivato; ciò che ha funzionato secondo quanto riferito è eseguire la scansione SFC. Quindi, dovresti fare un tentativo e vedere se questo risolve il problema. In questo scenario, puoi disinstallare l’aggiornamento installato di recente o eseguire Ripristino configurazione di sistema per riportare il sistema a un momento precedente in cui l’app funzionava correttamente sul PC prima dell’installazione dell’aggiornamento.
3] Risoluzione dei problemi generali per le prestazioni lente, il blocco, l’arresto anomalo, il mancato caricamento o l’esportazione di Clipchamp
- Aggiorna la pagina del browser se il caricamento del progetto impiega troppo tempo. Clipchamp richiede una connessione Internet attiva per funzionare e per salvare i tuoi progressi di modifica. Quindi, per ottenere le migliori prestazioni e per evitare di perdere le modifiche apportate al tuo video, assicurati di disporre di una connessione Internet stabile quando utilizzi Clipchamp.
- Riapri il progetto tornando alla tua pagina dei progetti e facendo clic sul logo Clipchamp Create in alto a sinistra dello schermo, quindi riapri il progetto.
- Assicurati di non accedere a Clipchamp in modalità di navigazione in incognito/privata sul tuo browser.
- Esci dal tuo account Clipchamp e cancella la cache del browser (assicurati di scegliere Sempre nel menu Cancella dati di navigazione e seleziona l’opzione Immagini e file memorizzati nella cache), quindi riavvia Chrome/Edge.
- Libera risorse di elaborazione sul tuo computer per assicurarti che ci sia più memoria e potenza GPU disponibili per elaborare il tuo progetto di editing. Per fare ciò, chiudi le altre schede del browser e tieni Clipchamp aperto solo in una scheda del browser e in primo piano. Quindi, assicurati di chiudere le altre applicazioni in esecuzione sul tuo computer.
- Quando inizi a lavorare su un video per la prima volta in Clipchamp, potresti visualizzare un popup che indica che app.clipchamp.com desidera archiviare i file su questo dispositivo . È necessario fare clic sul pulsante Consenti in questo popup affinché l’editor video funzioni correttamente.
- Utilizza file multimediali di input più piccoli e meno numerosi per ridurre i tempi di caricamento perché i file più grandi e più lunghi richiedono più tempo per l’elaborazione prima di essere disponibili per l’uso. Ad esempio, se in uso, puoi comprimere le clip 4K a 1080p prima con il freno a mano prima di utilizzarle in un video Clipchamp. Tieni presente che l’aggiunta di più file multimediali contemporaneamente può anche aumentare i tempi di elaborazione.
- Disabilita le estensioni del browser problematiche come Ghostery o Adblock Plus che sono note e possono impedire il flusso di lavoro funzionale di Clipchamp. Inoltre, disabilita le estensioni di Google Translate o VidIQ note per aver causato problemi durante l’importazione di contenuti multimediali o l’esportazione di un video finito.
- Assicurati di non eliminare i file sorgente dal tuo computer poiché ci sono casi in cui Clipchamp potrebbe chiederti di ricollegare i file video, audio e immagine che hai utilizzato in un progetto. Pertanto, se elimini, rinomini o sposti questi file di origine sul tuo computer, potrebbero verificarsi problemi alla successiva riapertura del video sul tuo dispositivo.
4] Controlla le impostazioni di sicurezza web del tuo browser
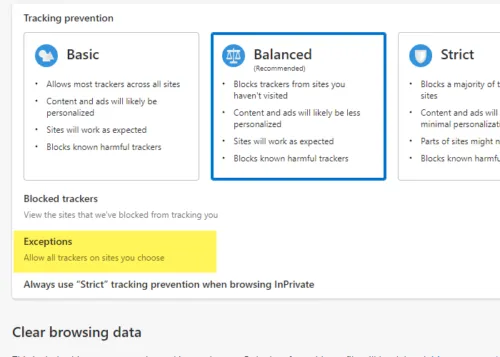
Se accedi a Clipchamp in Edge, controlla la barra degli indirizzi per vedere se la sicurezza aggiunta è abilitata per app.clipchamp.com. Questa funzione di sicurezza può essere utile su alcuni siti web; tuttavia, può anche bloccare tecnologie web legittime di cui l’editor di Clipchamp ha bisogno per funzionare correttamente. In questo caso, devi aggiungere app.clipchamp.com all’elenco delle eccezioni di prevenzione del tracciamento per far funzionare Clipchamp in Edge. Se accedi a Clipchamp nel browser Brave (che dovrebbe funzionare perché è anch’esso basato su Chromium come Chrome e Edge), potresti riscontrare problemi a causa della funzione anti-impronta digitale in Brave Shields. In questo caso, puoi fare clic sull’icona del leone a destra della barra degli indirizzi e consentire temporaneamente l’impronta digitale in Clipchamp.
Se il problema persiste, potrebbe essere perché il tuo browser disabilita automaticamente alcuni driver della scheda grafica che potrebbero renderlo instabile. Ad esempio, Chrome non consente ad alcune grafiche Intel HD integrate di inizializzare WebGL, che è un requisito per utilizzare Clipchamp. In questo caso, per risolvere questo problema, puoi provare ad abilitare il flag #ignore-gpu-blacklist in Chrome/Edge, che consentirà l’utilizzo di tutti i driver grafici (GPU). Tieni presente che, a seconda dei problemi del driver, la modifica di questa impostazione potrebbe causare l’arresto anomalo o il comportamento anomalo del browser.
5] Ripara/Ripristina/Reinstalla Clipchamp
Se riscontri problemi con l’app Clipchamp installata su Windows 11/10, puoi risolvere il problema tentando prima di riparare l’app. Se ciò non aiuta, puoi ripristinare l’app e se il problema persiste, puoi disinstallare e reinstallare l’app tramite Microsoft Store sul tuo dispositivo.
6] Verificare i requisiti hardware
Se nulla ha funzionato per te fino a questo punto, è possibile che il tuo computer non soddisfi i requisiti hardware per garantire che Clipchamp funzioni come previsto. Il requisito minimo include almeno 8 GB (preferibilmente 16 GB) di RAM disponibile sul tuo PC Windows 11/10 dovrebbe eseguire un sistema operativo a 64 bit e la versione a 64 bit di Chrome/Edge. Inoltre, assicurati che il tuo computer disponga di spazio su disco sufficiente per i file di progetto temporanei e lo spazio durante la fase di elaborazione e esportazione del video. Lo spazio libero disponibile dovrebbe essere maggiore della dimensione dei file multimediali che stai utilizzando nel tuo progetto. Se necessario, puoi eseguire Pulizia disco per liberare e aumentare lo spazio sul disco rigido del tuo computer Windows 11/10.
Spero che questo post ti sia di aiuto!
Perché il mio Clipchamp non esporta?
Se non riesci a esportare video in Clipchamp sul tuo computer Windows 11/10, il motivo più comune potrebbe essere che il video è troppo lungo (più di 10 minuti) perché il computer che stai utilizzando sia in grado di gestire l’elaborazione . Inoltre, se i file di input sono troppo grandi per il computer che stai utilizzando per gestire l’elaborazione, l’esportazione del video fallirà o sarà lenta da completare.
C’è un limite video per Clipchamp?
Non esiste un limite imposto per quanto tempo puoi realizzare i tuoi video Clipchamp. In genere si consiglia di limitare la durata dei video a 10 minuti o meno. Di seguito è riportato un elenco di alcune delle migliori alternative a Clipchamp per modificare i tuoi video:
- Visme
- Video Adobe Spark
- Renderforest
- VideoLAN
- Mordibile
- Movavi
- Powton
- iMovie



Lascia un commento