Gli appunti non funzionano in Hyper-V [fissare]
![Gli appunti non funzionano in Hyper-V [fissare]](https://cdn.thewindowsclub.blog/wp-content/uploads/2023/12/clipboard-does-not-work-in-hyper-v-1-640x375.webp)
Hyper-V è la piattaforma di virtualizzazione di Microsoft, che facilita la creazione e la gestione di macchine virtuali in esecuzione su Windows. L’integrazione degli appunti aiuta a copiare e incollare senza problemi file e testi tra entrambi i sistemi. Tuttavia, gli utenti potrebbero riscontrare situazioni in cui gli Appunti non funzionano in Hyper-V. In questo articolo, miriamo a esplorare le ragioni alla base dello stesso e a esaminare le possibili soluzioni che possono aiutare a risolvere il problema.
![Gli appunti non funzionano in Hyper-V [fissare] Gli appunti non funzionano in Hyper-V](https://cdn.thewindowsclub.blog/wp-content/uploads/2023/12/clipboard-does-not-work-in-hyper-v.webp)
Gli appunti non funzionano in Hyper-V – Possibili cause
- Problema con Integration Services: I problemi degli Appunti possono verificarsi a causa di un’installazione o configurazione errata di Integration Services, Integration Services obsoleti che causano problemi di compatibilità e impostazioni degli Appunti disabilitate nella configurazione Hyper-V. influendo sulla sua funzionalità.
- Problemi di rete e connettività: poiché il trasferimento dei dati tra i sistemi avviene attraverso la rete, i problemi relativi alla connettività di rete o alle restrizioni associate possono contribuire alla causa.
- Compatibilità della versione Hyper-V: Anche una versione obsoleta di Hyper-V può contribuire in modo significativo all’errore. L’incompatibilità può influire sull’integrazione degli appunti, provocandone il malfunzionamento.
Correggi gli Appunti non funziona in Hyper-V
In base alle cause, ecco l’elenco dei suggerimenti che puoi provare per risolvere il problema:
- Controlla i servizi di integrazione
- Verifiche delle impostazioni degli appunti
- Controlla e assicurati versioni Hyper-V simili su guest e host
- Esaminare i servizi di reindirizzamento delle impostazioni dei criteri di gruppo
- Esaminare le impostazioni dei criteri di gruppo Servizi di reindirizzamento unità
Avrai bisogno di un account amministratore per eseguire le soluzioni suggerite.
1] Controlla i servizi di integrazione
Per verificare se i servizi di integrazione sono in esecuzione o meno,
- Apri Hyper-V Manager
- Fai clic con il pulsante destro del mouse su Macchina virtuale e seleziona Impostazioni dal riquadro centrale
- Seleziona Servizi di integrazione in Gestione
- Assicurati che la casella di controllo accanto a tutti i nomi dei servizi sia selezionata. Un segno di spunta accanto ai nomi dei servizi indica che i servizi sono attualmente in esecuzione.
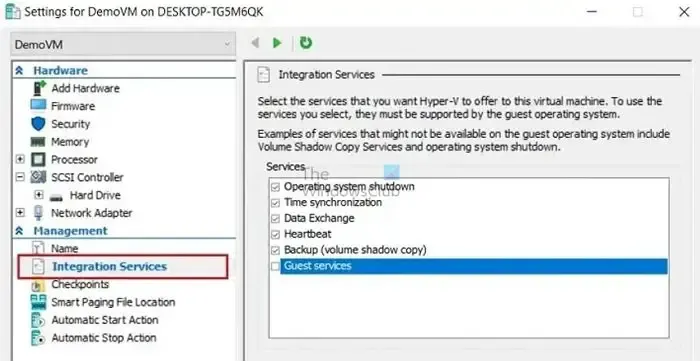
In alternativa, lo stato dei servizi di integrazione può essere verificato da Windows PowerShell inserendo il comando indicato di seguito:
Get-VMIntegrationService -VMName "DemoVM"
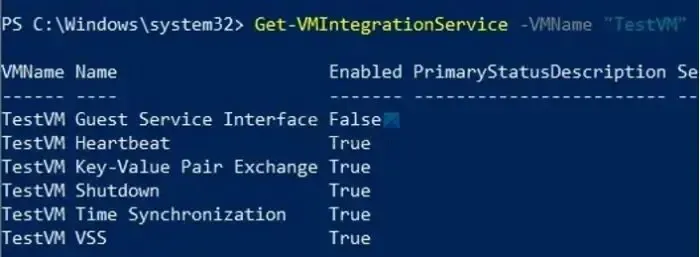
2] Verifiche delle impostazioni degli Appunti
Per garantire che l’impostazione degli appunti sia configurata correttamente,
- Apri Hyper-V Manager e seleziona il computer host
- Fai clic su Hyper-V impostazioni
- Seleziona Criteri modalità sessione avanzata in Server
- Seleziona la casella di controllo Consenti modalità sessione nel riquadro destro
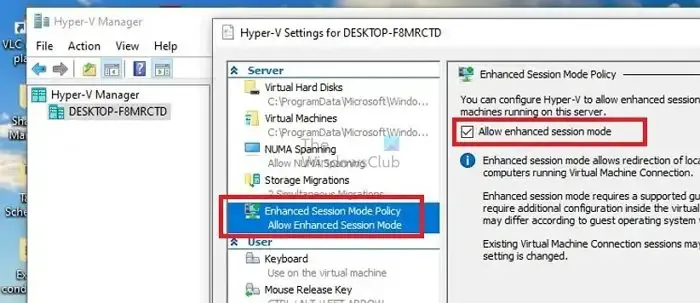
3] Controllare e garantire versioni Hyper-V simili su guest e host
Per verificare la versione di Hyper-V installata sul sistema guest e host,
- Apri Gestione Hyper-V
- Fare clic su Guida
- Selezionare Informazioni sulla gestione Hyper-V
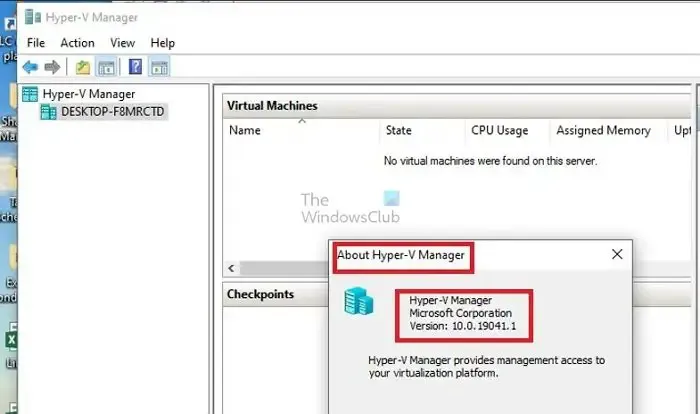
La versione installata di Hyper-V verrà visualizzata nella finestra di dialogo che appare. Il processo esatto può essere eseguito sulle macchine guest e host. Per aggiornare Hyper-V,
- Da Hyper-V Manager, arrestare la VM.
- Seleziona Azione > Aggiorna versione configurazione nella finestra Gestione Hyper-V per aggiornare la versione Hyper-V. Se l’opzione non appare sotto Azione, si suppone che sul sistema sia installata la versione più recente.

In alternativa, l’aggiornamento può anche essere avviato ed eseguito da Windows PowerShell tramite il comando indicato di seguito:
Update-VMVersion -VMName "VM1"
dove VM1 è il nome della macchina virtuale
4] Esamina le impostazioni dei criteri di gruppo Servizi di reindirizzamento unità
Per garantire che i file vengano copiati correttamente tra i sistemi host e guest, i criteri di gruppo Non consentire reindirizzamento unità devono essere disabilitati seguendo i passaggi indicati di seguito:
- Digita gpedit.msc nella finestra di dialogo Esegui per aprire l’Editor criteri di gruppo
- Accedi a Configurazione computer\Modelli amministrativi\Componenti di Windows\Servizi Desktop remoto\Host sessione Desktop remoto\Reindirizzamento dispositivi e risorse
- Fai doppio clic su Non consentire reindirizzamento unità e imposta su Disabilitato o Non configurato
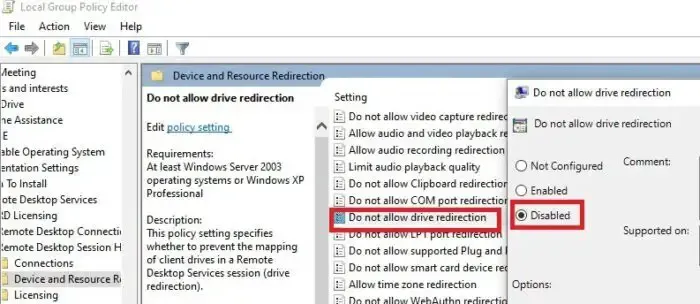
Se impostato su Abilitato, il criterio Non consentire il reindirizzamento delle unità limita la condivisione dei dati archiviati nelle unità locali per l’host o per il sistema ospite per garantire una maggiore sicurezza. Pertanto, disabilitare tale politica può consentire agli utenti di condividere file o testo senza problemi tra entrambi i sistemi.
5] Riavvio dei servizi Hyper-V
Il riavvio dei servizi Hyper-V può servire a diversi scopi nel tentativo di risolvere l’errore sopra menzionato. Il riavvio dei servizi, in generale, li aggiorna eliminando incoerenze temporanee avviando un ripristino dei componenti coinvolti. Fare così,
- Apri la finestra Servizi inserendo services.msc nella finestra di dialogo Esegui.
- Individuare i servizi che iniziano con Hyper-V e fare clic con il pulsante destro del mouse su ciascuno per selezionare l’opzione Riavvia. L’elenco dei servizi Hyper-V che devono essere riavviati è:

-
- Servizio di scambio dati Hyper-V
- Servizio di arresto guest Hyper-V
- Servizio Heartbeat Hyper-V
- Servizio di calcolo host Hyper-V
- Servizio diretto PowerShell Hyper-V
- Servizio di sincronizzazione dell’ora Hyper-V
- Gestione delle macchine virtuali Hyper-V
- Richiedente della copia shadow del volume Hyper-V
Conclusione
La risoluzione dell’errore sopra menzionato comporta la riconfigurazione delle impostazioni di Hyper-V relative ai suoi servizi o ai relativi Criteri di gruppo. Tuttavia, si consiglia cautela durante le modifiche, soprattutto durante la modifica dei Criteri di gruppo, poiché modifiche errate delle impostazioni potrebbero destabilizzare il sistema.
Perché i miei appunti non funzionano nel Desktop remoto?
Per connetterti al tuo server utilizzando il client Remote Desktop Protocol (RDP), devi aprire il client RDP e accedere alla scheda Risorse locali. Una volta lì, assicurati di aver selezionato l’opzione Appunti per abilitare la funzionalità di copia e incolla e seleziona l’opzione Unità per abilitare l’accesso alle tue unità locali. Fare clic su OK per confermare le selezioni e la connessione al server verrà stabilita.
Come faccio a copiare e incollare un file in Hyper-V?
Dopo aver stabilito una sessione di desktop remoto, puoi aprire Risorse del computer o Questo PC accedendo a Esplora risorse sul computer remoto. Dovresti vedere visualizzata l’unità mappata dal tuo computer locale, che sarà etichettata come qualcosa come “G su SERVER22-MDC” nello screenshot. Da lì, sfoglia semplicemente i file specifici che desideri copiare e trasferiscili sull’host Hyper-V.



Lascia un commento