Suono del clic o rumore schioccante dal microfono del PC

Il suono di un clic o di uno schiocco proveniente da un microfono su un PC Windows è frustrante perché interrompe la registrazione del video o dello schermo. A causa di questo problema, gli utenti non possono utilizzare il microfono durante le chiamate video o audio in diverse app. Se riscontri un problema di questo tipo sul tuo sistema, utilizza le soluzioni fornite in questo articolo.

Suono del clic o rumore schioccante dal microfono del PC
Utilizza i seguenti suggerimenti se senti un clic o uno schiocco proveniente da un microfono sul tuo PC Windows.
- Controllare il cavo
- Regola il volume del microfono
- Disattiva i miglioramenti audio
- Esegui lo strumento di risoluzione dei problemi audio
- Seleziona una frequenza di campionamento diversa
- Reinstallare il driver del microfono
- Installa un’altra versione del driver del microfono
- Interferenza elettromagnetica.
Di seguito, abbiamo spiegato tutte queste correzioni in dettaglio.
1] Controllare il cavo
Se utilizzi un microfono cablato, assicurati che il cavo non sia danneggiato. Controllare correttamente il cavo. Se il microfono è il microfono USB, collegalo a un’altra porta USB e verifica se il problema persiste.
2] Regola il volume del microfono
Se il volume del microfono è troppo alto, il suono del microfono potrebbe risultare distorto. Questo può essere il tuo caso. Ti suggeriamo di abbassare il volume del microfono e vedere se aiuta. I seguenti passaggi ti aiuteranno in questo:
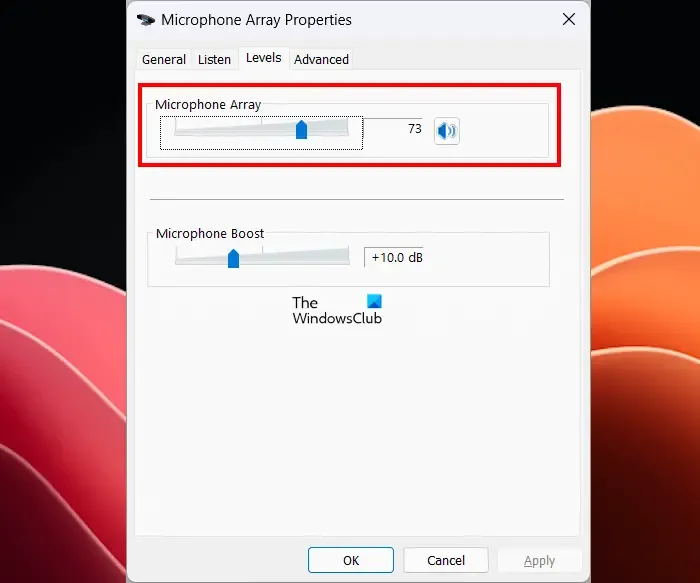
- Apri il Pannello di controllo.
- Digita Suono nella casella di ricerca del Pannello di controllo.
- Fai clic su Suono nei risultati della ricerca.
- Apparirà la finestra delle proprietà del suono. Vai alla scheda Registrazione .
- Seleziona il tuo microfono e fai clic su Proprietà .
- Vai alla scheda Livelli e sposta il cursore Serie di microfoni verso sinistra.
Ora controlla se il problema si verifica.
3] Disattiva i miglioramenti audio
Puoi anche provare a disabilitare i miglioramenti audio per il tuo microfono. I seguenti passaggi ti guideranno in questo:

- Apri la finestra delle proprietà del suono tramite il Pannello di controllo.
- Seleziona il tuo microfono nella scheda Registrazione .
- Seleziona Proprietà .
- Seleziona la scheda Avanzate e deseleziona la casella di controllo Abilita miglioramenti audio .
- Fare clic su Applica e quindi su OK per salvare le impostazioni.
4] Esegui lo strumento di risoluzione dei problemi audio
Lo strumento di risoluzione dei problemi audio è uno strumento automatizzato che risolve i problemi audio sia per i dispositivi audio di input che di output su un computer Windows. Ti suggeriamo di eseguire questo strumento di risoluzione dei problemi e vedere se aiuta.
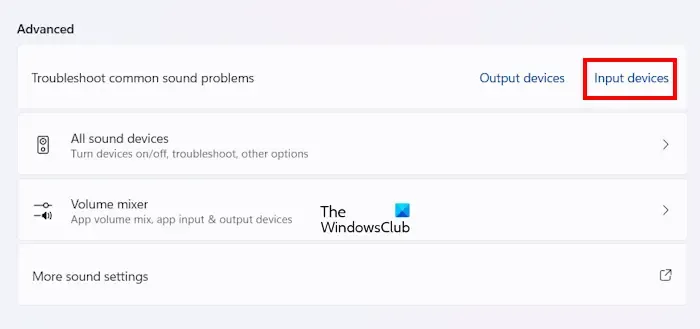
Seguire i passaggi forniti di seguito:
- Apri le Impostazioni di Windows 11.
- Vai su Sistema > Suono .
- Scorri verso il basso fino alla sezione Avanzate .
- Fare clic sul collegamento Dispositivi di input accanto all’opzione Risolvi i problemi audio comuni .
I passaggi precedenti avvieranno lo strumento di risoluzione dei problemi audio nell’app Get Hep . Ora segui le istruzioni visualizzate sullo schermo per eseguire il test di diagnostica automatizzato.
5] Selezionare una frequenza di campionamento diversa
Seleziona una frequenza di campionamento diversa per il tuo microfono e verifica se funziona. I passaggi per eseguire questa operazione sono i seguenti:
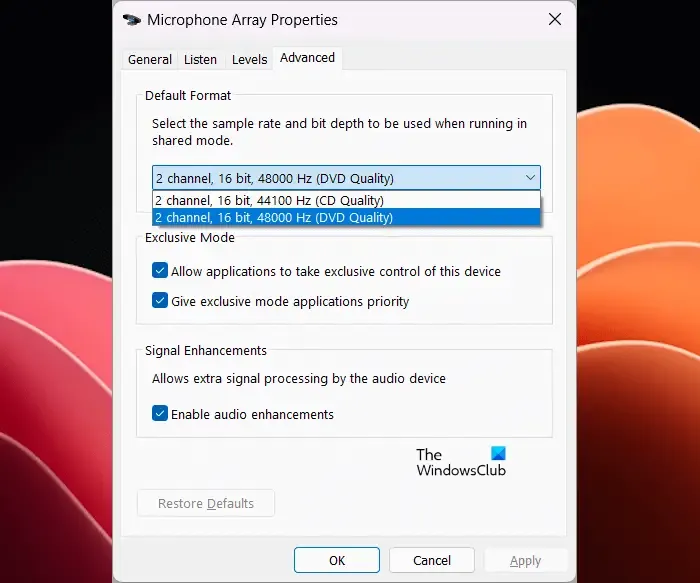
- Apri la finestra delle proprietà del suono tramite il Pannello di controllo.
- Apri le proprietà del microfono nella scheda Registrazione .
- Vai alla scheda Avanzate .
- Seleziona un canale o una frequenza di campionamento diversi nel menu a discesa.
- Fare clic su Applica e quindi su OK per salvare le modifiche.
Ora controlla se il problema è stato risolto.
6] Reinstallare il driver del microfono
Una possibile causa di questo problema è il driver del microfono danneggiato. Aggiorna o reinstalla il driver del microfono. Seguire le seguenti istruzioni:
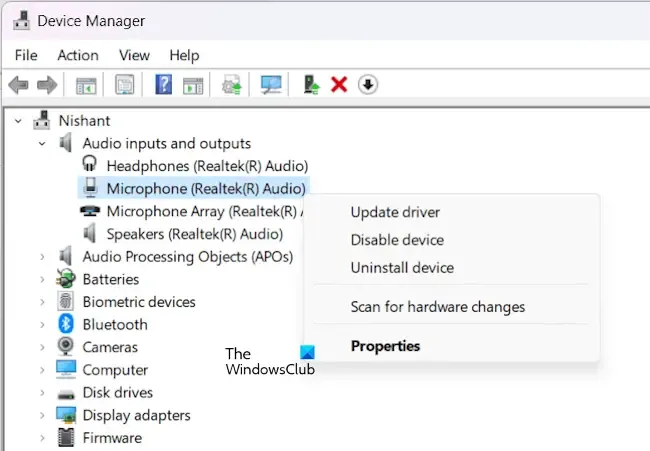
- Apri Gestione dispositivi .
- Espandi il ramo Ingressi e uscite audio .
- Fare clic con il tasto destro sul driver del microfono e selezionare Disinstalla dispositivo .
- Riavvia il computer o esegui una scansione per individuare eventuali modifiche hardware per reinstallare il driver del microfono.
7] Installa un’altra versione del driver del microfono
Se senti ancora il suono di un clic o di uno schiocco dal microfono, può essere utile installare un’altra versione del suo driver. Prima di procedere, ti consigliamo di creare un punto di ripristino del sistema , in modo da poter ripristinare il sistema se il problema persiste.
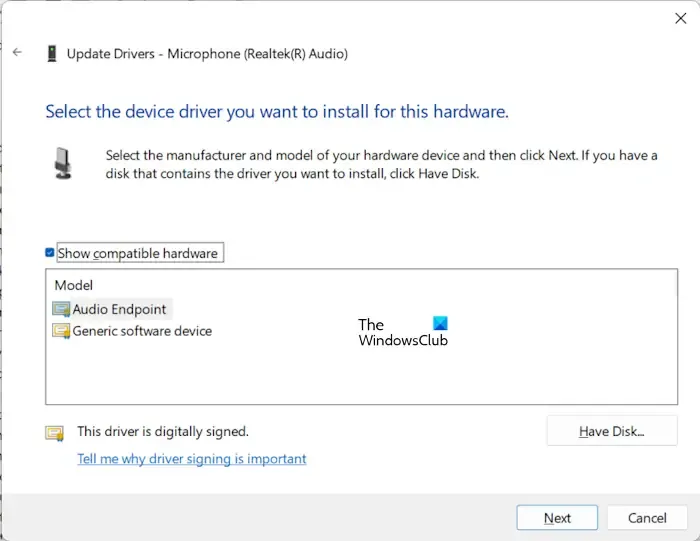
Le seguenti istruzioni ti guideranno in questo:
- Apri Gestione dispositivi.
- Espandi il ramo Ingressi e uscite audio .
- Fai clic con il pulsante destro del mouse sul driver del microfono e seleziona Aggiorna driver .
- Seleziona Cerca i driver nel mio computer .
- Ora seleziona Fammi scegliere da un elenco di driver disponibili sul mio computer .
- Assicurati che la casella di controllo Mostra hardware compatibile sia selezionata.
- Seleziona un conducente dall’elenco.
- Fare clic su Avanti e seguire le istruzioni visualizzate per installare il driver selezionato.
Se il problema persiste, installare un altro driver compatibile seguendo i passaggi precedenti.
8] Interferenza elettromagnetica
Una possibile causa di questo problema è l’interferenza elettromagnetica. Per verificarlo, isola il microfono tenendolo lontano dalle fonti di campi elettromagnetici, come dispositivi elettronici, cavi di alimentazione che trasportano corrente, ecc.
Perché il mio microfono emette uno schiocco?
Possono esserci molte ragioni per cui il tuo microfono emette uno schiocco. Se il volume del microfono è alto, il microfono potrebbe distorcersi provocando un suono schioccante. Altre cause di questo problema includono driver danneggiati, interferenze elettromagnetiche, ecc. Il problema potrebbe riguardare anche il microfono.
Perché sembra che il mio PC stia facendo clic?
Se il tuo PC emette suoni scoppiettanti, statici o scoppiettanti , il problema potrebbe riguardare il driver audio. Anche le impostazioni errate di gestione dell’alimentazione per il processore possono causare questo problema. Puoi provare a cambiare il formato audio e vedere se aiuta.



Lascia un commento