Chrome Web Store non si apre o non funziona [fissare]
![Chrome Web Store non si apre o non funziona [fissare]](https://cdn.thewindowsclub.blog/wp-content/uploads/2023/09/chrome-web-store-not-opening-working-pc-640x375.webp)
Se non riesci ad aprire il Chrome Web Store o se non funziona correttamente, questo post ti aiuterà a risolvere il problema.
Come faccio ad aprire il Chrome Web Store?
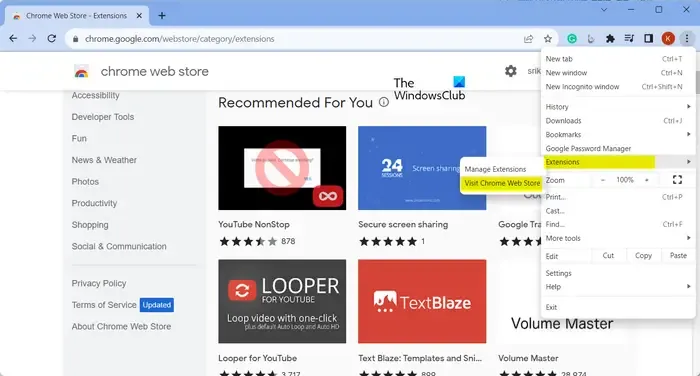
Per aprire o utilizzare il Chrome Web Store, fai clic sul pulsante del menu con tre punti. Successivamente, vai all’opzione Estensioni e fai clic sull’opzione Visita Chrome Web Store . In alternativa, puoi anche inserire https://chrome.google.com/webstore nella barra degli indirizzi per aprire il Chrome Web Store.

Chrome Web Store non si apre o non funziona
Se il Chrome Web Store non si apre, non funziona correttamente o non ti consente di installare nuove estensioni su Windows, ecco le soluzioni che puoi utilizzare per risolvere il problema:
- Assicurati che Chrome sia aggiornato.
- Controlla se stai navigando in una finestra di navigazione in incognito o ospite.
- Elimina la cache e i cookie del browser.
- Accedi al Chrome Web Store con lo stesso account di Chrome.
- Disattiva alcune estensioni problematiche.
- Contatta il tuo amministratore (se applicabile).
- Prova a contattare lo sviluppatore dell’estensione problematica.
1] Assicurati che Chrome sia aggiornato

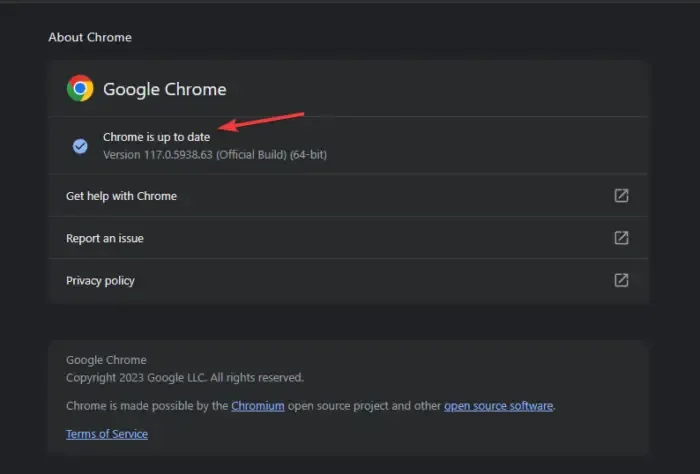
Se riscontri problemi con l’installazione di una nuova estensione o tema dal Chrome Web Store, controlla se stai utilizzando una versione obsoleta di Chrome. È probabile che questo problema si verifichi in un browser Chrome non aggiornato. Pertanto, se lo scenario è applicabile, aggiorna Chrome alla versione più recente e verifica se il Chrome Web Store funziona correttamente o meno.
aggiornare il browser Chrome![]()
- Innanzitutto, apri Chrome e fai clic sul pulsante del menu a tre punti presente nell’angolo in alto a destra.
- Ora, fai clic sull’opzione Guida e scegli l’ opzione Informazioni su Google Chrome .
- Chrome ora controllerà la presenza di nuovi aggiornamenti, li scaricherà e li installerà.
- Una volta installati gli aggiornamenti, dovrai riavviare Chrome. Quindi, riavvia Chrome e controlla se il problema è stato risolto.
2] Controlla se stai navigando in una finestra di navigazione in incognito o ospite
Se stai navigando in Chrome in una finestra di navigazione in incognito o ospite , non potrai aggiungere nuove estensioni al browser. Quindi, esci dalla modalità di navigazione in incognito e prova a installare le estensioni desiderate.
3] Elimina la cache e i cookie del browser
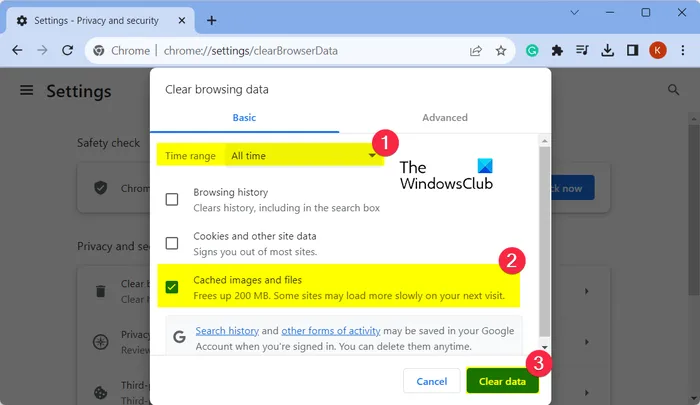
Tali problemi possono anche essere attivati a causa di dati di navigazione danneggiati o non aggiornati come cache e cookie. Pertanto, se lo scenario si applica, puoi svuotare la cache e cancellare i dati dei cookie da Chrome per risolvere il problema. Ecco i passaggi per farlo:
- Innanzitutto, apri Chrome e fai clic sul pulsante del menu a tre punti.
- Ora vai all’opzione Altri strumenti e scegli l’ opzione Cancella dati di navigazione .
- Successivamente, seleziona le caselle denominate Cookie e altri dati dei siti e immagini e file memorizzati nella cache.
- Successivamente, assicurati che Intervallo di tempo sia impostato su Tutto .
- Successivamente, premi sul pulsante Cancella dati e attendi il completamento del processo.
- Infine, apri Chrome Web Store e controlla se funziona correttamente.
4] Accedi al Chrome Web Store con lo stesso account di Chrome
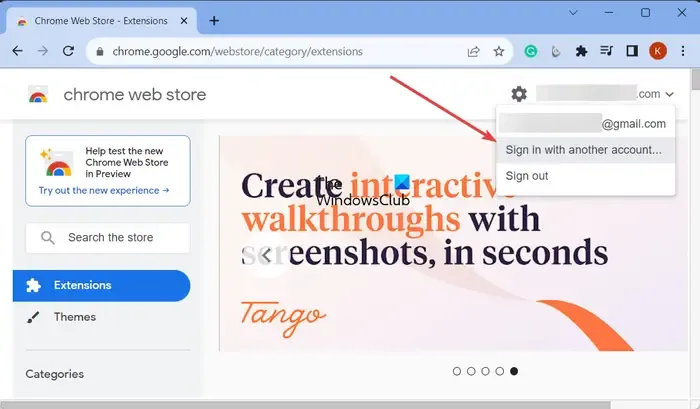

Innanzitutto, apri Chrome Web Store e, nell’angolo in alto a destra, controlla l’indirizzo email con cui hai effettuato l’accesso allo Store. Se è uguale all’account email con cui hai effettuato l’accesso a Chrome, salta questa correzione.
Ma, se l’account è diverso, fai clic sull’indirizzo email e scegli l’ opzione Accedi con un altro account . Ora scegli lo stesso indirizzo email che hai utilizzato per accedere a Chrome e segui le istruzioni richieste per completare la procedura di accesso.
Una volta terminato, apri Chrome Web Store e verifica se il problema è stato risolto.
5] Disattiva alcune estensioni problematiche
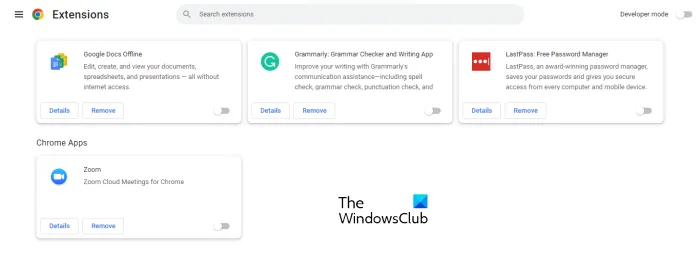
Potrebbero essere presenti estensioni problematiche o sospette installate in Chrome che interferiscono con l’installazione di nuove estensioni. Pertanto, se lo scenario si applica, puoi disabilitare tali estensioni e quindi vedere se puoi installare o meno nuove estensioni, temi o app dal Chrome Web Store.
Per disabilitare le estensioni, fai clic sul pulsante del menu a tre punti e scegli l’ opzione Estensioni > Gestisci estensioni . Successivamente, disattiva l’interruttore associato a un’estensione/tema sospetto per disabilitarlo oppure fai clic sul pulsante Rimuovi per disinstallarlo definitivamente.
6] Contatta l’amministratore (se applicabile)
Se questo problema si verifica con il tuo account di lavoro o della scuola, devi contattare il tuo amministratore di Google Workspace. Il tuo amministratore potrebbe averti impedito di installare nuove estensioni, temi e app in Chrome . Pertanto, non puoi aggiungere nuove estensioni al tuo browser Chrome. Pertanto, contatta il tuo amministratore e invia la tua domanda relativa al problema che stai riscontrando. L’amministratore dovrebbe essere in grado di risolvere il problema per te.
7] Prova a contattare lo sviluppatore dell’estensione problematica
Se riscontri questo problema con estensioni, app o temi specifici sul Chrome Web Store, puoi contattare il rispettivo sviluppatore e vedere se può aiutarti.
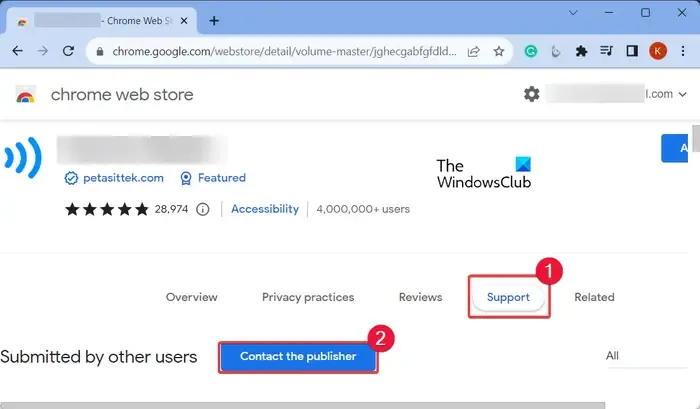
Per fare ciò, apri il Chrome Web Store e vai alla pagina dell’estensione, del tema o dell’app problematica. Successivamente, passa alla scheda Supporto e fai clic sul pulsante Contatta l’editore . Successivamente, compila il modulo descrivendo il problema riscontrato.
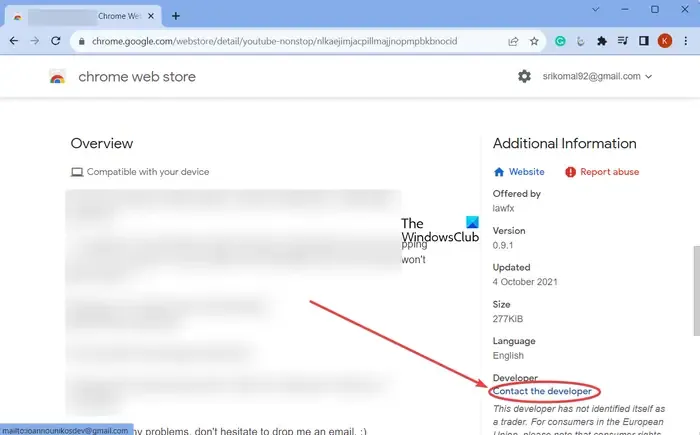
Puoi anche aprire la pagina dell’estensione e scorrere verso il basso fino alla sezione Informazioni aggiuntive. Quindi, fai clic sull’opzione Contatta lo sviluppatore e utilizza l’app di posta predefinita per inviare un’e-mail relativa al problema che stai riscontrando. Il team dovrebbe risponderti con suggerimenti per la risoluzione dei problemi.
Spero che questo ti aiuti!
Come faccio a reimpostare il Chrome Web Store?
Se riscontri problemi con il Chrome Web Store, puoi reimpostarlo reimpostando il browser Chrome . Per fare ciò, fai clic sul pulsante del menu a tre punti e scegli l’ opzione Impostazioni . Nella pagina Impostazioni, vai alla scheda Ripristina impostazioni e fai clic sull’opzione Ripristina impostazioni predefinite originali . Successivamente, conferma il processo premendo il pulsante Ripristina impostazioni . Ripristinerà le impostazioni di Chrome e disabiliterà tutte le estensioni.



Lascia un commento