Chrome si disconnette ogni volta che chiudo il browser

Molte persone preferiscono Chrome rispetto ad altri browser perché ha molte funzionalità, funziona benissimo e supporta un’ampia gamma di funzionalità. Poiché semplifica l’accesso, gli utenti attribuiscono molto valore a funzionalità come la possibilità di mantenere la cronologia di navigazione e salvare lo stato di accesso per gli account utilizzati nel browser, che è una delle cose che Chrome fa così bene. Tuttavia, ci sono state diverse lamentele su come Chrome si disconnette quando il browser viene chiuso .
Chrome continua a uscire da me
Sappiamo che quando il tuo account Google è registrato nel browser Chrome, tutti i tuoi segnalibri, accessi, estensioni e altri dati dagli altri tuoi dispositivi saranno disponibili. Questo dimostra quanto sarebbe terribile se Chrome ti disconnettesse automaticamente dai tuoi account quando chiudessi il browser. Allo stesso modo, potresti riscontrare questo problema su altri siti Web in cui hai effettuato l’accesso con Chrome. Il problema non è solo con l’account Google. Nella maggior parte dei casi, possiamo attribuire questo problema a impostazioni del browser Chrome corrotte o cookie corrotti. Pertanto, discuteremo varie soluzioni per risolvere Chrome che mi disconnette quando il browser è chiuso e esamineremo alcune potenziali cause di questo problema.
Perché Chrome si disconnette quando il browser è chiuso?
È sempre molto utile rimanere nel browser Chrome poiché puoi utilizzare il tuo account Google e altri account non appena avvii il browser. Tuttavia, se riscontri la disconnessione di Chrome quando il browser è chiuso, è probabile che il tuo browser abbia un problema con i cookie. Sappiamo che i cookie sono file creati per memorizzare i tuoi dati sui siti che visiti nel tuo browser e quindi migliorare la tua esperienza con i siti. Un problema con i cookie può farti uscire da Chrome ogni volta che lo chiudi.
Ci siamo anche resi conto che questo problema potrebbe essere causato da bug di Chrome, impostazioni modificate o un’estensione. Tenendo presente tutte queste probabili cause, parleremo delle migliori soluzioni nella prossima sezione di questo articolo.
Chrome si disconnette ogni volta che chiudo il browser
Se Google Chrome si disconnette quando il browser è chiuso, ecco alcune soluzioni che dovresti provare:
- Assicurati che i cookie siano consentiti in Chrome.
- Svuota la cache del browser
- Aggiorna Chrome
- Crea e accedi con un nuovo account Google
- Disabilita le estensioni
- Controlla l’opzione di accesso a Chrome
- Attiva la sincronizzazione di Chrome
- Ripristina le preferenze di Chrome
- Disinstalla e reinstalla Chrome.
1] Assicurati che i cookie siano consentiti in Chrome.
Se Chrome continua a disconnetterti ogni volta che lo chiudi, la prima cosa da controllare è se le impostazioni dei cookie sono abilitate. Se i cookie non sono consentiti nel tuo browser, puoi continuare a disconnetterti dall’accesso al tuo account ogni volta che interrompi il browser, poiché i cookie aiutano a salvare i dati di navigazione come login e altri dati. Per consentire i cookie in Chrome, segui questi passaggi.
- Avvia Chrome e fai clic sul menu a tre punti nella barra degli strumenti.
- Dal menu a tendina che compare, seleziona ” Impostazioni “.
- Clicca su Privacy e Sicurezza.
- Vai alla sezione Cookie e Dati del sito e aprila.
- Ora assicurati che l’ opzione ” Consenti tutti i cookie ” sia selezionata.
Se il problema persiste dopo aver abilitato questa impostazione, o se era già abilitata, dovresti selezionare quest’altra opzione.
Oltre a consentire semplicemente i cookie in Chrome, se hai abilitato la cancellazione dei cookie e dei dati dei siti quando chiudi tutte le impostazioni di Windows in Chrome, incontrerai problemi come questo. Pertanto, è necessario scorrere verso il basso la pagina “Cookie e dati dei siti” e assicurarsi che l’opzione per cancellare i cookie e i dati dei siti alla chiusura di tutte le finestre sia disabilitata.
2] Svuota la cache del browser
In alcuni casi, svuotare la cache di Chrome può potenzialmente risolvere questo problema poiché la causa potrebbe essere una cache danneggiata nel browser. Non devi preoccuparti di perdere la cronologia di navigazione, le password salvate o qualsiasi altra cosa se svuoti la cache in Chrome; questo rimuove semplicemente i file temporanei che sono stati memorizzati nel tuo browser per migliorare le prestazioni. Ecco come svuotare la cache di Chrome:
- Fai clic sull’icona dei tre punti nell’angolo in alto a destra di Chrome.
- Fai clic su ” Altri strumenti ” e seleziona “Cancella dati di navigazione “.
- Impostare l’intervallo di tempo su Tutto il tempo .
- Selezionare la casella di controllo Solo immagini e file memorizzati nella cache .
- Quindi seleziona Cancella dati .
Successivamente, chiudi Chrome e riavvialo.
3] Aggiorna Chrome
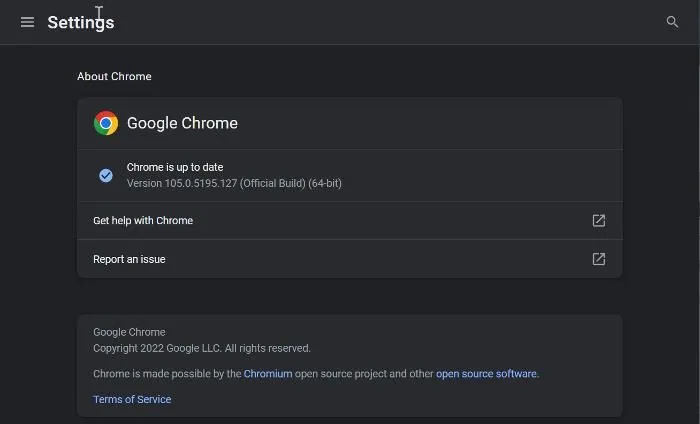
In precedenza abbiamo menzionato che questo problema potrebbe essere dovuto a un bug di Chrome contenuto in una versione obsoleta del browser. Pertanto, si consiglia di aggiornare il browser all’ultima versione.
- Avvia Chrome e fai clic sul menu a tre punti nell’angolo in alto a destra della home page.
- Fai clic su Guida e seleziona Informazioni su Google Chrome .
- Nella pagina di riepilogo, vedrai un menu che controlla gli aggiornamenti di Chrome. Se ci sono aggiornamenti, installa, e se non ce ne sono, lascia la pagina.
4] Crea e accedi a un nuovo account Google.
Alcuni utenti di Chrome che hanno riscontrato questo problema hanno risolto il problema accedendo a un account Google diverso e ripristinando l’account precedente dopo un po’, il che li ha aiutati a risolverlo. Quindi dovresti provare anche tu.
Se ciò non aiuta, crea un nuovo account Chrome e inizia a usarlo.
5] Disabilita le estensioni
Disattiva le estensioni di Chrome e verifica se il problema è stato risolto. Quindi abilitali uno per uno fino a trovare l’estensione problematica e quindi disinstallala.
6] Controlla l’opzione di accesso a Chrome
Puoi anche controllare l’opzione di accesso a Chrome e assicurarti che sia abilitata:
1. Fai clic sul menu a tre punti sulla barra degli strumenti di Chrome e seleziona ” Impostazioni “.
2. Passare alla sezione ” Sincronizzazione e Servizi Google ” e fare clic su di essa.
3. Ora abilita l’opzione ” Consenti accesso a Chrome ” e fai clic su ” Riavvia ” per applicare le modifiche.
7] Attiva la sincronizzazione di Chrome
Apri le impostazioni di Chrome e proprio lì vedrai un pulsante blu “Turn Sync”.
Fare clic su di esso e riavviare il browser e dare un’occhiata.
8] Ripristina le preferenze di Chrome
Questo problema potrebbe essere potenzialmente il risultato della modifica delle impostazioni di Chrome. Potresti non essere in grado di identificare l’impostazione esatta che hai modificato, quindi ti consigliamo di ripristinare Chrome nella speranza che il problema venga risolto.
Leggi l’articolo collegato per sapere come ripristinare le impostazioni di Chrome.
9] Disinstalla e reinstalla Chrome
Se il problema persiste dopo aver provato le soluzioni precedenti, devi disinstallare e reinstallare Chrome. Questo dovrebbe aiutare a riportare Chrome alla normalità risolvendo eventuali problemi con il programma.
- Premi Windows + R per aprire la finestra del comando di esecuzione.
- Digita pannello di controllo e premi Invio .
- Nella finestra del Pannello di controllo, fare clic su ” Programmi “.
- Fai clic con il pulsante destro del mouse su Chrome e seleziona Disinstalla . Nella finestra successiva ,
selezionare Sì per confermare l’operazione.
Dopo aver disinstallato il programma, è necessario reinstallarlo e verificare se il problema è stato risolto.
- Come trasferire il tuo profilo Google Chrome su un altro computer
- Come consentire o bloccare i cookie su siti Web specifici in Google Chrome
Come posso impedire a Chrome di mantenermi connesso?
Ogni volta che accedi a un account in Chrome, il browser mantiene l’accesso al tuo account anche dopo aver chiuso il browser. Inoltre, i tuoi dati di accesso possono anche essere salvati in modo da poter accedere facilmente al tuo account se esci e desideri accedere di nuovo. Tuttavia, se non desideri che Chrome ti mantenga connesso, dovresti navigare in modalità di navigazione in incognito.
Il rifiuto dei cookie può causare la disconnessione di Chrome dal mio account quando chiudo il browser?
I cookie sono file che memorizzano alcune delle tue informazioni sui siti web che visiti. Sebbene non tutti i cookie debbano essere accettati, alcuni sono comunque necessari per un’esperienza di navigazione confortevole. Finché il sito da cui stai ricevendo richieste di cookie è sicuro, puoi accettare i loro cookie quando richiesto.
Fonte: The Windows Club



Lascia un commento