Le schede di Chrome non mostrano nomi o testo [risolvere]
![Le schede di Chrome non mostrano nomi o testo [risolvere]](https://cdn.thewindowsclub.blog/wp-content/uploads/2023/08/chrome-tabs-not-showing-names-or-text-1-640x375.webp)
Se le schede di Chrome non mostrano nomi o testo, questo articolo ti aiuterà. Il problema si verifica quando un utente tenta di caricare una pagina o impostazioni ma non riesce a vedere nomi o testo nelle schede o nella barra degli indirizzi. Alcuni utenti hanno segnalato che il problema si verifica quando aggiornano Google Chrome. Questo è un problema strano, ma abbiamo soluzioni funzionanti per te.
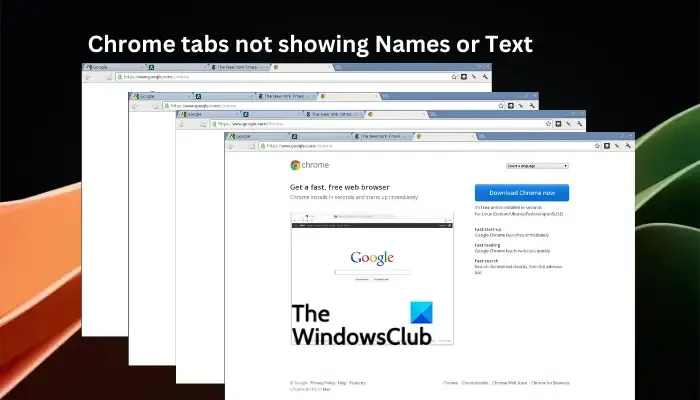
Google Chrome detiene oltre il 60% della quota di mercato dei browser e, se si verifica un problema che interessa una parte degli utenti, è necessario adottare immediatamente una soluzione. L’idea di passare a un altro browser non è un’opzione perché ottieni un’esperienza eccezionale in Chrome; quindi, dobbiamo risolvere rapidamente il problema.
Perché le schede di Chrome non mostrano nomi o testo?
Un utente può aprire dozzine di schede in Chrome e deve vedere i nomi nelle schede per aiutarlo a passare da un sito all’altro. Le seguenti cause potrebbero essere i motivi per cui il browser Chrome non mostra nomi o testo nelle schede.
- Estensioni problematiche. Esistono alcune estensioni di Chrome che interferiscono con il funzionamento di Chrome. Possono causare vari problemi, incluse le schede che non mostrano nomi o testo.
- Preferenze e configurazione errate. Naturalmente, impostazioni errate possono far sì che la scheda Chrome non mostri nomi o testi. Potresti non sapere dove è successo e puoi risolverlo ripristinando le impostazioni di Chrome.
Potrebbero esserci altre cause per questo errore specifiche del browser o dell’account. Ti forniremo soluzioni che risolveranno tutti questi problemi a breve.
Correggi le schede di Chrome che non mostrano nomi o testo
Se le schede di Chrome non mostrano i nomi, il testo non viene visualizzato nella barra degli indirizzi dell’URL o qualsiasi cosa digiti nell’indirizzo non viene visualizzata; provare le seguenti soluzioni per risolvere il problema con successo.
- Inizia con i passaggi preliminari
- Disabilita estensioni
- Disattiva temporaneamente il software di sicurezza
- Prova un altro profilo dell’account Google
- Ripristina le impostazioni di Chrome
- Reinstalla Google Chrome
Vediamo ora queste soluzioni una per una nel dettaglio.
1] Inizia con i passaggi preliminari
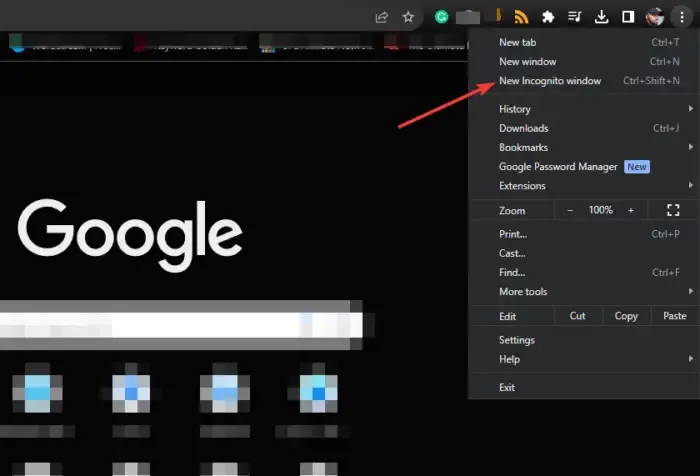
Prima di eseguire soluzioni avanzate, ti consigliamo di effettuare quanto segue;
Riavvia il browser e carica nuovamente i siti web.
- Apri una nuova finestra di navigazione in incognito per determinare se i cookie di terze parti causano il problema. Se le schede mostrano nomi e testi in modalità di navigazione in incognito , ora puoi cancellare i dati di navigazione.
- Ricarica le tue pagine e verifica se il problema persiste.
- Chiudi tutti gli altri programmi in esecuzione in background o apri Chrome in modalità provvisoria in Windows.
Se continui a riscontrare l’errore, prova le altre soluzioni di seguito.
2] Disabilita le estensioni
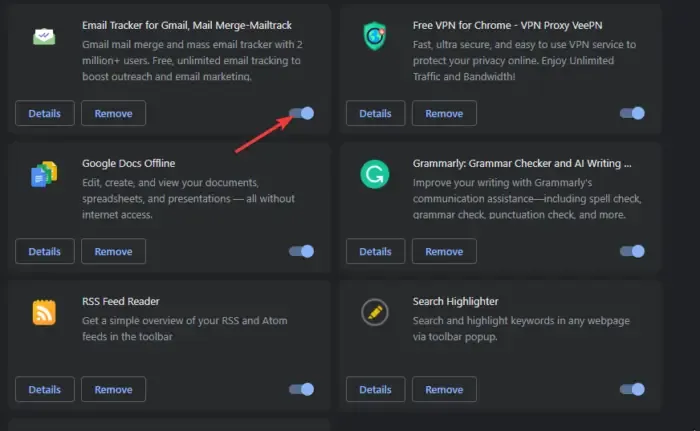
La disabilitazione delle estensioni di Chrome garantisce che nessuna interferisca con il funzionamento di Chrome. Questa è una soluzione per tentativi ed errori perché è necessario disabilitarne uno alla volta per determinare quale causa il problema. Ma puoi iniziare con quelli che sembrano sospetti, specialmente quelli che hai installato di recente.
Digita chrome://extensions/ nella barra degli indirizzi URL e premi Invio sulla tastiera del computer. Disattiva il pulsante accanto a ciascuna estensione alla volta durante il test se riesci a visualizzare i nomi e il testo nelle schede di Chrome.
3] Disattiva temporaneamente il software di sicurezza
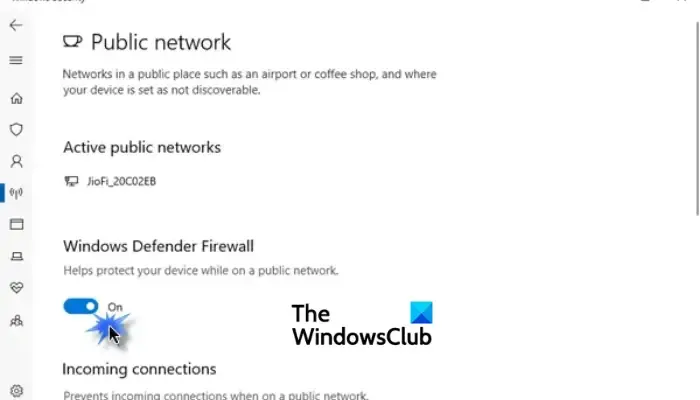
Le app di sicurezza come i programmi antivirus e antimalware potrebbero avere impostazioni integrate che impediscono alle schede di Chrome di mostrare nomi e testo. Per verificare è necessario disattivarli e riattivarli dopo poco tempo.
Disattivare il firewall o disabilitare Microsoft Defender sul tuo computer Windows non è consigliabile a meno che non sia temporaneo per risolvere i problemi.
4] Prova un altro profilo dell’account Google
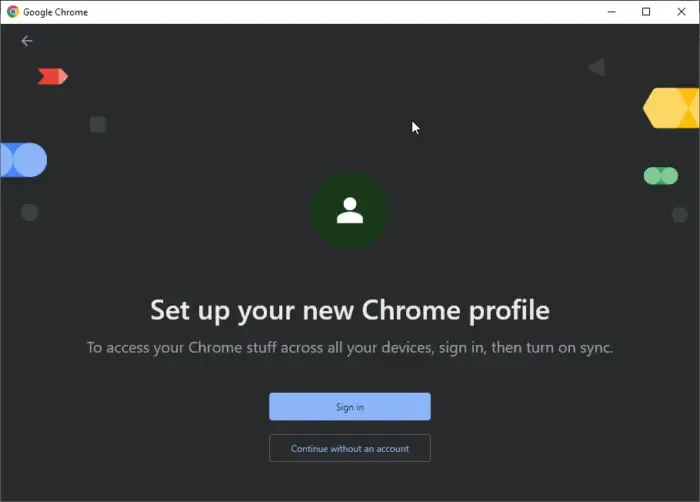
Utilizzare o creare un altro profilo di account Google è un buon modo per determinare se il tuo account è danneggiato o presenta altri problemi che causano il problema. Questa non è una soluzione, ma ti aiuterà a decidere di contattare l’assistenza Google se il tuo account è il colpevole.
5] Ripristina le impostazioni di Chrome
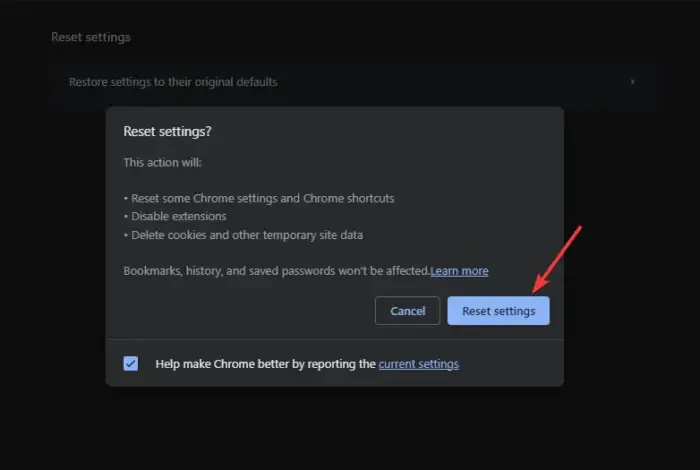
Quando ripristini le impostazioni di Chrome , disabiliti alcune scorciatoie di Chrome, disattivi le estensioni e cancelli tutti i dati temporanei e i cookie dei siti. Tuttavia, il ripristino non elimina la cronologia, i segnalibri, i riempimenti automatici salvati o le password. Ti consigliamo di eseguire questa soluzione per correggere Chrome se non visualizza nomi e testo nelle schede. Per fare ciò, segui i semplici passaggi seguenti:
- Nella finestra di Chrome, fai clic sui tre punti accanto all’immagine del tuo profilo.
- Individua e fai clic su Impostazioni .
- Scorri verso il basso e seleziona Ripristina impostazioni .
- Fare clic su Ripristina le impostazioni ai valori predefiniti originali.
- Apparirà una nuova procedura guidata; seleziona Ripristina impostazioni .
6] Reinstalla Google Chrome
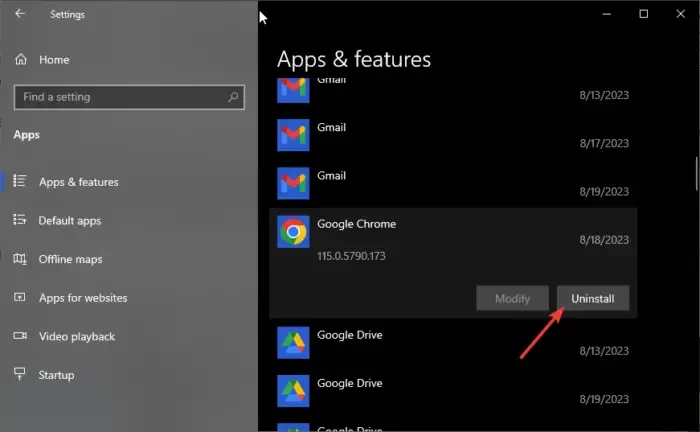
Se nessun’altra soluzione funziona per te, incluso l’aggiornamento di Chrome, puoi reinstallarla. Innanzitutto, devi rimuoverlo dal tuo PC Windows e quindi installarlo di nuovo. Per fare ciò, seguire i passaggi seguenti;
Disinstalla Chrome
- Apri l’ app Impostazioni di Windows premendo il pulsante Windows + I .
- Seleziona l’ opzione App e, sul lato sinistro, seleziona App e funzionalità .
- Successivamente, individua e fai clic su Google Chrome , quindi seleziona Disinstalla .
Installa Chrome
- Se disponi di un altro browser, come Microsoft Edge, cerca “Scarica Chrome” e seleziona la pagina ufficiale di Google dall’elenco dei risultati. Scarica e installa Chrome seguendo le indicazioni visualizzate sullo schermo.
- Se non disponi di altri browser sul tuo PC, puoi utilizzare Windows PowerShell per installare Chrome o esplorare altri modi per scaricare un browser senza browser .
Ci auguriamo che tu abbia corretto le schede di Chrome che non mostravano nomi o testo sul tuo PC.
Correzione: le nuove schede non si aprono o non si caricano in Chrome
Perché Chrome mostra caselle anziché testo?
Chrome mostra caselle anziché testo perché è danneggiato, è presente un bug o i dati di navigazione sono danneggiati. Per risolvere questo problema, riavvia il browser, svuota la cache e cancella i cookie o ripristina le impostazioni di Chrome sui valori predefiniti originali.
Correzione: le schede di Chrome si aprono o si ricaricano automaticamente
Come posso ripristinare le schede di Chrome?
Per ripristinare le schede di Chrome, fai clic sui tre punti in alto a destra e posiziona il cursore su Cronologia. Verranno visualizzate le schede chiuse e per ripristinarle è sufficiente fare clic. Puoi anche utilizzare la scorciatoia Maiusc + Ctrl + T . Quando si spegne in modo errato, ti verrà inviata una notifica per ripristinare le schede la prossima volta che avvii il browser.



Lascia un commento