Le scorciatoie di Chrome non funzionano in Windows 11/10

Non riesci a utilizzare le scorciatoie da tastiera su Chrome? Molti utenti hanno segnalato che le scorciatoie di Chrome non funzionano sui loro sistemi. In questo articolo scopriremo le ragioni di questo problema e troveremo i modi per risolverlo.
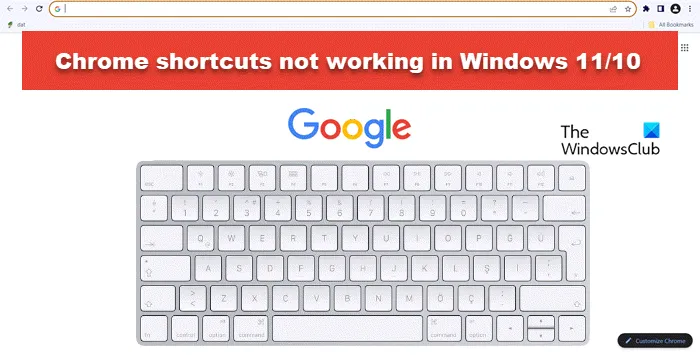
Correggi le scorciatoie di Chrome che non funzionano in Windows 11/10
Se le scorciatoie di Chrome non funzionano e sei bloccato in questa situazione, esegui le soluzioni menzionate di seguito.
- Riavviare il computer
- Assicurati che Chrome e Windows siano aggiornati
- Controlla in modalità di navigazione in incognito di Chrome con le estensioni disabilitate
- Esegui lo strumento di risoluzione dei problemi della tastiera
- Assicurati che non ci siano conflitti software
- Esegui Chrome come amministratore
- Avvia o riavvia il servizio Human Interface Device
- Pulisci la cache del browser di Chrome
- Ripristina Chrome
- Reinstallare Chrome

1] Riavvia il computer

Il riavvio del computer è una soluzione generale per la risoluzione dei problemi , ma risolve molti problemi contemporaneamente. Cancella la RAM, riavvia i processi e i servizi di sistema, aggiorna il software, rimuove i problemi tecnici, ecc. Quindi, riavvia il PC e controlla se farlo aiuta.
2] Controlla se Chrome e Windows sono aggiornati
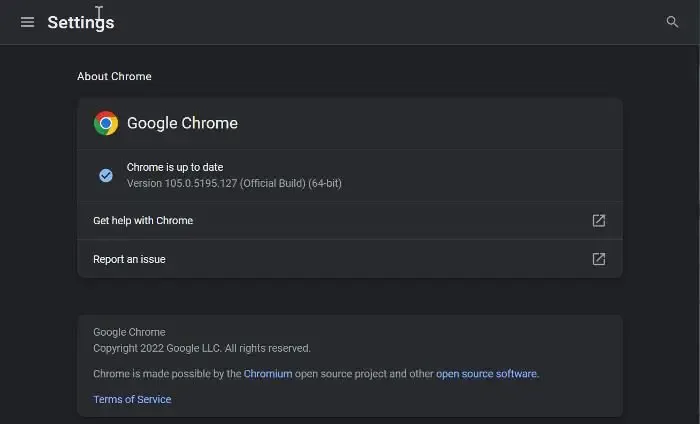
qualsiasi aggiornamento disponibile![]()
Per quanto riguarda Windows, fai clic su Win + I per aprire Impostazioni, vai su Aggiornamenti di Windows, controlla gli aggiornamenti disponibili , quindi scarica e installa tutti gli aggiornamenti in sospeso.
3] Controlla in modalità di navigazione in incognito di Chrome con le estensioni disabilitate
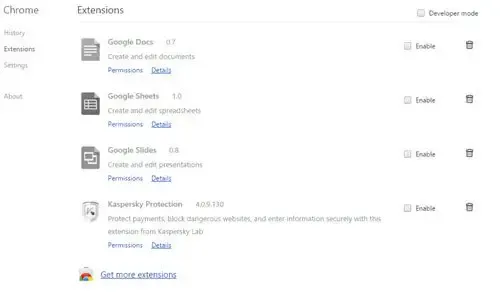
Avvia Chrome in modalità di navigazione in incognito premendo Ctrl+Shift+N , dove le estensioni del browser, ecc., saranno disabilitate. Vedi se questo risolve il problema. Se il problema scompare, dovrai identificare e disabilitare l’estensione problematica .
4] Esegui lo strumento di risoluzione dei problemi della tastiera
Windows ha la soluzione a questo errore poiché fornisce agli utenti uno strumento che analizza specificamente il problema e fornisce soluzioni. Questo strumento è chiamato risoluzione dei problemi della tastiera .
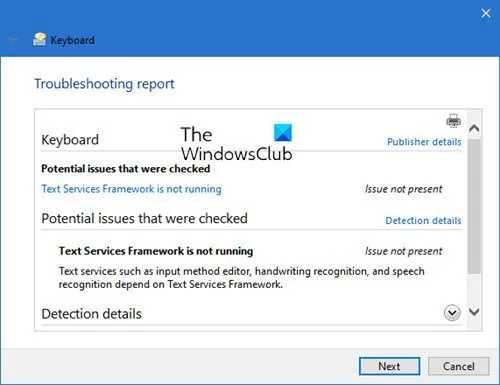
Apri Start e cerca “problemi con la tastiera”. Vedrai “Trova e risolvi i problemi della tastiera”. Cliccaci sopra.
Lo strumento di risoluzione dei problemi sopra riportato potrebbe essere ritirato da un giorno all’altro, quindi puoi utilizzare lo strumento di risoluzione dei problemi nell’app Ottieni assistenza .
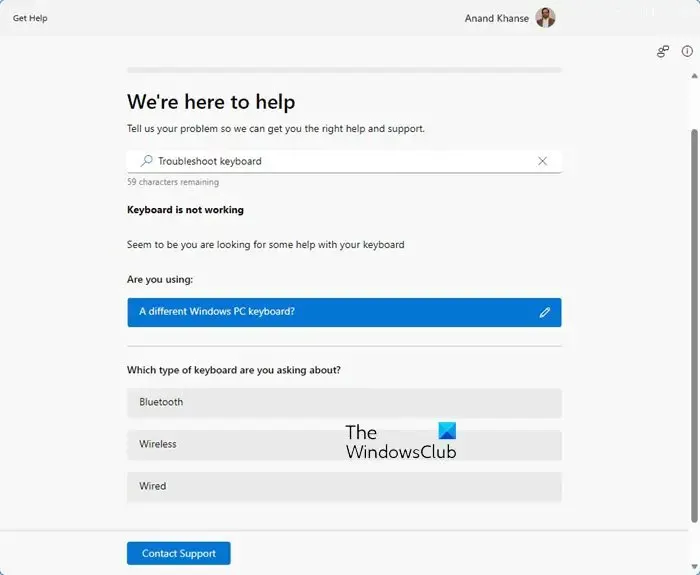
Una volta visualizzata la procedura guidata, seguire le istruzioni visualizzate sullo schermo per risolvere il problema.
5] Assicurati che non ci siano conflitti tra software o estensioni

Un altro motivo per cui le scorciatoie non funzionano può essere dovuto a software ed estensioni di terze parti. È noto che causano interferenze con le funzioni di Chrome e causano questo tipo di errori. In questa situazione, consigliamo agli utenti di disabilitare o disinstallare qualsiasi software installato di recente. Tuttavia, se non sei sicuro di quale software stia causando il problema, esegui l’avvio pulito e abilitalo manualmente per scoprire qual è la causa.
Per verificare la presenza di estensioni in conflitto, apri le impostazioni di Chrome, naviga, fai clic sull’opzione Estensioni, disabilita ciascuna estensione attualmente in esecuzione e riavvia il browser. È quindi necessario abilitarli manualmente per scoprire la causa del problema. Una volta identificata l’estensione che causa il problema, disabilitala o rimuovila.
6] Esegui Chrome come amministratore
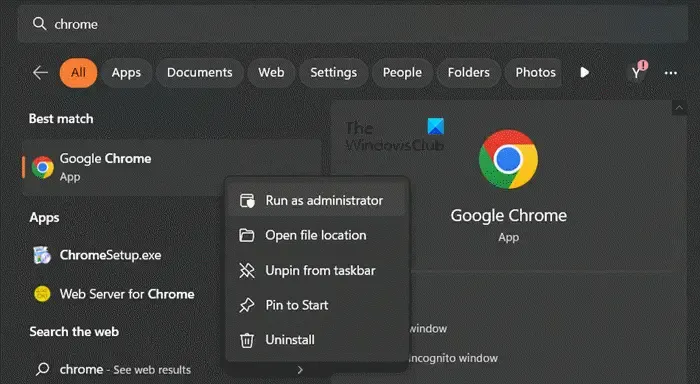
La mancanza di privilegi può anche essere uno dei motivi per cui le scorciatoie di Chrome non funzionano. Per concedere i diritti amministrativi a Chrome, vai alla casella di ricerca, inserisci “Chrome”, fai clic con il pulsante destro del mouse su di esso, quindi seleziona l’ opzione Esegui come amministratore . Premi il pulsante Sì quando sullo schermo viene visualizzata la richiesta di Controllo dell’account utente. Infine, controlla se il problema è stato risolto.
7] Avvia o riavvia il servizio Human Interface Device
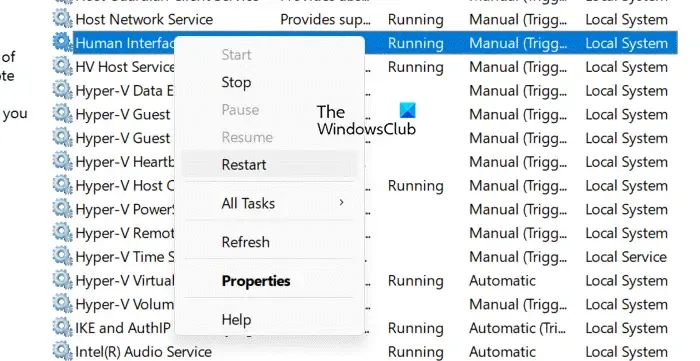
Bene, se tutto sembra funzionare come dovrebbe, ma il problema persiste, è giunto il momento di assicurarsi che il servizio dispositivo Human Interface funzioni in background. Questo strumento è responsabile di tutte le scorciatoie, quindi segui i passaggi indicati di seguito per riavviare lo strumento.
- Vai al menu Start, digita servizi e premi il pulsante Invio.
- Una volta visualizzata la finestra dei servizi sullo schermo, cercare e fare clic con il pulsante destro del mouse sul servizio Human Interface Device.
- Infine, seleziona l’opzione Avvia, se è già in esecuzione, premi l’opzione Riavvia.
Controlla se questa era la causa del mancato funzionamento delle scorciatoie.
8] Pulisci la cache di Chrome

Le cache vengono archiviate localmente sul tuo computer da tutti i browser. Consentono al browser di accedere agli elementi utilizzati di frequente il più rapidamente possibile. Ogni volta che il tuo browser deve eseguire un’attività cercherà la cache, nel caso in cui le cache siano danneggiate, l’attività non verrà completata. In tal caso, devi svuotare la cache del browser Chrome per risolvere il problema. Segui i passaggi indicati di seguito per fare lo stesso.
- Avvia Chrome.
- Fai clic sui tre punti e seleziona Impostazioni.
- Ora vai su Privacy e sicurezza.
- Clicca su Cancella dati di navigazione.
- Modificare l’intervallo di tempo in Tutto il tempo e non deselezionare nessuna delle opzioni selezionate.
- Fare clic su Cancella cache.
Infine, controlla se il problema è stato risolto.
9] Ripristina Chrome
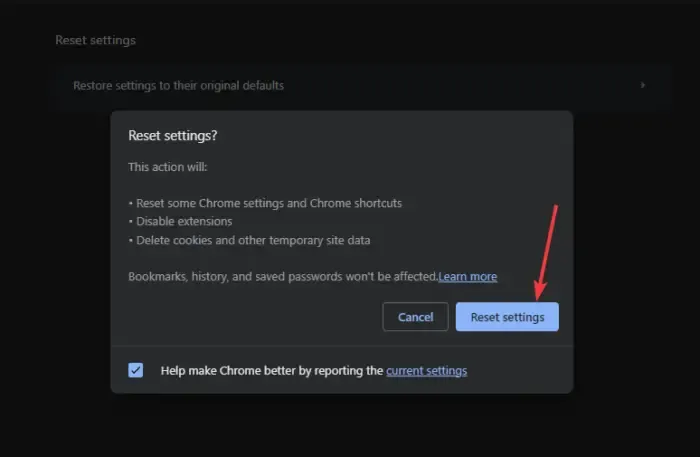
Ecco come:
- Innanzitutto, apri l’opzione Impostazioni facendo clic sul pulsante del menu a tre punti.
- Vai alla scheda Ripristina impostazioni e fai clic sul pulsante Ripristina impostazioni predefinite originali.
- Infine, seleziona il pulsante Ripristina impostazioni .
Il browser si riavvierà automaticamente, utilizzerà le scorciatoie e controllerà se l’errore è stato corretto.
10] Reinstalla Chrome
Se il ripristino di Chrome non è stato di alcuna utilità, l’unica soluzione è reinstallare Chrome. Ciò accade quando l’installazione stessa viene danneggiata o il browser è danneggiato in modo irreparabile o ripristinabile. Disinstalla quindi Chrome dal PC e scarica e reinstalla la versione più recente del browser.
Speriamo che questo aiuti a risolvere il problema con le scorciatoie di Chrome.
Perché Google Chrome non funziona su Windows?
Il problema del mancato funzionamento di Google Chrome può essere dovuto a vari motivi, ad esempio il blocco dell’antivirus di Chrome, file di sistema danneggiati o il profilo utente e così via. In questa condizione, consigliamo agli utenti di disattivare temporaneamente il software antivirus, eliminare i profili utente o eseguire Chrome in modalità provvisoria. Gli utenti possono anche reimpostare o reinstallare Chrome.
Perché le mie scorciatoie di Chrome non funzionano?
I collegamenti in Chrome non funzionano e ciò generalmente accade a causa di normali problemi o di versioni obsolete di Chrome e Windows. Ciò può verificarsi anche se software o estensioni di terze parti interferiscono con Chrome, impedendo il corretto funzionamento delle scorciatoie.



Lascia un commento