Schermata nera di Chrome durante la riduzione a icona o l’ingrandimento [fissare]
![Schermata nera di Chrome durante la riduzione a icona o l’ingrandimento [fissare]](https://cdn.thewindowsclub.blog/wp-content/uploads/2023/12/how-to-fix-chrome-black-screen-1-640x375.webp)
Recentemente, ci sono state segnalazioni e discussioni su diverse piattaforme sull’improvvisa schermata nera in Chrome quando è stato semplicemente ridotto a icona o ingrandito. Se anche tu stai cercando di risolvere lo stesso problema sul tuo computer, allora sei sulla pagina giusta del web. Questo articolo è preparato per aiutarti a comprendere i fattori che potrebbero causare un’improvvisa situazione di schermata nera in Chrome e guidarti a risolvere il problema con le soluzioni comprovate e soluzioni alternative discusse.
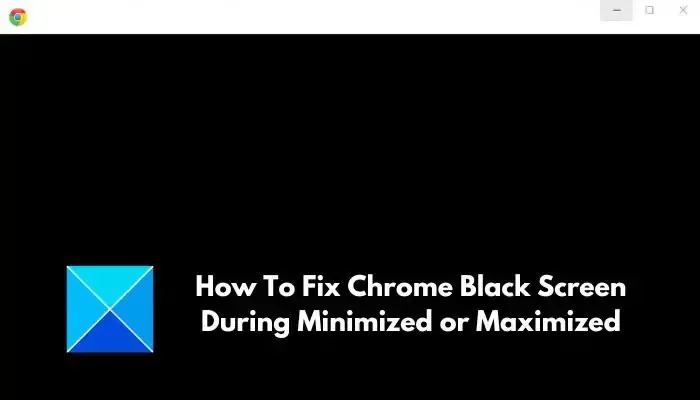
Perché ricevo una schermata nera quando apro Chrome?
Quando riduci o ingrandisci il browser web Chrome e viene visualizzata una schermata nera, in genere ciò è causato da estensioni web in conflitto o problematiche abilitate nel browser web Chrome. Un driver grafico danneggiato o obsoleto è un altro fattore determinante che potrebbe essere responsabile della schermatura nera. Anche i flag di Chrome configurati in modo errato, l’accelerazione hardware e i problemi di compatibilità possono causare questo problema.
Correggi lo schermo nero di Chrome durante la riduzione a icona o l’ingrandimento
Se riscontri una schermata nera di Chrome quando è ridotto a icona o ingrandito sul tuo computer, disponiamo di diverse soluzioni comprovate che ti aiuteranno a eliminare il problema:
- Disabilita l’accelerazione hardware
- Disattiva le estensioni di Chrome
- Reimposta i flag di Chrome
- Ripristina le impostazioni di Chrome
- Aggiorna driver grafico
- Utilizza il parametro -no-sandbox
Prima di iniziare, dovresti anche aggiornare il browser web Chrome.
1] Disabilita l’accelerazione hardware

L’accelerazione della GPU può causare un problema di schermata nera quando minimizzi o ingrandisci Chrome. Pertanto, dovresti disattivare l’accelerazione hardware per risolvere il problema. Segui i passaggi descritti di seguito:
- Fai clic con il pulsante destro del mouse sul collegamento Google Chrome sul tuo computer e seleziona Proprietà< a i=4>.Aggiungi il seguente testo al campo di testo Destinazione: [spazio]–disable-gpu< /span>chrome.exe” –disable-gpu in modo tale che il percorso assomigli a
- Fai clic su Applica e OK.
- Avvia Chrome, digita quanto segue nella barra degli indirizzi e premi il tasto Invio per aprire la pagina: chrome://impostazioni/sistema
- Assicurati che l’interruttore davanti all’opzione “Utilizza l’accelerazione hardware quando disponibile” sia disattivato.
- Chiudi Chrome e riaprilo.
2] Disattiva le estensioni di Chrome

Abbiamo affermato che estensioni web in conflitto o problematiche potrebbero anche essere responsabili della schermata nera quando riduci o ingrandisci il browser web. Segui i passaggi seguenti per risolvere il problema disabilitando le estensioni:
- Vai ai tre punti nell’angolo in alto a destra > Estensioni > Gestisci le estensioni su Chrome
- Disabilitare le estensioni disattivando l’interruttore.
- Disattiva inizialmente tutte le estensioni per risolvere il problema, quindi riattivale una dopo l’altra per identificare l’estensione problematica.
3] Ripristina i flag di Chrome

I flag di Chrome consentono agli utenti di abilitare o disabilitare funzionalità sperimentali che non sono disponibili per impostazione predefinita su Chrome. Segui i passaggi descritti di seguito per ripristinare tutti i flag di Chrome sui valori predefiniti:
- Digita chrome://flags/ nella barra degli indirizzi di Chrome e premi Invio.
- Fai clic sul pulsante Ripristina tutto.
4] Ripristina le impostazioni di Chrome

Se il problema persiste, un’altra soluzione alternativa è ripristinare Chrome alle impostazioni predefinite. Segui i passaggi descritti di seguito:
- Vai ai tre punti nell’angolo in alto a destra > Impostazioni su Chrome.
- Fai clic su Ripristina impostazioni dalle opzioni elencate sul lato sinistro della finestra.
- Fai clic su Ripristina le impostazioni ai valori predefiniti originali.
- Fai clic su Ripristina impostazioni.
5] Aggiorna driver grafico
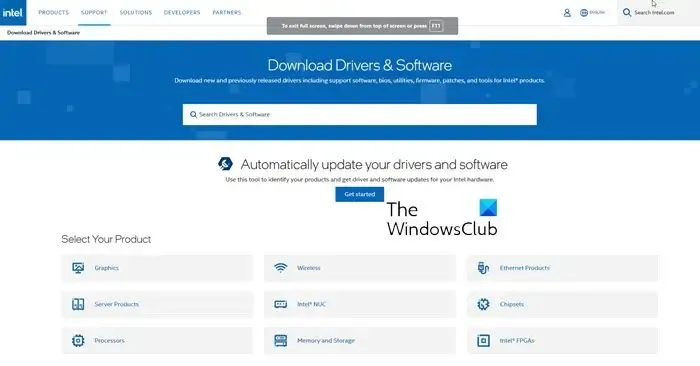
Un driver grafico obsoleto o compromesso potrebbe essere in conflitto con alcune estensioni, causando la schermata nera quando hai appena ridotto o ingrandito Chrome. Dovresti pulire, installare o aggiornare il driver della scheda grafica per risolvere questo problema.
6] Non utilizzare alcun parametro sandbox
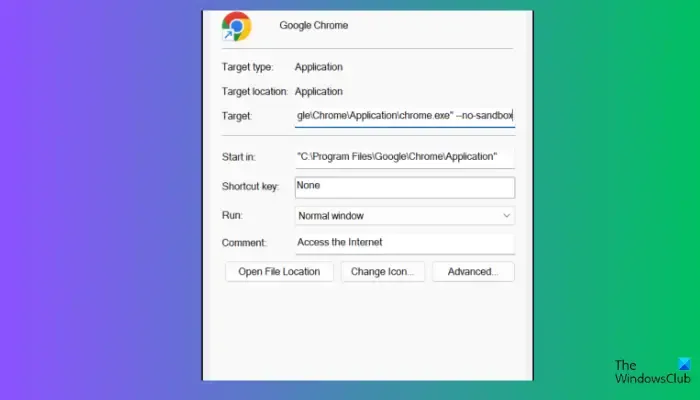
"C:\Program Files\Google\Chrome\Application\chrome.exe"--no-sandbox
Se il problema persiste, aggiungi il parametro di avvio No Sandbox alle proprietà di Chrome per risolvere il problema della schermata nera. Tuttavia, devi sapere che Sandbox è un apparato di sicurezza di Chrome, che potrebbe anche essere responsabile del problema. Segui i passaggi descritti di seguito:
- A destra del collegamento Google Chrome e seleziona Proprietà dal menu a discesa.
- Vai al campo di testo davanti a Target e aggiungi –no-sandbox. Assicurati di includere lo spazio prima del primo “–” davanti a “no” per avere questo: < /span>“C:\Programmi\Google\Chrome\Applicazione\chrome.exe” –no-sandbox
- Fai clic su Applica, quindi OK.
Questo è tutto su come risolvere il problema dello schermo nero in Chrome quando minimizzi o ingrandisci la finestra del browser.
Perché lo sfondo di Chrome è diventato nero?
Se passi a un tema scuro sul tuo computer Windows, anche Chrome passa automaticamente alla modalità oscura, facendo diventare nero lo sfondo. Tuttavia, puoi modificare le impostazioni dell’aspetto per regolare il tema.
Cosa perderò se ripristino Chrome?
Se sei preoccupato di cosa perderai quando ripristini il browser web Chrome alle impostazioni predefinite, stai certo che elementi come segnalibri, cronologia, password salvate e suggerimenti di compilazione automatica non verranno eliminati. Tuttavia, tutte le estensioni web verranno disabilitate e i file temporanei come cookie e cache verranno eliminati.



Lascia un commento