Scegli se vuoi continuare ad accedere con il volto o l’impronta digitale
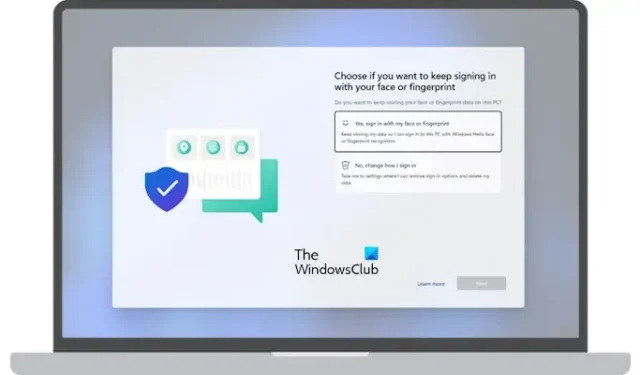
Se sei un utente di Windows 11/10 e il tuo dispositivo supporta le opzioni di accesso biometrico, come il riconoscimento facciale e delle impronte digitali, potresti ricevere un avviso a schermo intero dopo aver effettuato l’accesso al tuo dispositivo Windows. Questo avviso a schermo intero contiene il messaggio ” Scegli se vuoi continuare ad accedere con il volto o l’impronta digitale “. Visualizzando questo avviso a schermo intero, Windows ti chiederà di selezionare un metodo per accedere al tuo dispositivo. Questo articolo discute di cosa tratta questo messaggio a schermo intero e cosa puoi fare dopo aver ricevuto questo messaggio.
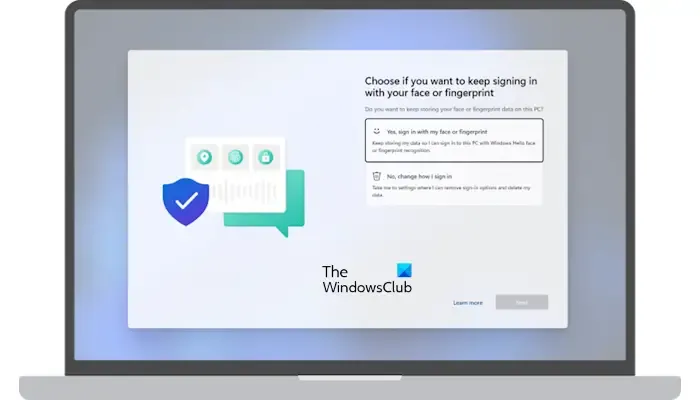
Il messaggio completo è seguito da una domanda:
Scegli se vuoi continuare ad accedere con il volto o l’impronta digitale.
Vuoi continuare a memorizzare i dati del tuo viso o delle impronte digitali su questo PC?
Scegli se vuoi continuare ad accedere con il volto o l’impronta digitale
I computer Windows 11/10 offrono diversi tipi di opzioni di accesso agli utenti. Windows Hello è tra queste opzioni di firma. È un modo più personale e sicuro per ottenere l’accesso istantaneo ai tuoi dispositivi Windows 11/10 tramite PIN, riconoscimento facciale o scansione delle impronte digitali. Gli utenti i cui sistemi informatici supportano le tecnologie di riconoscimento facciale o delle impronte digitali possono ricevere questo messaggio dopo aver effettuato l’accesso ai propri dispositivi.
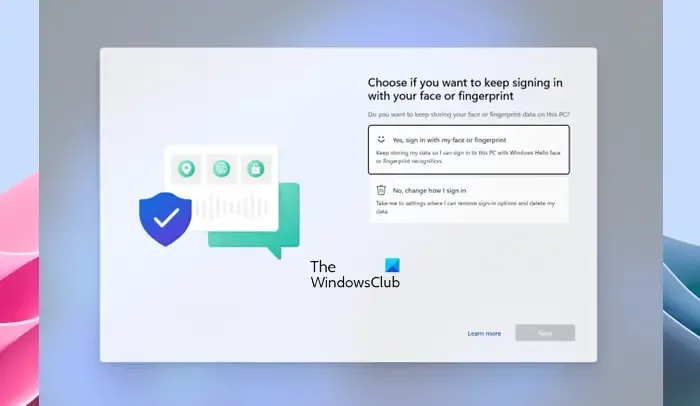
È un prompt a schermo intero. Pertanto, non può essere minimizzato o chiuso. Se ricevi questa richiesta, devi selezionare una delle seguenti opzioni:
- Sì, accedi con il mio volto o l’impronta digitale. Continua ad archiviare i miei dati in modo che io possa accedere a questo PC con il riconoscimento del volto o dell’impronta digitale di Windows Hello.
- No, cambia la modalità di accesso. Portami alle impostazioni in cui posso rimuovere le opzioni di accesso ed eliminare i miei dati.
Dopo aver selezionato una delle opzioni sopra menzionate, fare clic su Avanti . Se selezioni la prima opzione e fai clic su Avanti, dopo non devi fare nulla. Tuttavia, Windows potrebbe chiederti di eseguire la scansione del dito o del viso per accedere al tuo dispositivo.
Se selezioni la seconda opzione, Windows aprirà l’app Impostazioni. Qui, devi seguire passaggi aggiuntivi per cambiare il modo in cui desideri utilizzare per accedere al tuo computer Windows.
Puoi anche modificare le opzioni di accesso in un secondo momento nelle Impostazioni di Windows 11/10. Ad esempio, se desideri rimuovere il riconoscimento delle impronte digitali, segui i passaggi forniti di seguito:
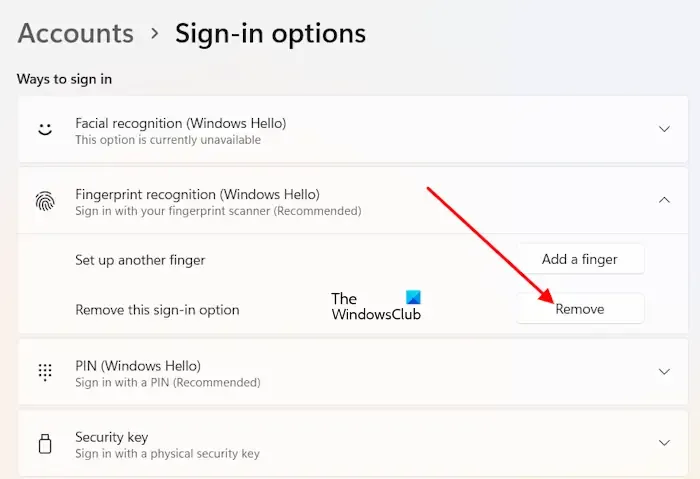
- Apri le impostazioni di Windows 11/10.
- Vai a ” Account > Opzioni di accesso “.
- Fai clic su Riconoscimento delle impronte digitali (Windows Hello) .
- Fare clic su Rimuovi .
Quando riceverai questo messaggio a schermo intero
Vedrai questo messaggio a schermo intero dopo aver effettuato l’accesso al tuo sistema in uno dei seguenti due scenari:
- Di recente hai aggiornato o aggiornato il tuo sistema alla versione successiva di Windows 11 o Windows 10.
- Non hai effettuato l’accesso al tuo sistema per più di 1 anno utilizzando Windows Hello con riconoscimento del volto o dell’impronta digitale e hai installato gli aggiornamenti di Windows rilasciati il 13 giugno 2023 o successivamente.
Questo è tutto. Spero che aiuti.
Che cos’è l’impronta digitale di Windows Hello?
L’impronta digitale di Windows Hello è la tecnologia utilizzata per l’accesso degli utenti ai dispositivi Windows tramite la scansione delle loro impronte digitali. Gli utenti possono aggiungere impronte digitali di più di un dito. Dopo aver configurato l’impronta digitale di Windows Hello, posiziona il dito sullo scanner di impronte digitali sul dispositivo per accedere.
Come posso abilitare l’accesso tramite impronta digitale in Windows 10?
Puoi abilitare il riconoscimento dell’impronta digitale di Windows Hello su Windows 11/10 tramite Impostazioni, a condizione che il tuo dispositivo sia dotato di uno scanner di impronte digitali. Apri Impostazioni e vai su ” Account > Opzioni di accesso “. Selezionare Riconoscimento dell’impronta digitale per configurare l’accesso tramite impronta digitale sul dispositivo.



Lascia un commento