CHKDSK Accesso negato perché non disponi di privilegi sufficienti o il disco potrebbe essere bloccato
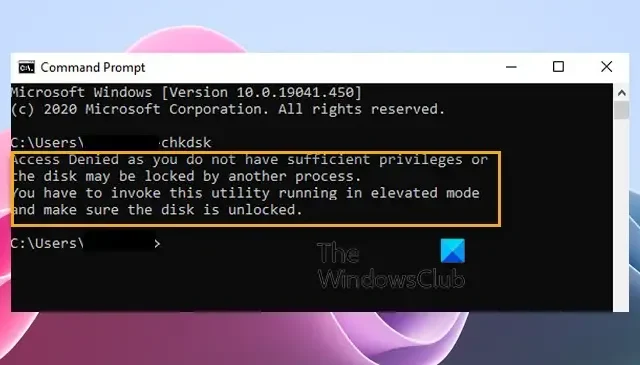
Se vedi Accesso negato perché non disponi di privilegi sufficienti o il disco potrebbe essere bloccato durante l’esecuzione del comando CHKDSK , questo post potrebbe aiutarti a risolvere il problema. Il messaggio di errore completo recita:
Accesso negato perché non disponi di privilegi sufficienti o il disco potrebbe essere bloccato da un altro processo. Devi richiamare questa utilità in esecuzione in modalità elevata e assicurarti che il disco sia sbloccato.
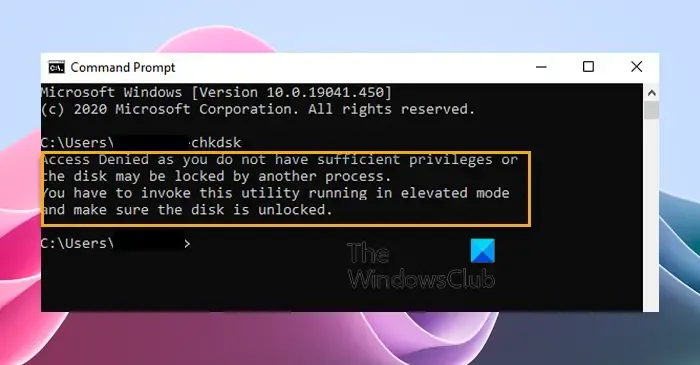
Correggi l’accesso CHKDSK negato poiché non disponi di privilegi sufficienti o il disco potrebbe essere bloccato
Segui questi suggerimenti per correggere l’accesso negato poiché non disponi di privilegi sufficienti o il disco potrebbe essere bloccato da un altro errore di processo quando provi a eseguire ChkDsk in Windows 11/10:
- Esegui CHKDSK con privilegi di amministratore
- Riavvia il PC e prova
- Esegui CHKDSK dall’ambiente di ripristino
- Assumi la proprietà della partizione
- Utilizza WMIC per verificare lo stato del disco rigido
- Utilizzare il software alternativo per il controllo degli errori del disco CHKDSK
- Controllare il disco rigido per eventuali danni fisici
Ora, vediamoli in dettaglio.
1] Esegui CHKDSK con privilegi di amministratore
Apri il prompt dei comandi come amministratore ed esegui nuovamente chkdsk. L’errore di accesso negato si verifica principalmente quando si esegue chkdsk in un prompt dei comandi senza privilegi di amministratore.
Vedi se questo aiuta. Se ti viene chiesto Vuoi programmare il controllo di questo volume al prossimo riavvio del sistema , seleziona Y.
Riavvia il computer e la scansione di ChkDsk dovrebbe essere in grado di essere completata senza problemi.
2] Riavvia il PC e prova
Riavvia il computer, esci da tutte le icone che vedi nell’area di notifica della barra delle applicazioni e quindi prova a eseguire ChkDsk utilizzando un prompt dei comandi con privilegi elevati. Vedi se questo aiuta.
3] Esegui CHKDSK dall’ambiente di ripristino
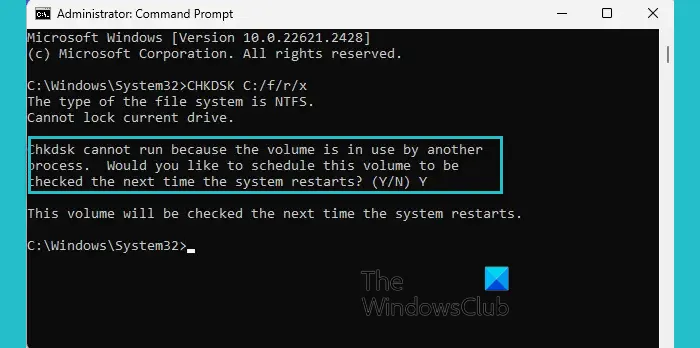
L’esecuzione di CHKDSK nell’ambiente ripristino Windows può aiutare a rilevare e riparare errori del disco che potrebbero non essere accessibili quando il sistema operativo è in esecuzione. Può aiutare a mantenere la salute e l’integrità del tuo disco rigido. Ecco come:
- Premi il tasto Windows + I per aprire Impostazioni .
- Passare a Sistema > Ripristino e fare clic su Riavvia ora accanto ad Avvio avanzato.
- Una volta riavviato il dispositivo, fai clic su Risoluzione dei problemi > Opzioni avanzate > Prompt dei comandi .
- Qui, digita il seguente comando e premi Invio .
CHKDSK C: /f /r - Il comando non verrà eseguito se l’unità root è in uso. Tuttavia, quando riavvii il PC, ti verrà chiesto di iniziare la scansione.
- Digita Y , premi Invio , riavvia Windows e il comando CHKDSK inizierà a essere eseguito. Attendi il completamento della procedura.
Si consiglia di non utilizzare il parametro /x poiché forza lo smontaggio del volume e invalida anche tutti gli handle di file aperti. Ciò dovrebbe essere evitato nelle edizioni desktop di Windows a causa della possibilità di perdita/corruzione dei dati.
4] Assumi la proprietà della partizione
Successivamente, assumi la piena proprietà dell’unità con cui stai riscontrando l’errore. Ecco come:
Premi Windows + E per aprire Esplora file , fai clic con il pulsante destro del mouse sulla partizione e seleziona Proprietà .
Passare a Sicurezza e selezionare Avanzate .
Qui, fai clic su Cambia e verrà visualizzata la finestra di dialogo Seleziona utente o gruppo .
In Immettere il nome dell’oggetto da selezionare , digitare il proprio account utente e fare clic su OK .
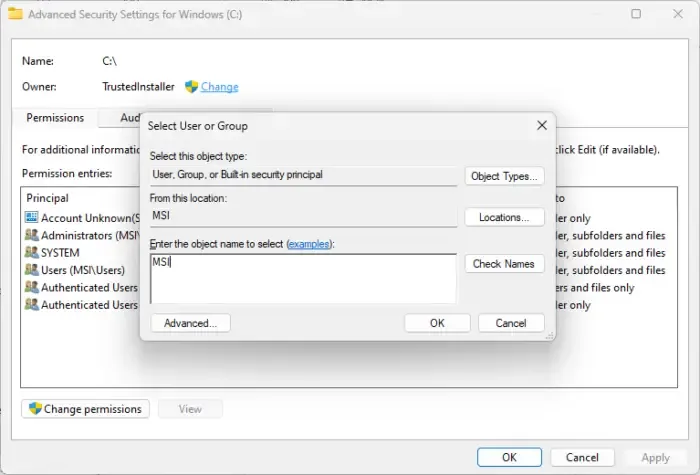
Ancora una volta, vai alle proprietà dell’unità e fai clic su Modifica accanto a Modifica autorizzazioni.
Seleziona Consenti accanto a Controllo completo e fai clic su OK per salvare le modifiche.
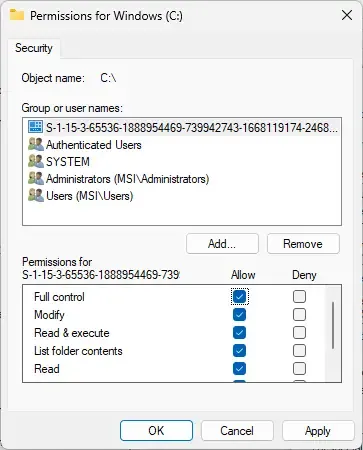
Assicurati di annullare le modifiche apportate al termine della scansione.
5] Utilizza WMIC per verificare lo stato del disco rigido
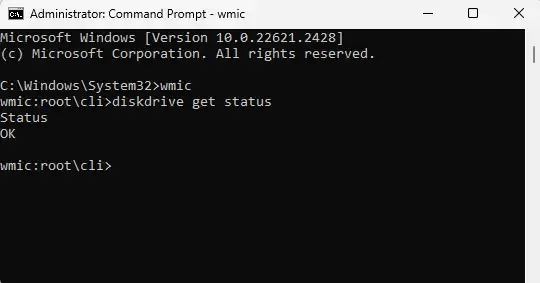
WMIC, o riga di comando di Strumentazione gestione Windows, è un’utilità che consente di eseguire operazioni di Strumentazione gestione Windows (WMI) con un prompt dei comandi. Ecco come puoi usarlo:
Premi Start , cerca cmd e fai clic su Esegui come amministratore .
Digita i seguenti comandi e premi Invio .
wmic diskdrive get status
Se lo stato del tuo disco rigido è corretto, vedrai un messaggio, OK .
6] Utilizzare il software alternativo per il controllo degli errori del disco CHKDSK
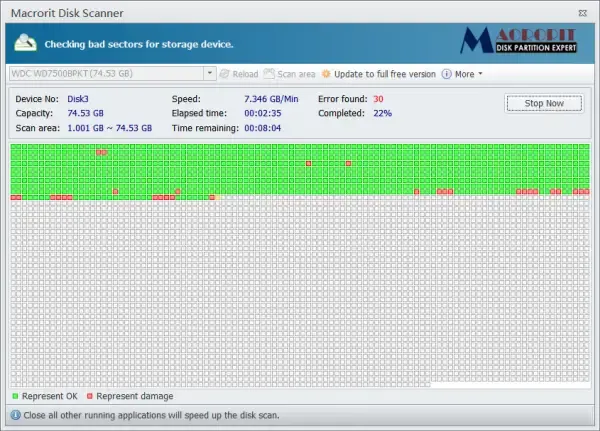
È possibile utilizzare un software alternativo di controllo degli errori del disco CHKDSK per scansionare e riparare gli errori del disco.
5] Controllare il disco rigido per eventuali danni fisici
Se nessuno di questi suggerimenti aiuta, controlla il tuo disco rigido per eventuali danni fisici. È possibile che l’unità non funzioni e debba essere sostituita. Tuttavia, se non riesci ad accedere all’unità, utilizza un servizio di recupero dati per recuperare i tuoi dati.
Ci auguriamo che questi suggerimenti ti siano d’aiuto.
Come risolvere il problema Il disco potrebbe essere bloccato da un altro processo?
Per correggere il messaggio di errore “Il disco potrebbe essere bloccato da un altro processo” durante l’esecuzione di CHKDSK, espellere eventuali dispositivi esterni collegati ed eseguire il comando in modalità provvisoria.
CHKDSK può recuperare file danneggiati?
CHKDSK non ripara i file danneggiati né recupera i file persi o danneggiati. Tuttavia, controlla se lo stato delle informazioni sul tuo disco è sicuro e aiuta a migliorare i problemi di formattazione del tuo disco rigido.



Lascia un commento