Modifica dell’azione di chiusura del coperchio in Windows 11: una guida passo passo
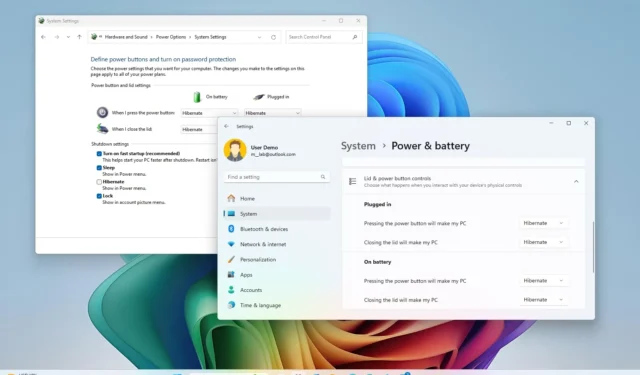
- Per modificare il comportamento di chiusura del coperchio su Windows 11, vai su Impostazioni > Sistema > Alimentazione e batteria . Individua e seleziona l’ opzione “Controlli del coperchio e del pulsante di accensione” per regolare le impostazioni “La chiusura del coperchio renderà il mio PC” sia per “Collegato” che per “A batteria”.
- Puoi anche accedere a Pannello di controllo > Hardware e suoni > Opzioni risparmio energia , quindi fare clic su “Scegli cosa avviene quando chiudi il coperchio”, modificare le impostazioni “Quando chiudo il coperchio” e designare le azioni per “A batteria” e “Collegato”.
- Scegliendo “Non fare nulla” il dispositivo continuerà a funzionare anche quando il coperchio è chiuso.
- “Sospensione” “ fa passare il laptop in uno stato di basso consumo.
- “Ibernazione” salva la sessione attiva prima di spegnere il laptop.
- “Spegni” spegne completamente il portatile.
Di default, Windows 11 metterà il tuo laptop in modalità sospensione quando chiudi il coperchio. Tuttavia, questa potrebbe non essere sempre l’impostazione più adatta.
Ci sono vari scenari in cui potresti preferire modificare l’azione di chiusura del coperchio in Windows 11. Ad esempio, preservare la durata della batteria durante situazioni di basso consumo energetico potrebbe spingerti a selezionare la modalità ibernazione, mentre mantenere le prestazioni quando è collegato potrebbe portarti a mantenere il tuo laptop attivo anche con il coperchio chiuso.
Se utilizzi un display o un proiettore esterno, potresti voler mantenere il tuo laptop funzionante anche quando il coperchio è chiuso. In alternativa, per motivi di sicurezza, potresti voler far entrare il tuo dispositivo in modalità sospensione per impedire l’accesso non autorizzato ai tuoi file.
Indipendentemente dal ragionamento, Windows 11 offre diversi metodi per regolare ciò che accade quando si chiude il coperchio del laptop, tramite il tradizionale Pannello di controllo o l’app Impostazioni aggiornata nella sezione “Alimentazione e batteria”, applicabile se la versione è 24H2 o successiva.
Questa guida illustrerà come modificare il comportamento di chiusura del coperchio su Windows 11.
- Modificare il comportamento di chiusura del coperchio su Windows 11 (Impostazioni)
- Modificare il comportamento di chiusura del coperchio su Windows 11 (Pannello di controllo)
Modificare il comportamento di chiusura del coperchio su Windows 11 (Impostazioni)
Per modificare l’azione di chiusura del coperchio tramite l’app Impostazioni, segui questi passaggi:
-
Apri Impostazioni .
-
Selezionare Sistema .
-
Accedi alla sezione Alimentazione e batteria .
-
Fare clic sull’opzione “Controlli del coperchio e del pulsante di accensione” .
-
Selezionare l’azione desiderata ( “Non fare nulla”, “Sospensione”, “Ibernazione” o “Arresto” ) dalle impostazioni “La chiusura del coperchio spegnerà il PC” nelle categorie “Collegato alla rete elettrica” e “A batteria” .
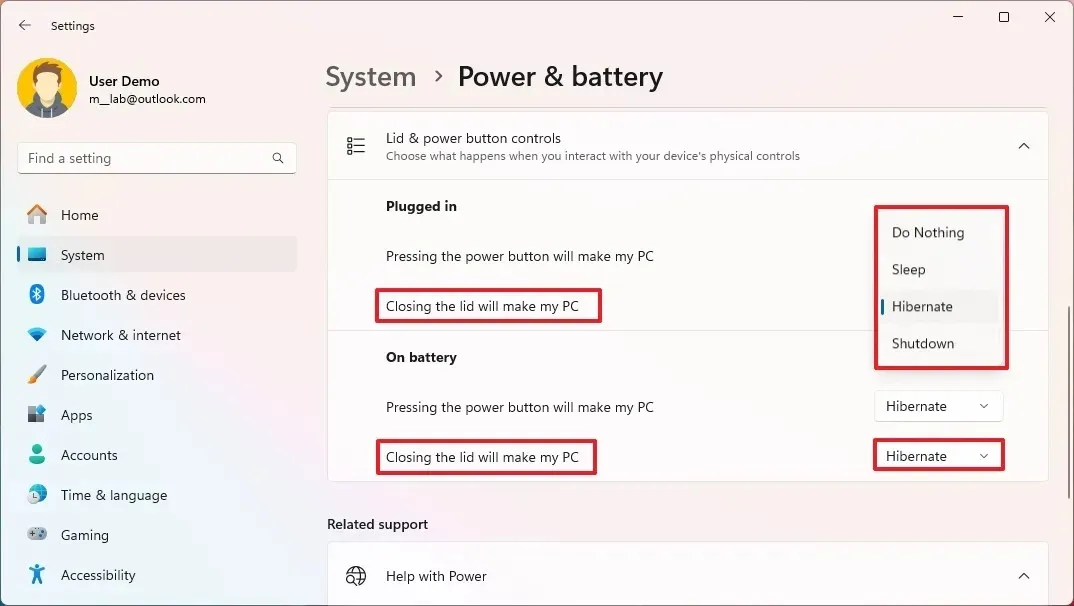
Dopo aver completato questi passaggi, l’azione scelta sarà impostata per il coperchio del laptop.
L’opzione per modificare il comportamento di chiusura del coperchio nell’app Impostazioni è stata introdotta in Windows 11 versione 24H2 e successivi aggiornamenti. Se stai eseguendo una versione precedente, dovrai utilizzare il metodo del Pannello di controllo.
Modificare il comportamento di chiusura del coperchio su Windows 11 (Pannello di controllo)
Per regolare la chiusura del coperchio del tuo laptop, segui queste istruzioni:
-
Aprire Start .
-
Cerca Pannello di controllo e selezionalo dall’elenco per avviare l’applicazione.
-
Fare clic su Hardware e suoni .
-
Selezionare Opzioni risparmio energia .
-
Selezionare l’ opzione “Scegli cosa succede quando chiudi il coperchio” dal menu a sinistra.
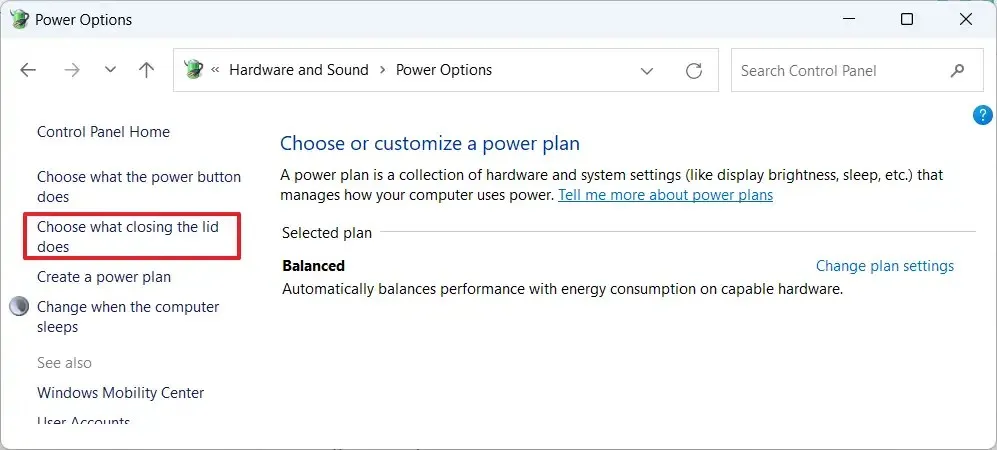
-
Nell’area “Impostazioni pulsante di accensione e coperchio”, modifica l’ opzione “Quando chiudo il coperchio” e seleziona l’azione desiderata ( “Non fare nulla”, “Sospensione”, “Ibernazione” o “Spegnimento” ) corrispondente sia a “A batteria” che a “Collegato alla rete elettrica”.
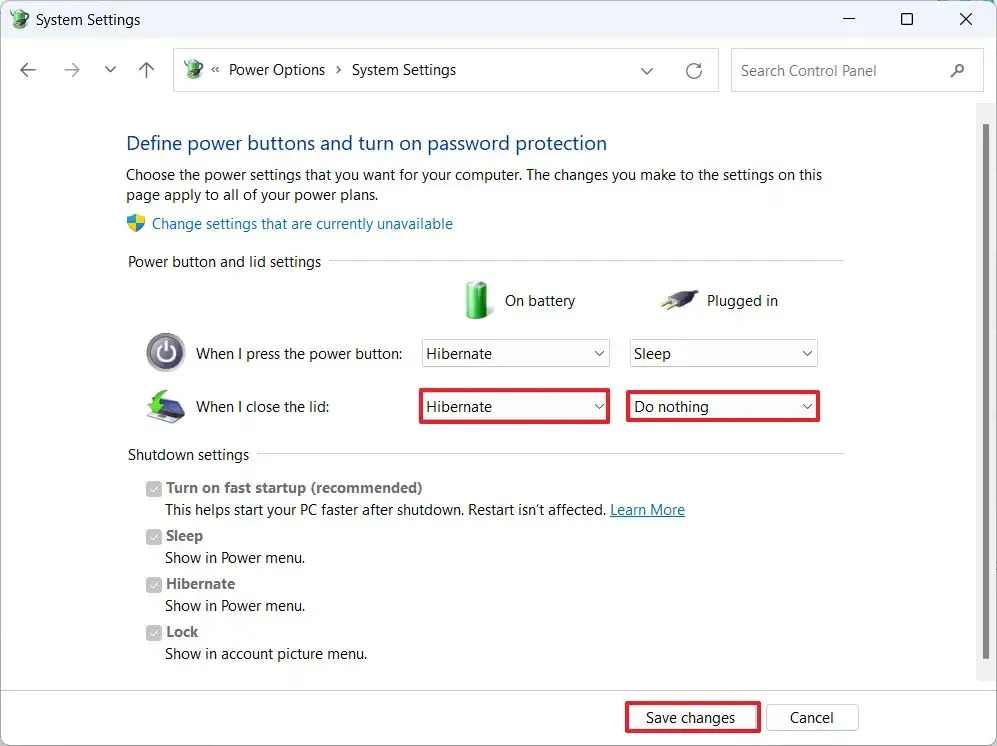
-
Fare clic sul pulsante Salva modifiche per applicare le preferenze.
Dopo aver completato questi passaggi, Windows 11 eseguirà l’azione selezionata, che si tratti di mantenere il laptop attivo, in modalità sospensione, ibernazione o spegnimento, in base alle opzioni specificate quando si chiude il coperchio.
Se l’opzione “Ibernazione” non è visibile, potrebbe non essere abilitata. Puoi abilitarla selezionando l’ opzione “Modifica impostazioni attualmente non disponibili” nella finestra “Impostazioni di sistema” e spuntando la casella “Ibernazione” . Se questa opzione è assente, deve essere attivata tramite Prompt dei comandi.
Aggiornamento del 10 ottobre 2024: la presente guida è stata rivista per garantire che le informazioni siano aggiornate e riflettano eventuali aggiornamenti procedurali.



Lascia un commento