Modifica queste impostazioni predefinite di Outlook per aumentare la produttività
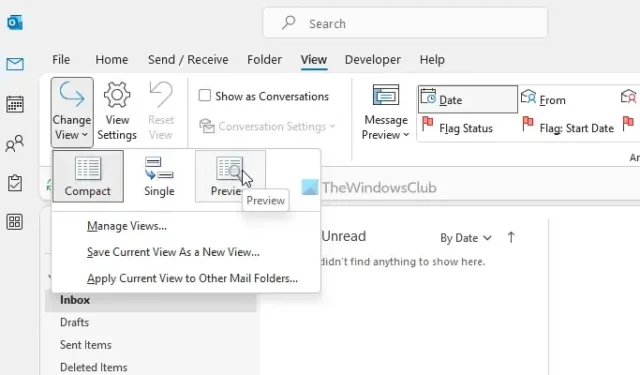
Sebbene Outlook sia dotato di così tante opzioni per gestire più account di posta elettronica, potrebbe essere una seccatura gestirli tutti con facilità. Potrebbe accadere a causa di alcune impostazioni predefinite che potrebbero non piacerti. Ecco perché abbiamo inserito alcune impostazioni predefinite di Outlook che puoi modificare per aumentare la tua produttività.
Esistono molti modi per aumentare la produttività in Outlook. Tuttavia, alcune impostazioni predefinite potrebbero essere un ostacolo per te. Indipendentemente dal fatto che utilizzi uno o più account di posta elettronica, devi modificare alcune delle impostazioni predefinite per rendere le cose più fluide per te. Nel caso in cui non si conoscano i nomi di tali impostazioni, è possibile consultare il seguente elenco.
Modifica queste impostazioni predefinite di Outlook per aumentare la produttività
Alcune delle impostazioni predefinite di Outlook che dovresti modificare sono:
- Passa alla modalità Anteprima
- Modifica le impostazioni di ricerca in Tutte le cassette postali
- Rimuovi gli elementi non necessari dalla barra multifunzione
- Modifica le impostazioni sulla privacy
- Disabilita le funzionalità di LinkedIn
- Cambia carattere predefinito
- Disabilita le animazioni
Per saperne di più su queste impostazioni, continua a leggere.
1] Passa alla modalità Anteprima
Indipendentemente dall’account di posta elettronica che includi nell’app Outlook, utilizza la modalità di visualizzazione compatta che mostra quasi tutte le cose importanti. A volte, potresti aver bisogno di caratteri più grandi in modo da poter scegliere rapidamente l’e-mail desiderata. Ecco perché puoi passare alla modalità Anteprima che visualizza in anteprima l’e-mail selezionata. Detto questo, non è necessario fare doppio clic sull’e-mail per visualizzarla. Per abilitare questa modalità, attenersi alla seguente procedura:
- Apri l’app Outlook.
- Vai alla scheda Visualizza .
- Trova l’ opzione Cambia visualizzazione .
- Seleziona l’ opzione Anteprima .
2] Modifica le impostazioni di ricerca in Tutte le cassette postali
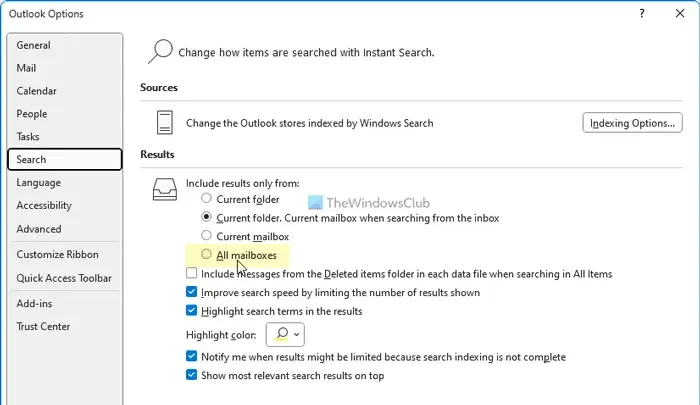
Per impostazione predefinita, Outlook cerca la parola chiave solo nella cartella corrente. In alcune situazioni, potresti dover cercare un’e-mail e non sai dove si trova attualmente. Questo è il momento in cui puoi abilitare questa impostazione:
- Apri il pannello Opzioni di Outlook.
- Passa alla scheda Cerca .
- Trova l’ opzione Includi solo i risultati da .
- Scegli l’ opzione Tutte le cassette postali .
3] Rimuovi gli elementi non necessari dalla barra multifunzione
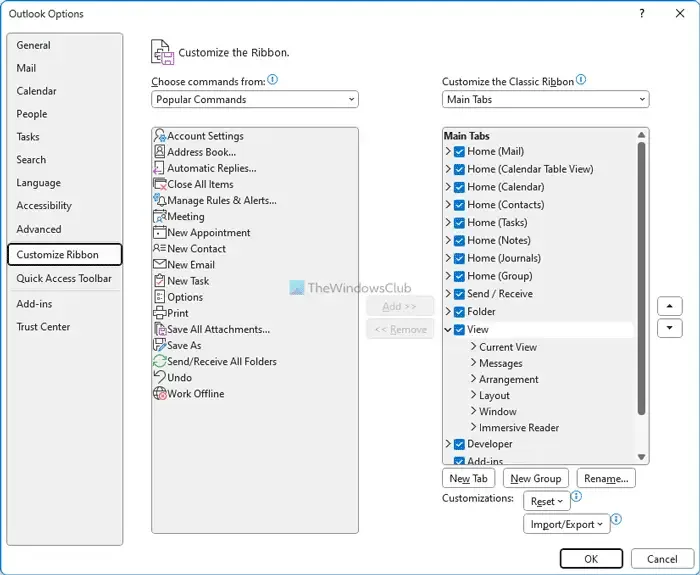
Sebbene Outlook non visualizzi sempre gli elementi non necessari nella barra multifunzione, potresti trovarne alcuni inutili. Fortunatamente, puoi rimuovere quelli che non ti servono. Segui questi passaggi per rimuovere gli elementi non necessari dalla barra multifunzione:
- Apri l’app Outlook.
- Fare clic sul menu Opzioni .
- Vai alla scheda Personalizza barra multifunzione .
- Trova l’elemento che desideri rimuovere.
- Rimuovi il segno di spunta dalla casella di controllo corrispondente.
- Fare clic sul pulsante OK .
4] Modifica le impostazioni sulla privacy
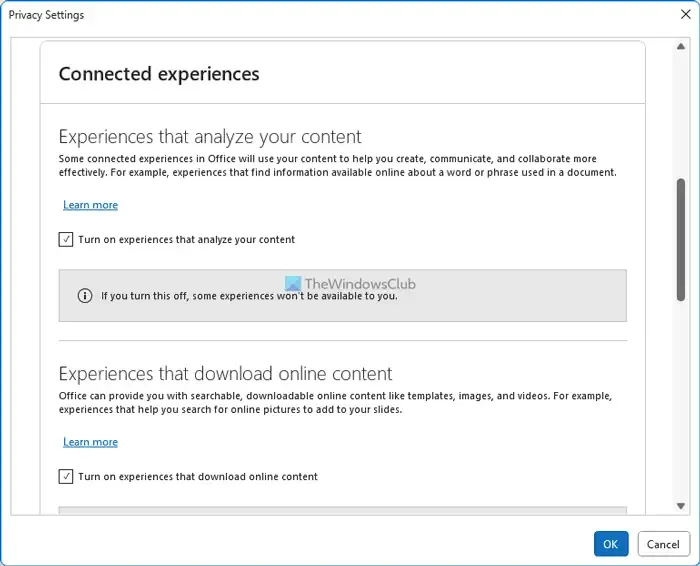
Per migliorare l’applicazione e l’esperienza dell’utente, Outlook spesso raccoglie dati e li invia a Microsoft. Se non vuoi farlo, puoi disabilitare queste impostazioni:
- Apri il pannello Opzioni di Outlook.
- Vai alla scheda Centro protezione .
- Fare clic sul pulsante Impostazioni del Centro protezione .
- Passa alle opzioni sulla privacy .
- Fare clic sul pulsante Impostazioni privacy .
- Deseleziona tutte le opzioni non necessarie.
- Fare clic sul pulsante OK .
5] Disabilita le funzionalità di LinkedIn
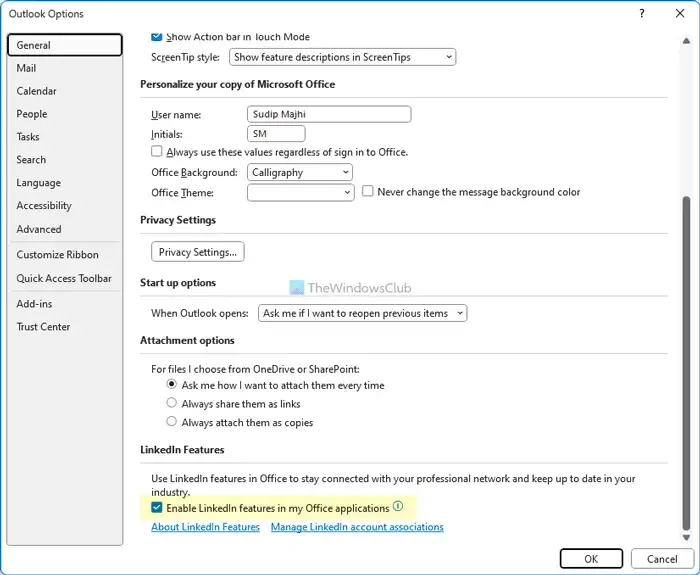
Outlook e LinkedIn sono integrati internamente nell’ultima versione di Microsoft 365. Tuttavia, se desideri utilizzare questa funzionalità, puoi disattivarla seguendo questi passaggi:
- Apri la procedura guidata Opzioni di Outlook.
- Assicurati di essere nella scheda Generale .
- Vai alla sezione Funzionalità di LinkedIn .
- Deseleziona la rispettiva casella di controllo.
- Fare clic sul pulsante OK .
6] Cambia carattere predefinito
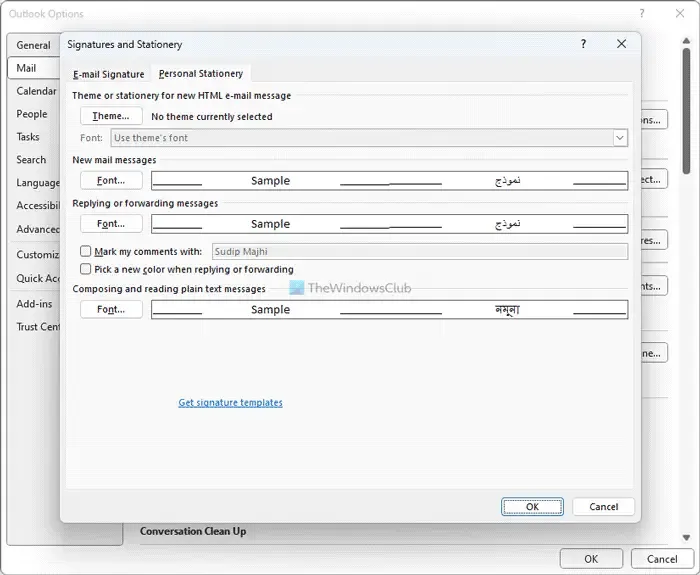
Se non ti piace il carattere predefinito, puoi sempre passare al tuo carattere preferito per nuove e-mail, risposte, ecc. Per questo, procedi come segue:
- Apri il pannello Opzioni di Outlook.
- Vai alla scheda Posta .
- Fare clic sull’opzione Cancelleria e caratteri .
- Fare clic sul pulsante Carattere .
- Scegli un carattere che ti piace.
- Fare clic sul pulsante OK .
7] Disabilita le animazioni
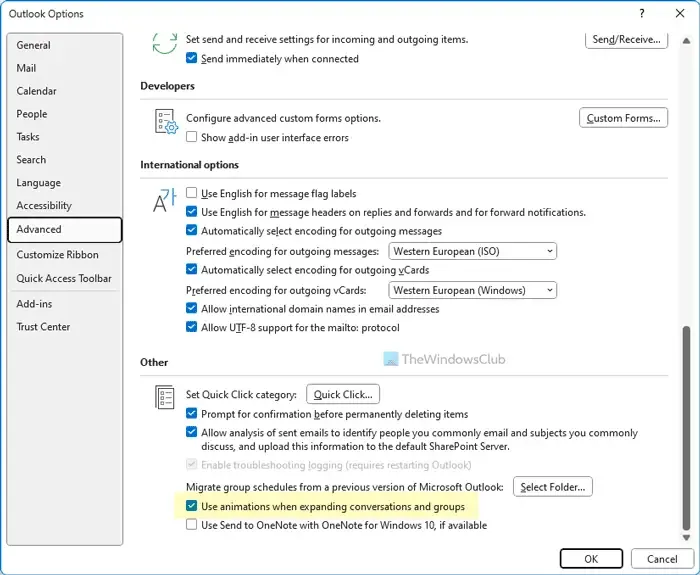
Quando espandi gruppi o conversazioni, Outlook visualizza un’animazione. Tuttavia, se non desideri mostrare tali animazioni che potrebbero rallentare l’app, puoi disabilitarle seguendo questi passaggi:
- Apri le Opzioni di Outlook.
- Passa alla scheda Avanzate .
- Trova l’ opzione Usa animazioni quando espandi conversazioni e gruppi .
- Deseleziona la casella di controllo.
- Fare clic sul pulsante OK .
Come cambio Outlook alle impostazioni predefinite?
Per modificare le impostazioni predefinite di Outlook, è necessario utilizzare il pannello Impostazioni di Windows. Consente agli utenti di ripristinare le impostazioni di fabbrica di Microsoft Outlook in modo che possano iniziare a utilizzare le app di recente. Oltre a ciò, puoi anche eliminare il profilo da Outlook e aggiungerlo di nuovo per optare per le impostazioni predefinite. Tuttavia, questo metodo funziona solo per specifici account di posta elettronica.
È tutto! Spero che questi suggerimenti e trucchi ti abbiano aiutato.



Lascia un commento