Modificare l’azione del pulsante di accensione su Windows 11 [5 suggerimenti]
![Modificare l’azione del pulsante di accensione su Windows 11 [5 suggerimenti]](https://cdn.thewindowsclub.blog/wp-content/uploads/2023/09/change-power-button-action-windows-11-640x375.webp)
Il pulsante di accensione può fare molto di più che semplicemente spegnere il PC, sebbene questa sia l’azione predefinita per gli utenti desktop. E se vuoi modificare l’azione del pulsante di accensione in Windows 11, è più semplice di quanto pensassi!
Ricorda, il pulsante di accensione fisico è diverso da quello nel menu Start e le modifiche riportate di seguito non influenzeranno le azioni di quest’ultimo. Inoltre, troverai opzioni di alimentazione leggermente diverse a seconda che si tratti di un desktop o di un laptop.
Perché modificare l’azione del pulsante di accensione in Windows 11?
Se metti il computer in modalità di sospensione troppo spesso piuttosto che spegnerlo, sarà sufficiente modificare il comportamento del pulsante di accensione hardware, ovvero quello fisico del PC. La stessa idea vale per la modalità Ibernazione o semplicemente per spegnere il display.
La modifica dell’impostazione del pulsante di accensione in Windows 11 semplificherà le cose e renderà più facile l’utilizzo del PC in modo personalizzato.
Come posso modificare le funzioni del pulsante di accensione in Windows 11?
1. Utilizzo del Pannello di controllo
- Premi Windows+ Sper aprire il menu Cerca, digita Pannello di controllo nel campo di testo e fai clic sul risultato della ricerca pertinente.
- Fare clic su Sistema e sicurezza .
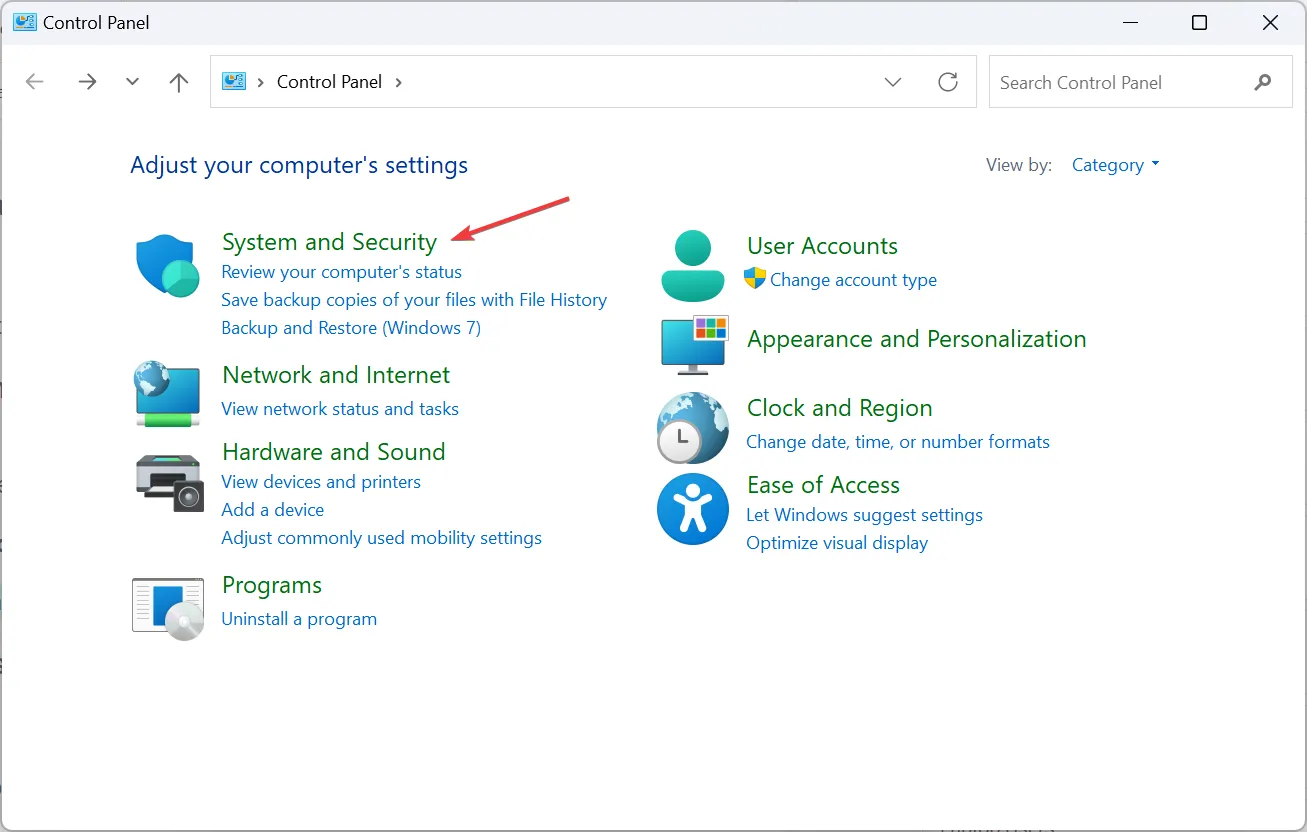
- Fai clic su Cambia cosa fanno i pulsanti di accensione in Opzioni risparmio energia in Windows 11.
- Ora seleziona dal menu a discesa come vuoi che si comporti il computer quando viene premuto il pulsante di accensione sia per A batteria che Collegato. Le opzioni solitamente disponibili sono:
- Non fare nulla : non viene eseguita alcuna azione
- Sospensione : il PC viene messo in modalità di sospensione (impostazioni predefinite sui laptop)
- Ibernazione : il PC viene messo in modalità Ibernazione
- Spegnimento : il PC è spento (impostazione predefinita sui desktop)
- Spegni lo schermo : spegne tutti gli schermi collegati
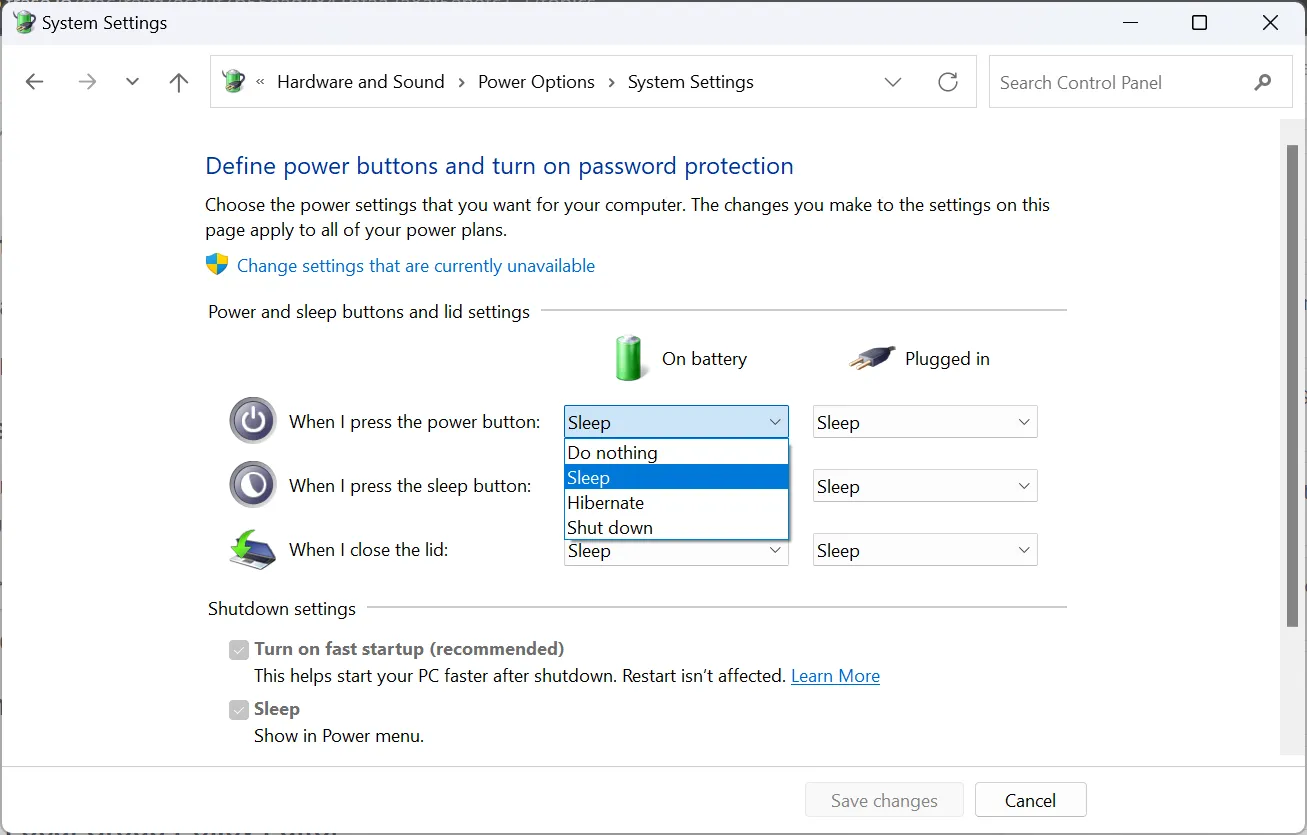
- Una volta terminato, fai clic su Salva modifiche in basso.
Le impostazioni qui potrebbero essere diverse per gli utenti. Ad esempio, sarà disponibile un’ulteriore impostazione Quando chiudo il coperchio per gli utenti di laptop. Allo stesso modo, alcuni potrebbero trovare mancante l’opzione Spegni lo schermo se il loro PC non supporta lo standard S3 e ha Modern Standby, quest’ultimo è il più recente dei due.
Inoltre, l’impostazione A batteria sarà disponibile solo per gli utenti desktop se hanno un UPS collegato. E ricorda, qualsiasi modifica apportata tramite il Pannello di controllo si applica solo al piano di risparmio energia corrente.
2. Tramite Impostazioni
- Premi Windows + I per aprire l’app Impostazioni e fai clic su Alimentazione e batteria a destra nella scheda Sistema.
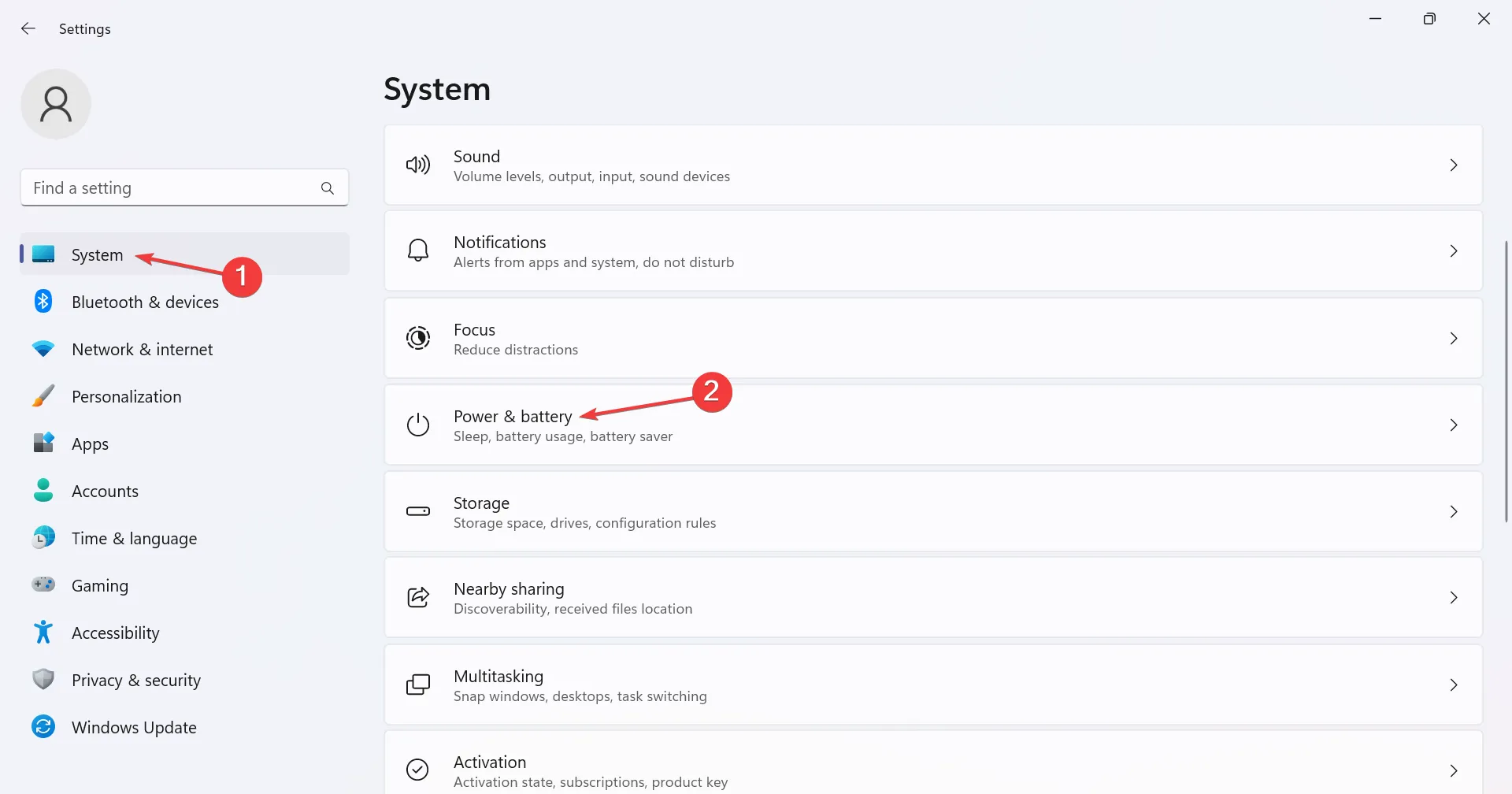
- Espandi la voce Controlli del pulsante di accensione.
- Ora seleziona la funzione desiderata dal menu a discesa accanto a Premendo il pulsante di accensione, il mio PC verrà impostato sia su Collegato che su Batteria accesa .
3. Tramite Windows PowerShell
- Premi Windows + R per aprire Esegui, digita powershell e premi Ctrl + Shift + Enter.
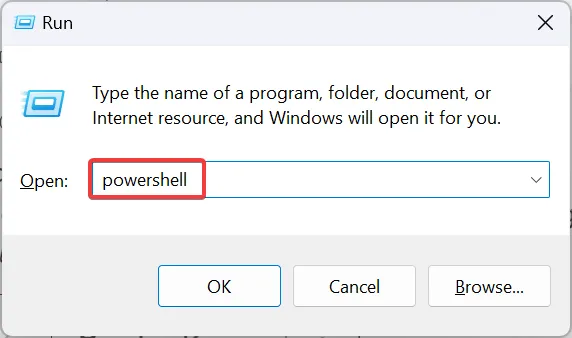
- Fare clic su Sì nel prompt dell’UAC.
- Ora incolla uno dei seguenti comandi e premi Enter, a seconda dell’azione del pulsante di accensione che desideri applicare in Windows 11:
- A batteria:
Non fare nulla:
powercfg -setdcvalueindex SCHEME_CURRENT 4f971e89-eebd-4455-a8de-9e59040e7347 7648efa3-dd9c-4e3e-b566-50f929386280 0Sospensione:powercfg -setdcvalueindex SCHEME_CURRENT 4f971e89-eebd-4455-a8de-9e59040e7347 7648efa3-dd9c-4e3e-b566-50f929386280 1Ibernazione:powercfg -setdcvalueindex SCHEME_CURRENT 4f971e89-eebd-4455-a8de-9e59040e7347 7648efa3-dd9c-4e3e-b566-50f929386280 2Spegnimento:powercfg -setdcvalueindex SCHEME_CURRENT 4f971e89-eebd-4455-a8de-9e59040e7347 7648efa3-dd9c-4e3e-b566-50f929386280 3 - Connesso:
Non fare nulla:
powercfg -setacvalueindex SCHEME_CURRENT 4f971e89-eebd-4455-a8de-9e59040e7347 7648efa3-dd9c-4e3e-b566-50f929386280 0Sospensione:powercfg -setacvalueindex SCHEME_CURRENT 4f971e89-eebd-4455-a8de-9e59040e7347 7648efa3-dd9c-4e3e-b566-50f929386280 1Ibernazione:powercfg -setacvalueindex SCHEME_CURRENT 4f971e89-eebd-4455-a8de-9e59040e7347 7648efa3-dd9c-4e3e-b566-50f929386280 2Spegnimento:powercfg -setacvalueindex SCHEME_CURRENT 4f971e89-eebd-4455-a8de-9e59040e7347 7648efa3-dd9c-4e3e-b566-50f929386280 3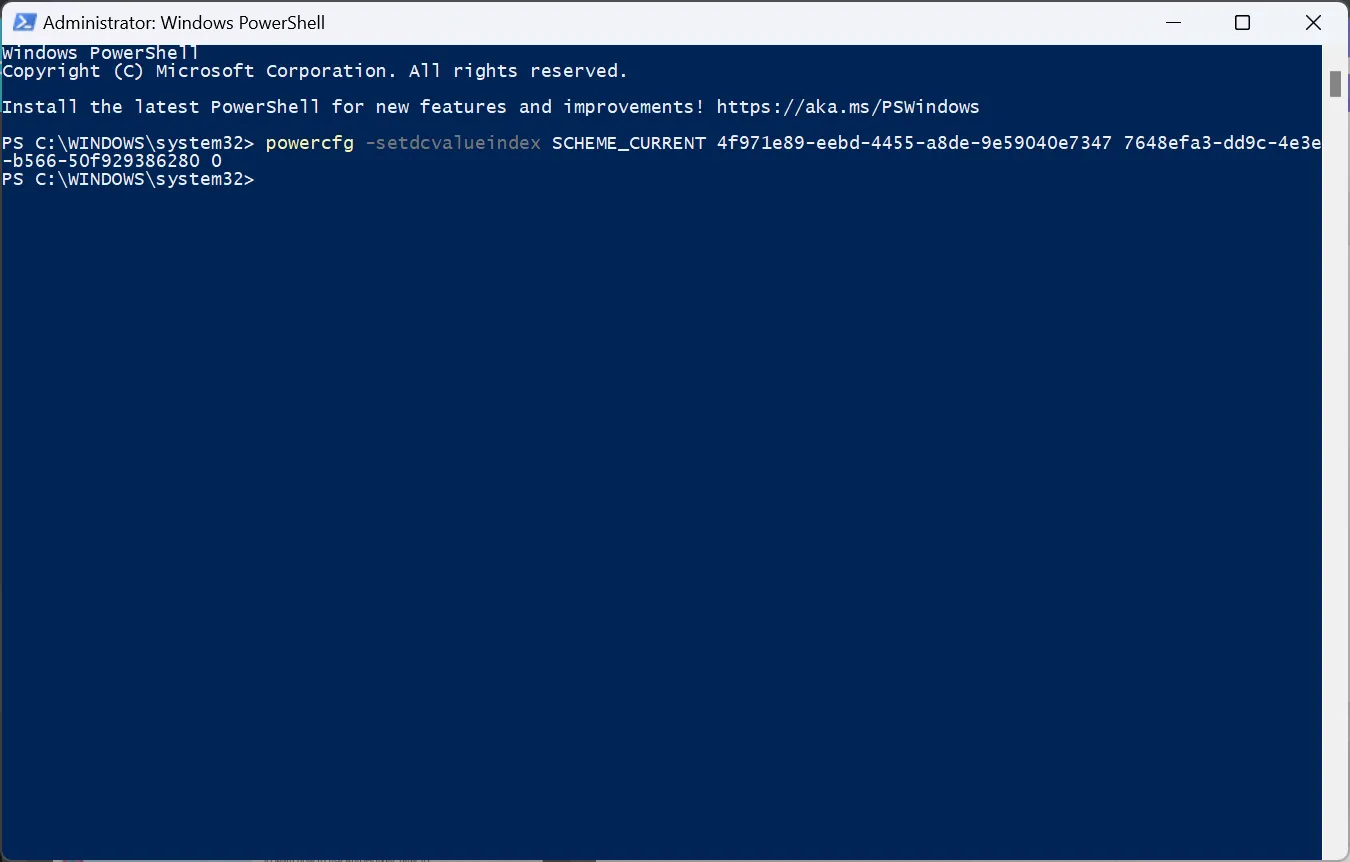
- A batteria:
Le modifiche applicate tramite PowerShell verranno applicate solo al piano di alimentazione corrente. È possibile selezionare un altro piano di risparmio energia e quindi eseguire i comandi per modificarlo.
4. Nell’Editor Criteri di gruppo locali
- Premi Windows+ Sper aprire la ricerca, digita Editor criteri di gruppo locali nella barra di ricerca e fai clic sul risultato pertinente.
- Espandere Modelli amministrativi in Configurazione computer, quindi selezionare Sistema .
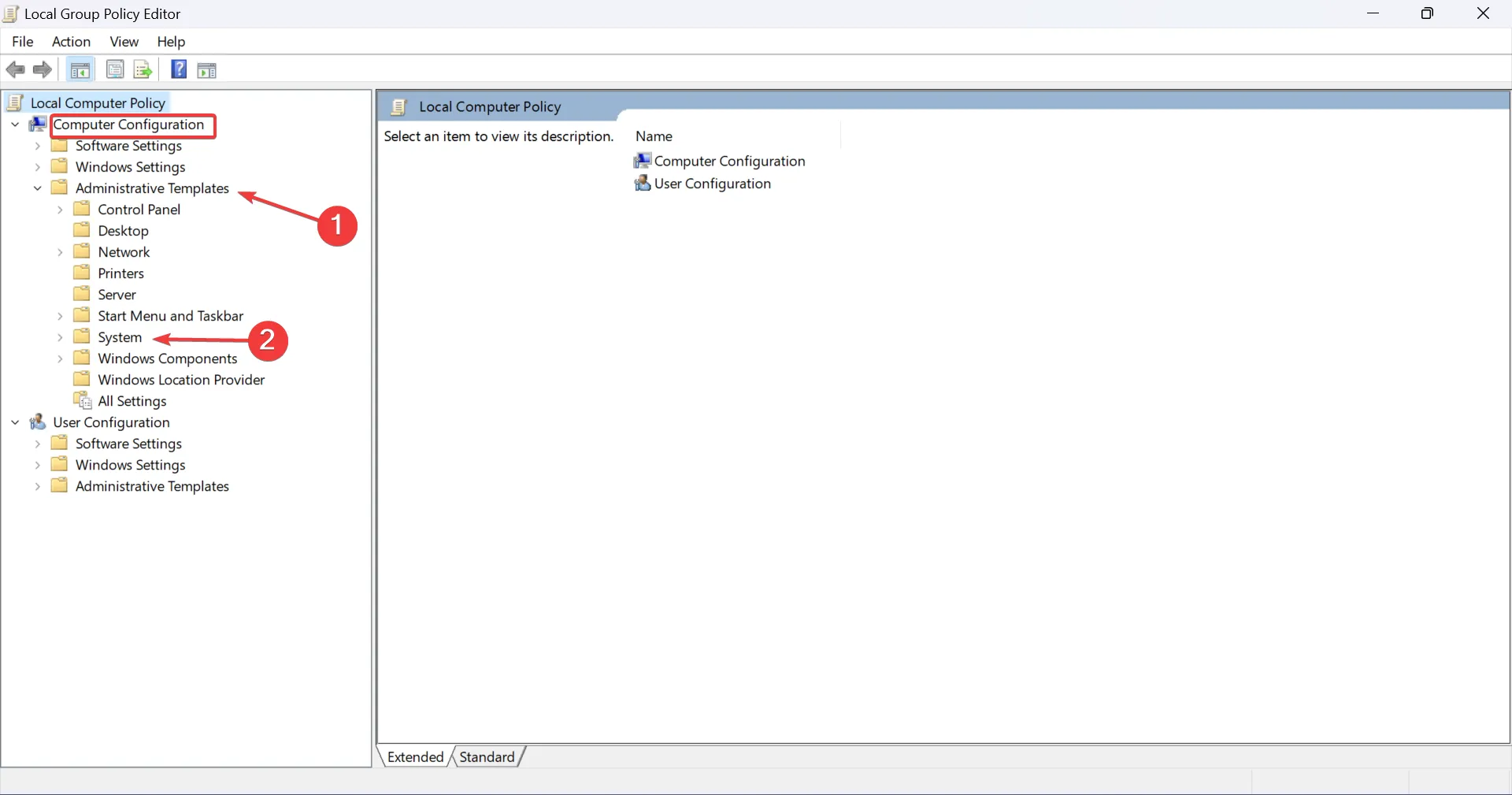
- Ora, scegli Risparmio energia da sinistra, quindi seleziona Impostazioni pulsanti sotto di esso e fai doppio clic su Seleziona l’azione del pulsante di accensione (collegato) o Seleziona l’azione del pulsante di accensione (con batteria) da destra per configurare le due impostazioni.
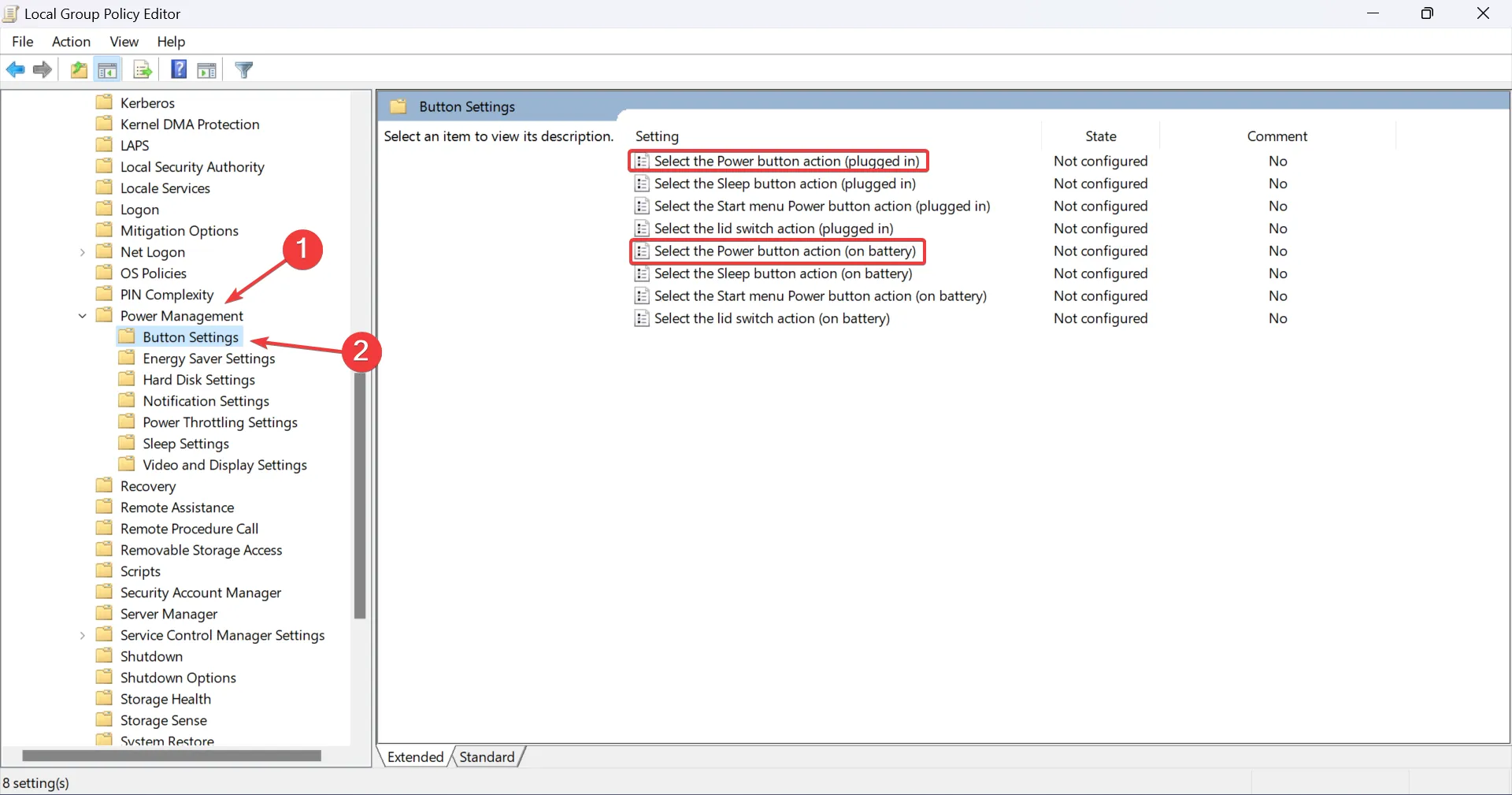
- Scegli Abilitato in alto a sinistra, seleziona la configurazione desiderata dal menu a discesa dell’azione del pulsante di accensione e fai clic su Applica e OK per salvare le modifiche.
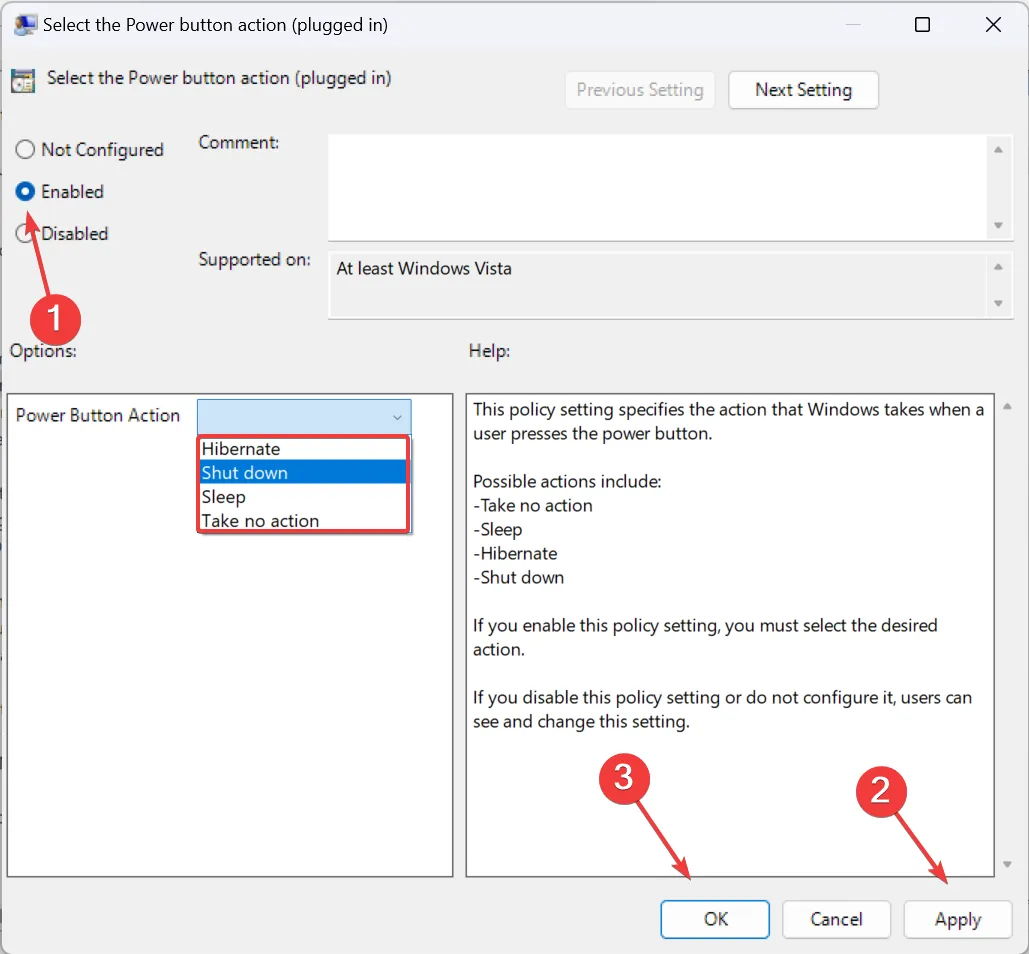
Qui troverai anche le policy per altre impostazioni, incluso lo spegnimento del coperchio se si tratta di un laptop. Nel caso in cui l’Editor Criteri di gruppo locali non sia disponibile sul tuo PC, controlla l’edizione del sistema operativo e, se è Windows 11 Home, installa manualmente gpedit.msc . Ricorda, queste modifiche si rifletteranno su tutti i piani di alimentazione.
5. Con l’editor del registro
- Premi Windows + R per aprire Esegui, digita regedit nel campo di testo e fai clic su OK.
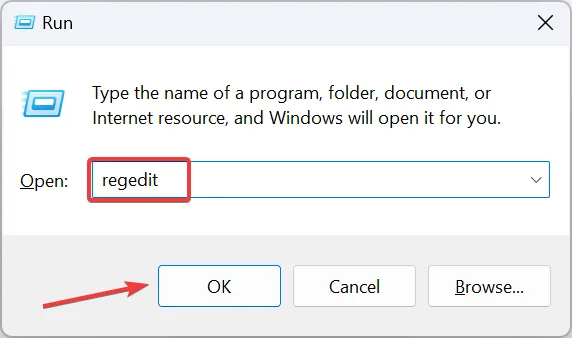
- Fare clic su Sì nel prompt dell’UAC.
- Vai al seguente percorso dal riquadro di navigazione o incollalo nella barra degli indirizzi e premi Enter:
HKEY_LOCAL_MACHINE\SOFTWARE\Policies\Microsoft\Power\PowerSettings\7648EFA3-DD9C-4E3E-B566-50F929386280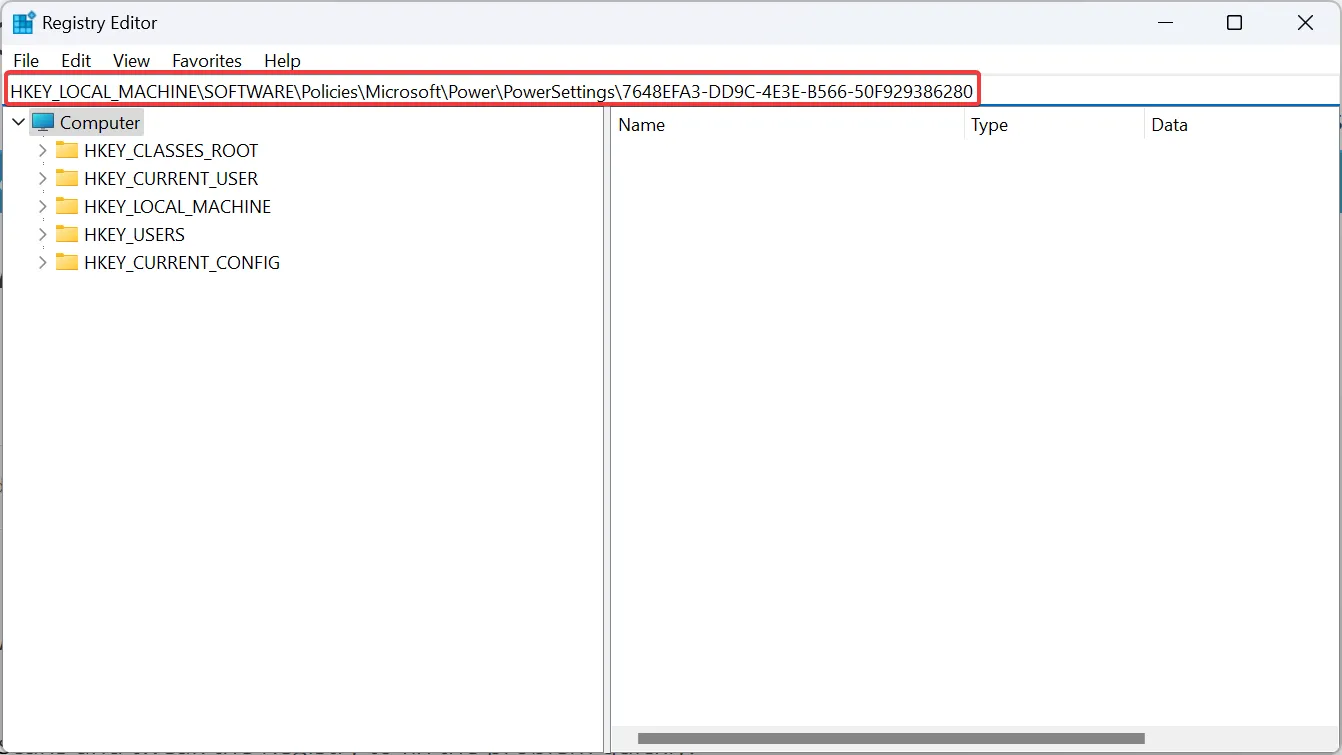
- Se non riesci a trovare la chiave o un DWORD di seguito, fai clic con il pulsante destro del mouse sulla voce precedente nel percorso, posiziona il cursore su New e seleziona Valore DWORD (32 bit) o Chiave a seconda dei casi.
- Per modificare la funzione del pulsante di accensione in Windows 11 per A batteria, fare clic con il pulsante destro del mouse su DCSettingIndex DWORD e selezionare Modifica.
- Sostituisci i dati valore con il valore fornito di seguito per l’impostazione desiderata:
- Dormire : 1
- Ibernazione : 2
- Spegnimento : 3
- Non fare nulla : 0
- Per modificare il comportamento del pulsante di accensione in Windows 11 per Plugged in, fare clic con il pulsante destro del mouse su ACSettingIndex DWORD e selezionare Modifica.
- Incolla il valore rilevante nel campo di testo Dati valore per configurare l’impostazione dell’azione del pulsante di accensione:
- Dormire : 1
- Ibernazione : 2
- Spegnimento : 3
- Non fare nulla : 0
- Al termine, fare clic su OK per salvare le modifiche, quindi riavviare il computer per applicare le nuove azioni del pulsante di accensione.
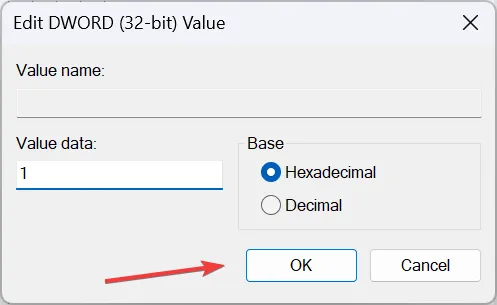
Cos’altro posso fare con il pulsante di accensione in Windows 11?
Potresti anche spegnere il display, ma la funzionalità è presente solo nei sistemi più vecchi compatibili con lo stato di alimentazione S3. Tuttavia, puoi abilitare manualmente lo stato di sospensione S3 in Windows.
Nel caso ti stia chiedendo quali siano le modifiche all’interfaccia utente, rimuovere il pulsante di accensione dalla schermata del segno è facile!
Una volta compreso come modificare l’azione del pulsante di accensione soft in Windows 11, le capacità di personalizzazione aumenteranno di livello. Per un funzionamento ancora più fluido, puoi creare un tasto di scelta rapida per l’arresto e spegnere rapidamente il PC.
Infine, gli utenti hanno segnalato problemi con le modalità di risparmio energia, in particolare i piani di alimentazione mancanti in Windows 11 . L’esecuzione dello strumento di risoluzione dei problemi integrato o l’aggiornamento del driver di solito risolve il problema!
Per qualsiasi domanda o per condividere l’azione preferita del pulsante di accensione, lascia un commento qui sotto.



Lascia un commento