Modificare la luminosità dello schermo su Windows 11
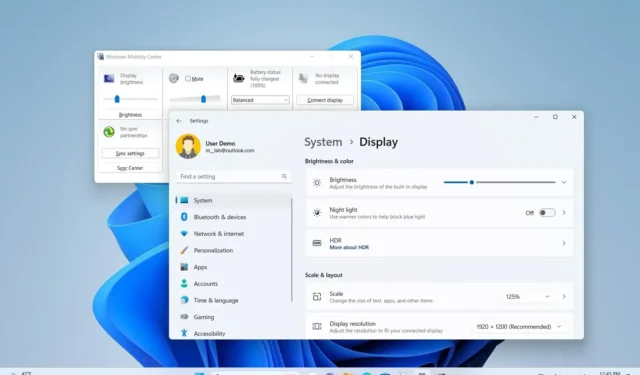
- Per modificare la luminosità su Windows 11, apri “Impostazioni rapide” e utilizza il dispositivo di scorrimento per aumentare o diminuire l’intensità.
- Puoi anche utilizzare il “fn” tasto (funzione) + “F1,” “ F2″, o “F3” per modificare la luminosità dello schermo.
- È necessario utilizzare il menu OSD (On-Screen Display) del monitor per regolare la luminosità su uno schermo esterno.
- È anche possibile ridurre o aumentare l’intensità dalla pagina delle impostazioni “Display” , dal Centro PC portatile e dal prompt dei comandi.
Su Windows 11, puoi modificare la luminosità del monitor in più di un modo e in questa guida illustrerò i passaggi per completare questa configurazione in sei modi. Se disponi di un laptop o di un computer desktop, potrebbe essere necessario regolare il livello di luminosità del display per migliorare la visibilità dello schermo in ambienti specifici con condizioni di illuminazione diverse, per non affaticare gli occhi o per abbinare l’intensità della luminosità su display diversi su una configurazione multi-monitor.
Indipendentemente dal motivo, su Windows 11 sono disponibili diversi modi per aumentare o diminuire il livello di luminosità, incluso il menu OSD (on-screen display) o i tasti della tastiera oppure, nel sistema operativo, è possibile utilizzare l’app Impostazioni, Impostazioni rapide riquadro a comparsa, Centro PC portatile o prompt dei comandi.
In questa guida ti insegnerò come modificare la luminosità dello schermo sul tuo laptop o desktop Windows 11.
Modificare la luminosità su Windows 11
Su Windows 11, hai diversi modi per modificare il livello di luminosità del monitor senza utilizzare strumenti di terze parti o l’applicazione del Pannello di controllo del produttore della scheda grafica.
- 1. Dal menu OSD
- 2. Dalla tastiera
- 3. Dalle Impostazioni rapide
- 4. Dall’app Impostazioni
- 5. Modulo Risparmio batteria
- 6. Dal Centro Mobilità
- 7. Dal prompt dei comandi
1. Dal menu OSD
Per regolare la luminosità su un monitor esterno tramite il menu OSD, utilizzare questi passaggi:
-
Fai clic sul pulsante del menu OSD.
Nota breve: questo pulsante dovrebbe essere sul monitor. A seconda del produttore e del modello, il pulsante potrebbe trovarsi sul retro o sul davanti. -
Navigare nel menu fino all’impostazione dell’immagine.
-
Utilizzare i controlli disponibili per regolare la luminosità.
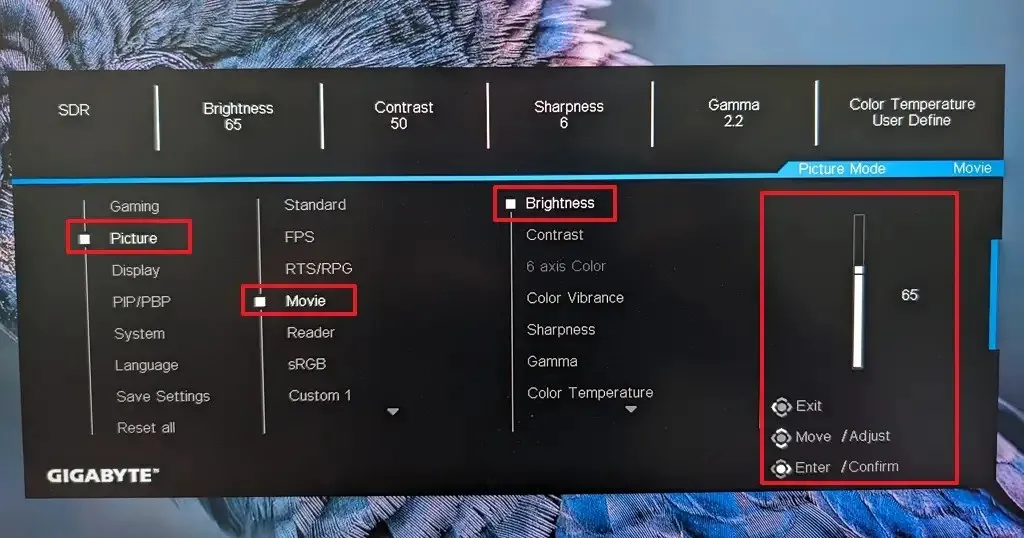
2. Dalla tastiera
Per modificare il livello di luminosità su Windows 11 tramite la tastiera, utilizzare i tasti funzione dedicati oppure potrebbe essere necessario premere il tasto “fn” e il tasto funzione assegnato nella riga superiore della tastiera.
I tasti assegnati per abbassare o aumentare la luminosità possono essere diversi a seconda della tastiera, ma solitamente la mappatura dei tasti è assegnata a “F1” e “F2” o “F2” e “F3.”

3. Dalle Impostazioni rapide
Per regolare il livello di luminosità dello schermo dalle Impostazioni rapide, utilizzare questi passaggi:
-
Apri Impostazioni rapide facendo clic sull’icona della rete o “Tasto Windows + A” scorciatoia da tastiera.
-
Utilizza il dispositivo di scorrimento per modificare la luminosità dello schermo sul tuo dispositivo.
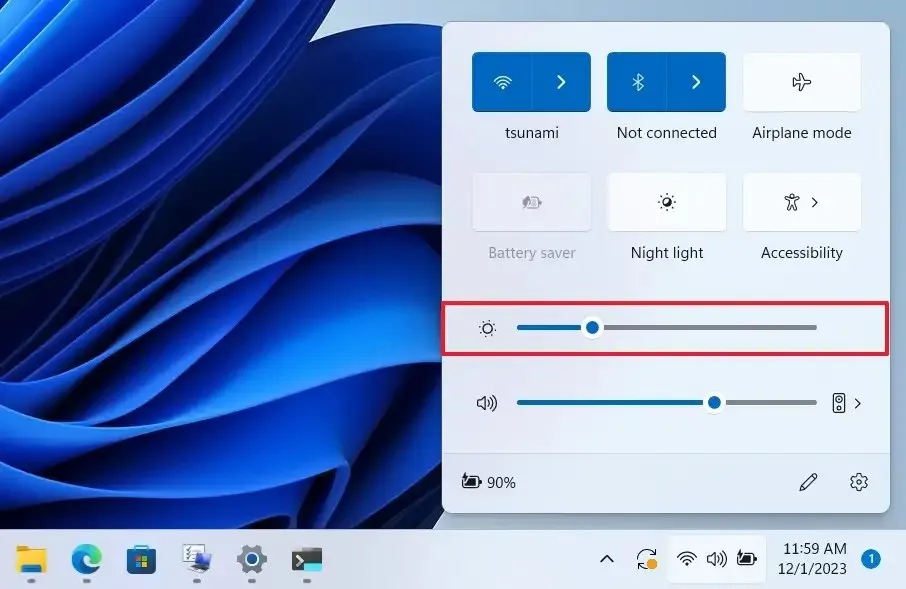
4. Dall’app Impostazioni
Per modificare il livello di luminosità dall’app Impostazioni, procedi nel seguente modo:
-
Apri Impostazioni.
-
Fai clic su Sistema.
-
Fai clic sulla scheda Visualizza.
-
Utilizza il cursore “Luminosità” per aumentare o diminuire l’intensità.
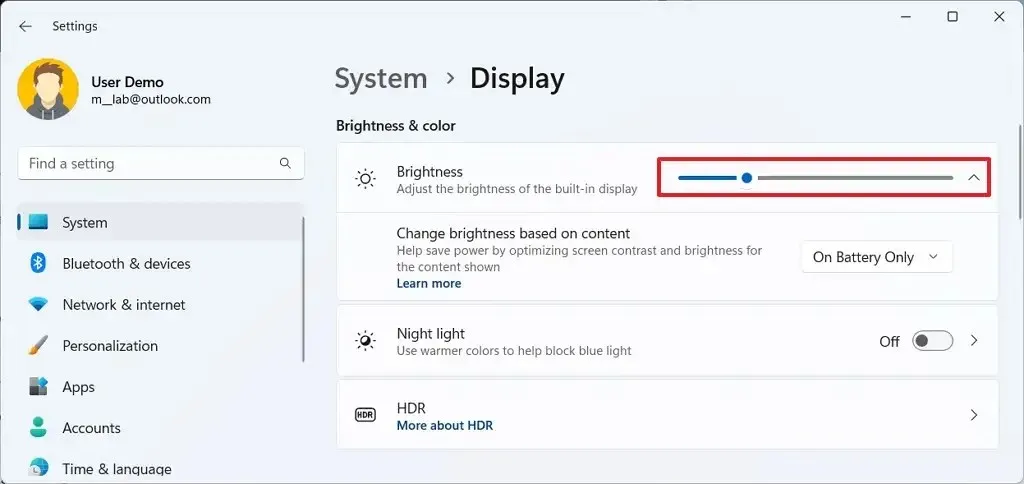
-
(Facoltativo) Fai clic sull’impostazione Luminosità.
-
Configura l’impostazione “Modifica luminosità in base al contenuto” su “Disattivato”, “Sempre” o “Solo a batteria”.
Nota breve: questa opzione consente al sistema di ottimizzare i livelli di luminosità e contrasto in base al contenuto per preservare la durata della batteria.
5. Modulo Risparmio batteria
Per ridurre automaticamente la luminosità durante la modalità di risparmio energetico, attenersi alla seguente procedura:
-
Apri Impostazioni.
-
Fai clic su Sistema.
-
Fai clic sul pulsante Alimentazione e amp; scheda batteria.
-
Fai clic sull’impostazione “Risparmio batteria” .
-
Attiva l’interruttore “Riduci luminosità dello schermo quando utilizzi il risparmio energetico” .
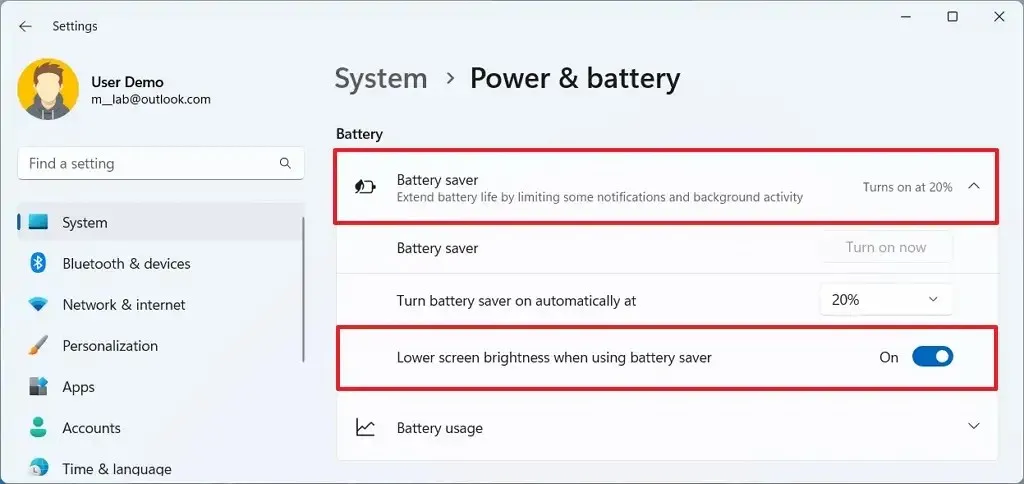
6. Dal Centro Mobilità
Per aumentare o diminuire la luminosità dello schermo dal Centro PC portatile (solo sui laptop), utilizzare questi passaggi:
-
Fai clic con il pulsante destro del mouse sul pulsante Avvia.
-
Seleziona l’opzione Centro mobile.
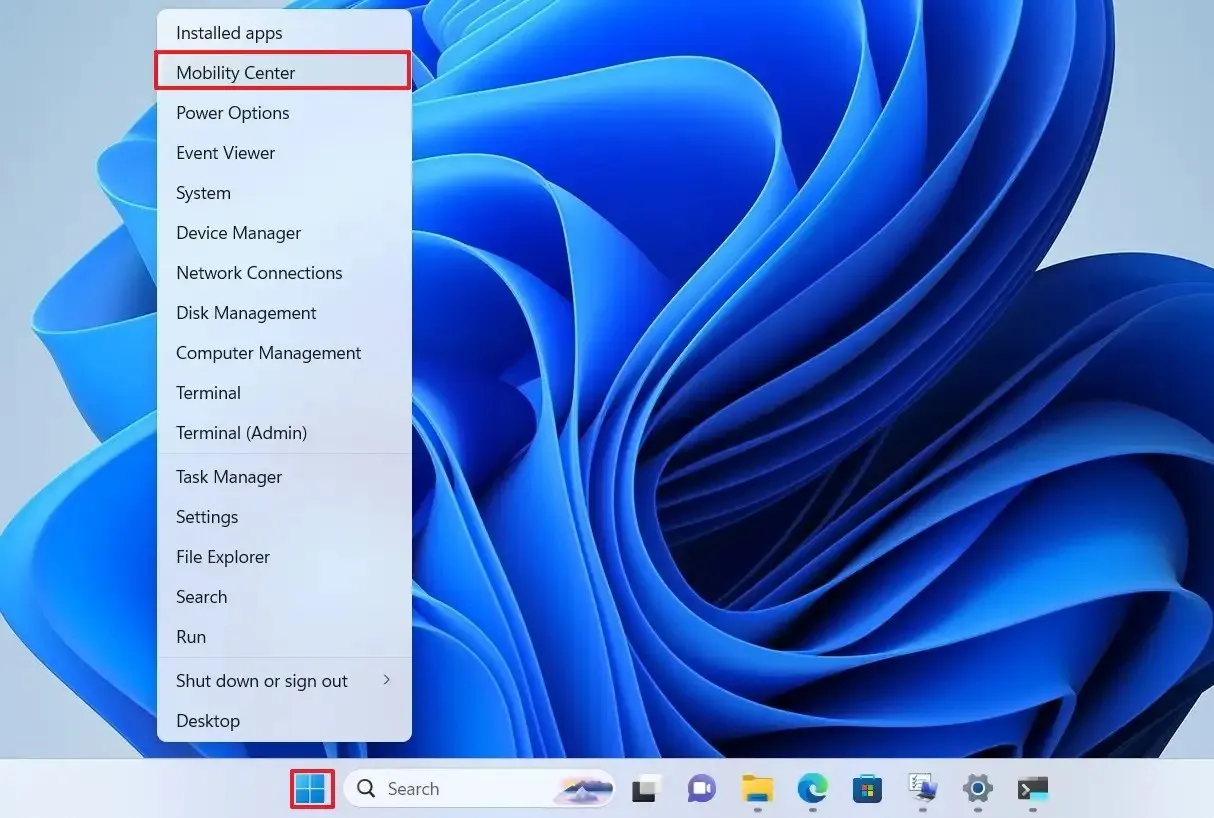
-
Utilizza il cursore “Luminosità display” per regolare l’intensità.
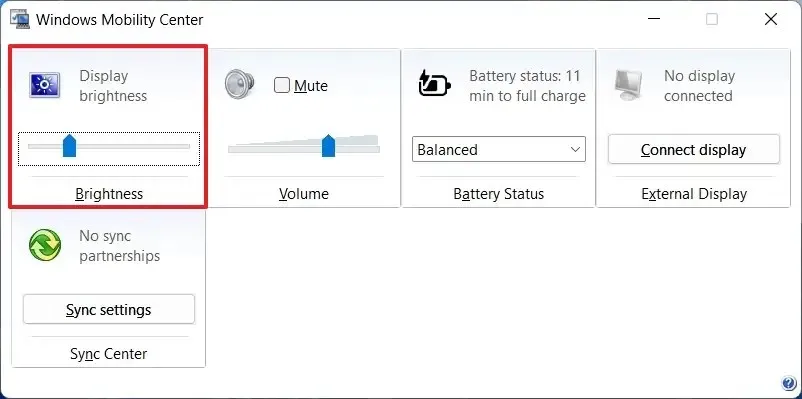
7. Dal prompt dei comandi
Per modificare la luminosità su un laptop Windows 11 dal prompt dei comandi, utilizzare questi passaggi:
-
Apri Avvia.
-
Cerca Prompt dei comandi e fai clic sul risultato principale per aprire l’app.
-
Digita il seguente comando per modificare la luminosità di Windows 11 e premi Invio:
powershell (Get-WmiObject -Namespace root/WMI -Class WmiMonitorBrightnessMethods).WmiSetBrightness(1,75)
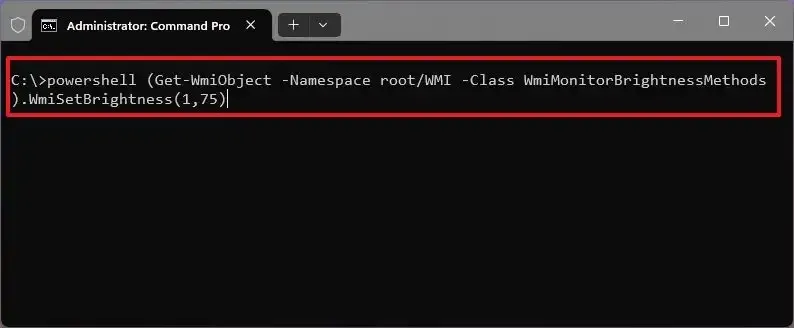
Nel comando, modifica “75” per il livello che desideri utilizzare sul display.
Se utilizzi PowerShell, puoi eseguire il comando (Get-WmiObject -Namespace root/WMI -Class WmiMonitorBrightnessMethods).WmiSetBrightness(1,75) per regolare le impostazioni.
Una volta completati i passaggi, il monitor dovrebbe riflettere il livello di luminosità appena selezionato su Windows 11.



Lascia un commento