Modifica la lunghezza massima di registrazione per la barra di gioco in Windows 11
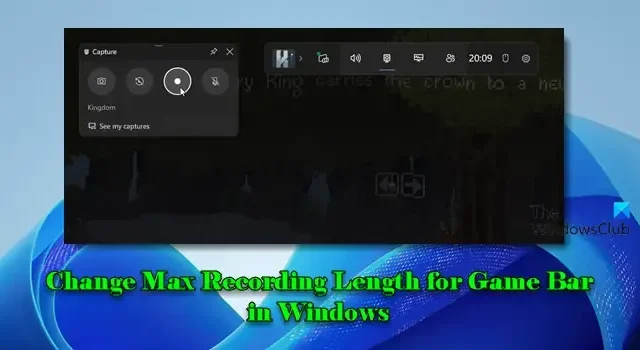
In questo post, ti mostreremo come modificare la lunghezza massima di registrazione per la Game Bar su un PC Windows 11. La Game Bar è una funzionalità integrata che ti consente di catturare video e screenshot mentre giochi sul tuo PC. Rende comodo documentare o condividere le tue esperienze di gioco fornendo gli strumenti necessari a cui puoi accedere senza interrompere il tuo gameplay.
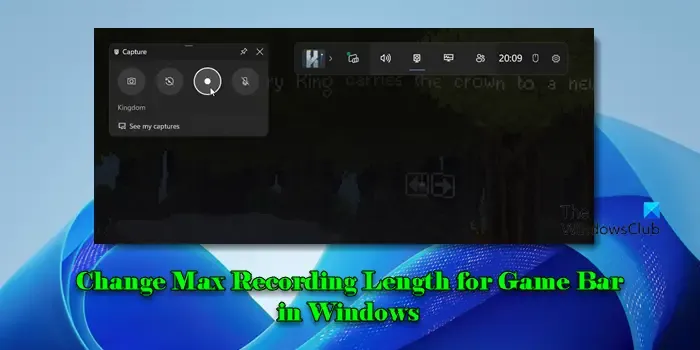
La Game Bar in Windows 11 offre due modalità di registrazione versatili: automatica e manuale . La modalità di registrazione automatica, nota come registrazione in background, cattura continuamente gli ultimi minuti di gioco, consentendoti di salvare i momenti chiave anche se non hai iniziato a registrare in anticipo. D’altro canto, la modalità di registrazione manuale ti dà il pieno controllo su quando avviare e interrompere la registrazione. Puoi avviare una sessione premendo Windows + Alt + R e la Game Bar registrerà il tuo gioco finché non decidi di interromperlo o finché non raggiunge la lunghezza massima di registrazione che hai impostato, che può arrivare fino a 4 ore.
Modifica la lunghezza massima di registrazione per la barra di gioco in Windows 11
Di default , Max Recording length registra un gameplay fino a 2 ore . Tuttavia, questo valore può essere modificato nelle impostazioni della Game Bar, consentendo sessioni di registrazione più brevi o più lunghe in base alle tue esigenze. Per modificare la lunghezza massima di registrazione per la Game Bar in Windows 11, puoi seguire uno di questi 2 metodi:
1] Modifica la lunghezza massima della registrazione per la barra di gioco tramite l’app Impostazioni
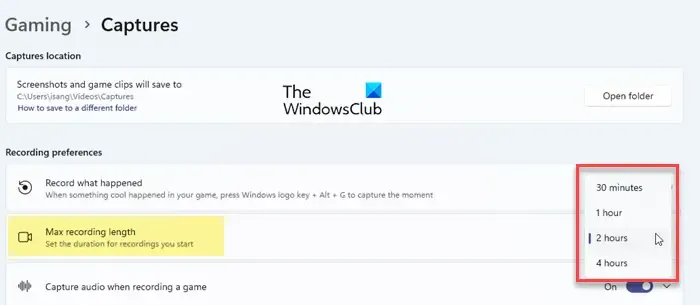
Fai clic sull’icona del pulsante Start e seleziona Impostazioni dal menu che appare. Nella finestra Impostazioni, vai su Giochi > Catture .
In Preferenze di registrazione , vedrai un’opzione Lunghezza massima di registrazione (seconda opzione dall’alto). Questa opzione ti consente di controllare per quanto tempo la Game Bar registra in una singola sessione, consentendoti di impostare la durata delle registrazioni del tuo gameplay.
Il menu a discesa accanto all’opzione Max recording length mostra il suo valore predefinito, che è 2 ore. Per modificare questo valore, clicca sul menu a discesa e seleziona un altro valore. I valori disponibili sono 30 minuti, 1 ora e 4 ore .
Una volta effettuata la selezione, puoi chiudere l’app Impostazioni.
2] Modifica la lunghezza massima di registrazione per la barra di gioco tramite l’editor del registro
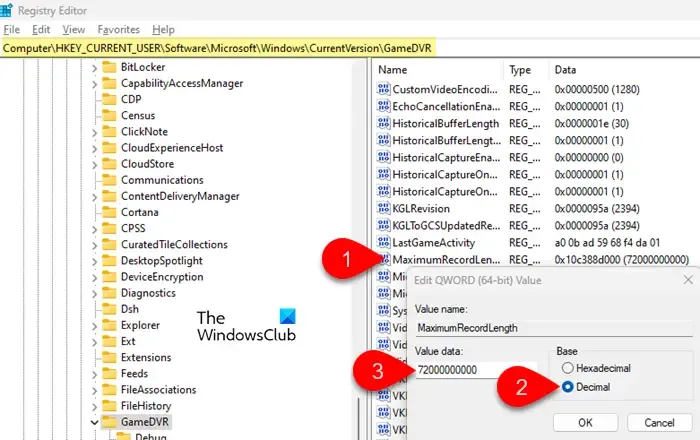
Premi Win + R per aprire la finestra di dialogo Esegui . Digita ‘ regedit ‘ e premi Invio . Fai clic su Sì nel prompt Controllo account utente. Questo aprirà l’Editor del Registro di sistema.
Nell’Editor del Registro di sistema, vai al seguente percorso:
HKEY_CURRENT_USER\Software\Microsoft\Windows\CurrentVersion\GameDVR
Nel riquadro di destra, cerca una chiave denominata MaximumRecordLength . Se non esiste, dovrai crearla manualmente. Fai clic con il pulsante destro del mouse sul riquadro di destra e seleziona Nuovo > Valore QWORD (64 bit) . Chiamala MaximumRecordLength .
Ora fai doppio clic su MaximumRecordLength. Nella casella ‘Edit QWORD (64-bit) Value’, inserisci la lunghezza di registrazione desiderata nel campo Value data , mantenendo Base come Decimal . Puoi inserire uno dei seguenti valori:
- 144000000000 per 4 ore
- 72000000000 per 2 ore
- 36000000000 per 1 ora
- 18000000000 per 30 minuti
Fai clic su OK per salvare le modifiche e chiudere l’Editor del Registro di sistema. Riavvia il PC per applicare le modifiche.
La Game Bar integrata consente registrazioni fino a un massimo di 4 ore. Se hai bisogno di registrare per una durata maggiore, prendi in considerazione l’utilizzo di software di registrazione di giochi di terze parti.
Spero che questo articolo ti sia utile.
È possibile registrare per più di 30 secondi con la barra di gioco?
Sì, per aumentare la durata della registrazione in background oltre i 30 secondi predefiniti, apri l’ app Impostazioni premendo Windows + I. Vai su Giochi > Catture . Assicurati che l’ interruttore ” Registra cosa è successo ” sia impostato su On e fai clic sulla freccia in basso per altre opzioni. Cerca Registra nell’ultimo menu a discesa e seleziona una durata maggiore. Puoi selezionare 1 minuto, 3 minuti, 5 minuti, 10 minuti o anche fino a 10 minuti, a seconda delle tue preferenze.
Come modificare le impostazioni di registrazione della barra di gioco?
Per modificare le impostazioni di registrazione della Game Bar in Windows 11/10, apri l’ app Impostazioni , vai su Giochi > Catture e personalizza varie opzioni di registrazione in base alle tue esigenze. Puoi abilitare o disabilitare la registrazione in background e regolarne la durata, scegliere quali sorgenti audio registrare (ingresso microfono, suoni di sistema, ecc.), impostare il frame rate su 30 FPS o 60 FPS, regolare la qualità video su standard o alta e scegliere di includere o escludere il cursore del mouse nelle tue registrazioni. Puoi anche modificare la durata massima della registrazione per le registrazioni manuali, scegliendo un valore compreso tra 30 minuti e 4 ore.



Lascia un commento