Errore di sistema CCXProcess.exe in Adobe Creative Cloud: correzione
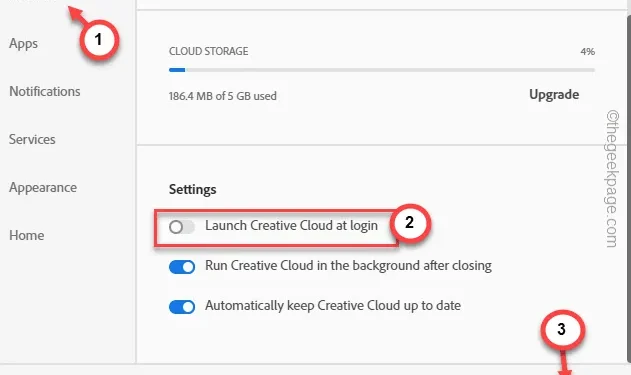
Se visualizzi un messaggio di errore relativo al messaggio ” Errore di sistema CCXProcess.exe ” sul tuo computer, è associato al programma Adobe Creative Cloud Experience. Questo problema può intralciarti e disturbare il flusso di lavoro creativo in qualsiasi app offerta nella suite Adobe Creative Cloud. Abbiamo discusso i passaggi per correggere l’errore in una guida passo passo.
Correzione 1: modifica il valore Adobe
C’è un trucco del registro che devi provare sul tuo sistema.
Passaggio 1: digita ” regedit ” lì dentro.
Passaggio 2: troverai l'” Editor del Registro di sistema ” nella scheda dei risultati della ricerca. Tocca per aprirlo.
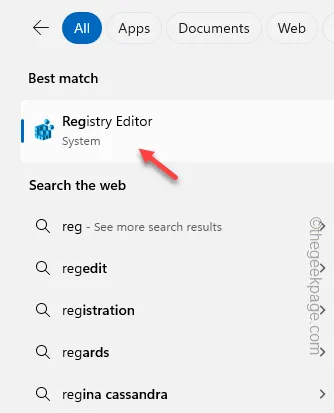
Passaggio 3: vai a questo indirizzo nella schermata dell’editor del registro :
HKEY_LOCAL_MACHINE\SOFTWARE\Policies\Adobe
Passaggio 4: successivamente, fai clic con il pulsante destro del mouse sulla sottochiave ” Adobe ” e fai clic su ” Nuovo> ” dalla scheda contestuale.
Passaggio 5 : scegliere ” Chiave ” per creare una nuova chiave.
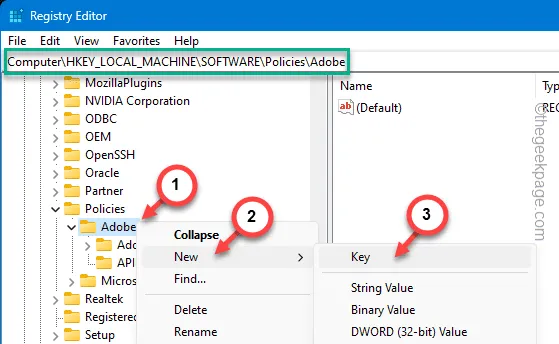
Passaggio 6: scegliere di denominare questo tasto ” CCXWelcome “.
Passaggio 7: successivamente, fare clic con il pulsante destro del mouse nell’area vuota, fare clic su ” Nuovo> ” e scegliere ” Valore DWORD (32 bit) ” per creare questo valore.

Passaggio 8: è necessario denominarlo ” Disabilitato “. Successivamente, fai doppio clic su questo valore per aprirlo.
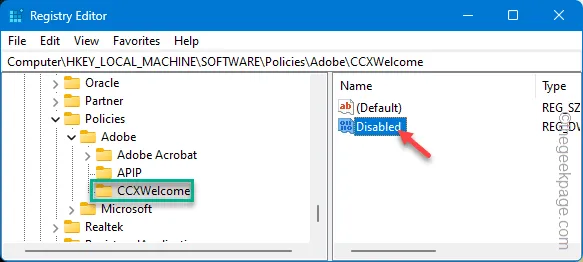
Passaggio 9: cambiare questo valore su ” 0 “. Fare clic su ” OK ” per regolare il valore.
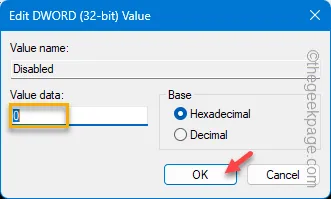
È necessario uscire dalla pagina Editor del Registro di sistema. Successivamente, riavvia il computer e quando il dispositivo funziona, controlla lo stato del problema.
Correzione 2: disabilita l’avvio automatico di Creative Cloud
Le app della suite Creative Cloud sono impostate per l’avvio automatico all’avvio del sistema.
Passaggio 1: avvia la suite Adobe Creative Cloud sul tuo sistema.
Passaggio 2: vai al pulsante Impostazioni per aprire le impostazioni di Creative Cloud .
Passaggio 3: accedi rapidamente a ” File ” e tocca la voce ” Preferenze ” nel menu.
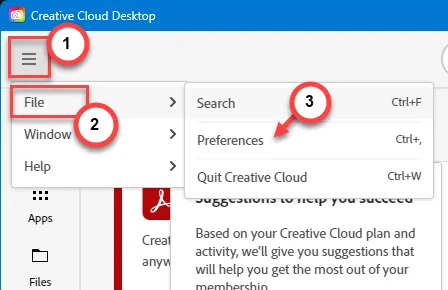
Passaggio 4 – Successivamente, vai dal Generale . Successivamente, devi deselezionare la casella ” Avvia Creative Cloud all’accesso “.
Passaggio 5: salva queste modifiche e riavvia il sistema.
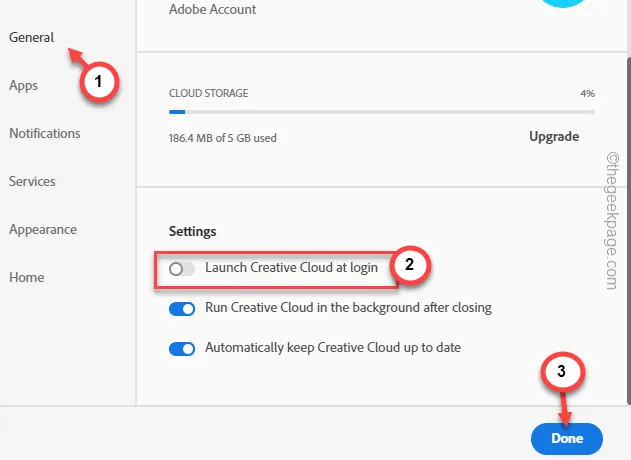
Controllare se CCXProcess è disabilitato all’avvio del sistema o meno.
Correzione 3: termina CCXProcess da Task Manager
Se ricevi ancora lo stesso messaggio che coinvolge CCXProcess sul tuo computer, puoi terminare CCXProcess direttamente dal Task Manager.
Passaggio 1: per ora, ignora il messaggio di errore sullo schermo.
Passo 2 – Successivamente, fai clic con il pulsante destro del mouse sul pulsante Windows e apri ” Task Manager ” dal riquadro con privilegi elevati.
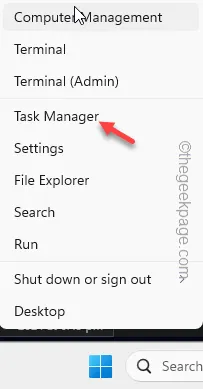
Passaggio 3: entro pochi secondi, il Task Manager dovrebbe aprirsi.
Passaggio 4: quindi toccare il pulsante punto per espandere il menu e andare alla sezione ” Avvio “.
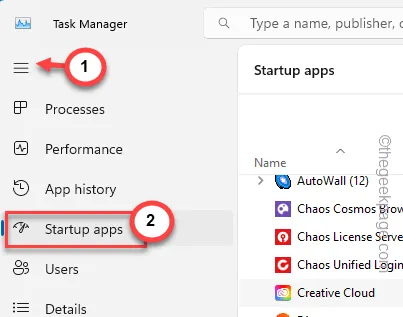
Passaggio 5: trova l’app ” Adobe Creative Cloud ” lì dentro. Basta toccarlo con il tasto destro e fare clic su ” Disabilita ” per disabilitarlo.
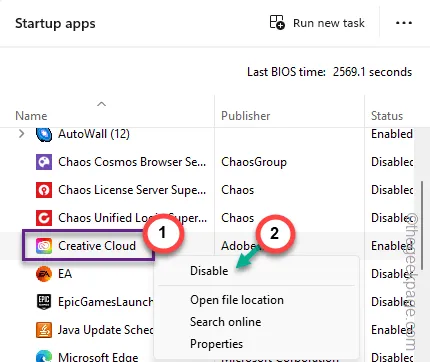
Dopo aver disabilitato l’avvio di Adobe Creative Cloud dal tuo computer, non riceverai più l’ errore di sistema “CCXProcess.exe “.
Correzione 4: ripara il pacchetto Creative Cloud
Qualsiasi corruzione mancante nel pacchetto Creative Cloud può portare a questo problema. Un file dll critico mancante è un sintomo di questo errore.
Passaggio 1: premi rapidamente i pulsanti Start + R insieme.
Passaggio 2 – Successivamente, scrivi ” appwiz.cpl ” e premi il pulsante ” OK “.
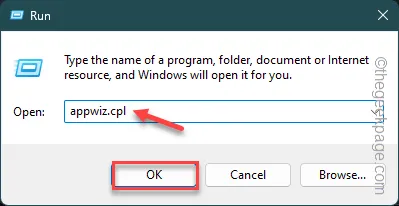
Passaggio 3: successivamente, quando potrai visualizzare tutte le app presenti, fai clic con il pulsante destro del mouse sull’app ” Creative Cloud “.
Passaggio 4 – Successivamente, fai clic con il pulsante destro del mouse sull’app e fai clic sul pulsante ” Ripara/Disinstalla “.
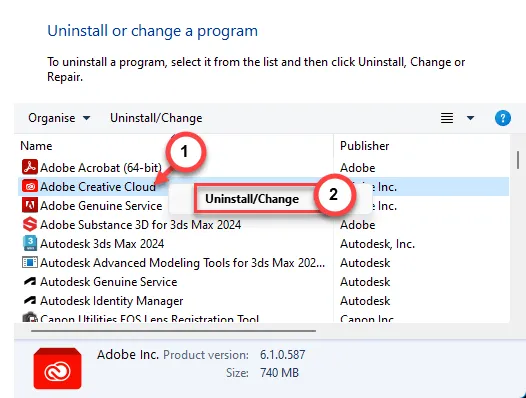
Passaggio 5: quando viene visualizzato questo messaggio:
Are you sure you want to uninstall Adobe Creative Cloud App?
Passaggio 6: scegli di eseguire l’operazione ” Ripara ” per riparare l’app Creative Cloud.
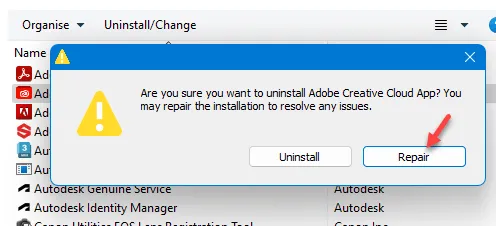
Lascia che esegua l’operazione di riparazione sull’app Adobe Creative cloud. Se rileva l’assenza di un componente mancante, verrà sostituito automaticamente.
Riavviare il dispositivo una volta e controllare.



Lascia un commento