L’opzione Cast non viene visualizzata o non funziona in Chrome
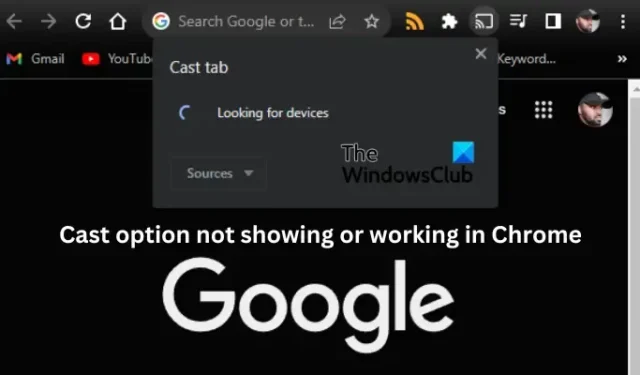
In questo articolo esamineremo il motivo per cui l’ opzione Cast non viene visualizzata o non funziona in Chrome , come abilitarla e come risolvere il problema. Il pulsante Trasmetti dovrebbe essere visualizzato accanto alla barra degli indirizzi e all’area delle estensioni di Chrome. Se l’opzione Cast non viene visualizzata in Chrome, non è abilitata, è bloccata o presenta altri problemi che devono essere risolti.
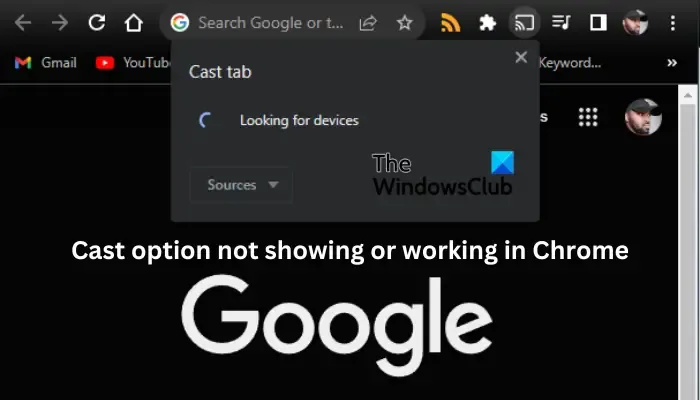
Chromecast è un ottimo strumento che ti consente di trasmettere Chrome a un dispositivo come una TV tramite un dispositivo Chromecast collegato alla TV tramite HDMI. Se l’opzione Cast non funziona o non viene visualizzata su Chrome, significa che non ti divertirai a guardare l’ultimo film o programma TV trasmesso dal tuo PC allo schermo TV o al monitor.
Come faccio ad abilitare l’opzione Cast nella barra degli strumenti di Chrome?
Per abilitare l’opzione di trasmissione e mostrarla sulla barra degli strumenti in Chrome, procedi nel seguente modo:
- Apri Chrome e fai clic sui tre punti accanto all’immagine del tuo profilo.
- Verso il basso, individua e fai clic su Trasmetti .
- Verrà visualizzato un nuovo piccolo messaggio che mostrerà che il dispositivo non è stato rilevato e il pulsante Trasmetti apparirà sulla barra degli strumenti.
- Fai clic con il pulsante destro del mouse sul pulsante Trasmetti accanto al pulsante dell’estensione e seleziona Mostra sempre l’icona .
L’opzione Cast dovrebbe essere visualizzata in modo permanente se l’hai abilitata. In caso contrario, significa che c’è un problema che deve essere risolto.
Perché l’opzione Cast non viene visualizzata o non funziona su Chrome?
Esistono diversi motivi per cui Chromecast o l’opzione Cast non vengono visualizzati o non funzionano su Chrome. Ad esempio, l’opzione di trasmissione non funzionerà se i due dispositivi non sono connessi alla stessa rete Wi-Fi, il browser non è aggiornato o se hai estensioni che interferiscono con il funzionamento di Chrome. Inoltre, l’opzione di trasmissione potrebbe non essere visualizzata se l’hai rimossa durante il ripristino di Chrome o se il pulsante si trova nell’area di overflow.
Correggi l’opzione Cast che non viene visualizzata o non funziona in Chrome
Se non vedi l’opzione Trasmetti nella barra degli strumenti di Chrome sul tuo PC o desktop oppure non funziona correttamente, prova le seguenti soluzioni per risolvere correttamente il problema;
- Inizia con i passaggi preliminari
- Aggiorna il browser Chrome
- Disattiva temporaneamente le estensioni
- Ripristina le impostazioni di Chrome e il dispositivo Chromecast
- Disconnetti temporaneamente la VPN
Analizziamo queste soluzioni una per una
1] Inizia con i passaggi preliminari

Puoi risolvere il problema con l’opzione Chromecast o Cast che non funziona o non viene visualizzata eseguendo semplici procedure. Di seguito sono riportate alcune soluzioni alternative preliminari che hanno dimostrato di funzionare e che vale la pena provare prima di passare a soluzioni più complesse.
- Riavvia il computer e il dispositivo Chromecast . Il riavvio dei due dispositivi garantisce che eventuali bug o problemi temporanei che causano l’errore vengano risolti.
Collega il tuo computer e il dispositivo Chromestart alla stessa rete Wi-Fi. - Controllare che tutte le connessioni siano intatte. Controlla che la connessione tra il dispositivo Chromecast e la TV sia collegata correttamente.
- Se il pulsante Trasmetti non è presente sulla barra degli strumenti di Chrome, abilitalo come abbiamo fatto sopra o controllalo nell’area di overflow sulla barra degli strumenti. Questo è vero se hai molte estensioni sulla barra degli strumenti.
Se questi passaggi non risolvono il problema, prova la seguente soluzione per risolvere i problemi relativi all’opzione di trasmissione.
2] Aggiorna il browser Chrome
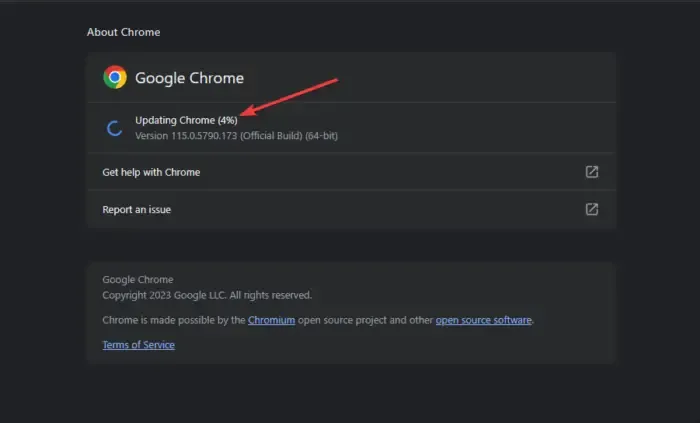
Se hai abilitato gli aggiornamenti automatici di Chrome, puoi aggiornare manualmente il browser. La versione più recente di Chrome è esente da molti problemi come bug, problemi di sicurezza, compatibilità, ecc. E l’opzione di trasmissione potrebbe funzionare dopo l’aggiornamento.
Per aggiornare Google Chrome, vai in alto a destra e fai clic sul menu con tre punti e individua Guida in basso. Passa il cursore su di esso e seleziona Informazioni su Google Chrome . Controlla se ci sono aggiornamenti disponibili e installali.
3] Disabilita temporaneamente le estensioni
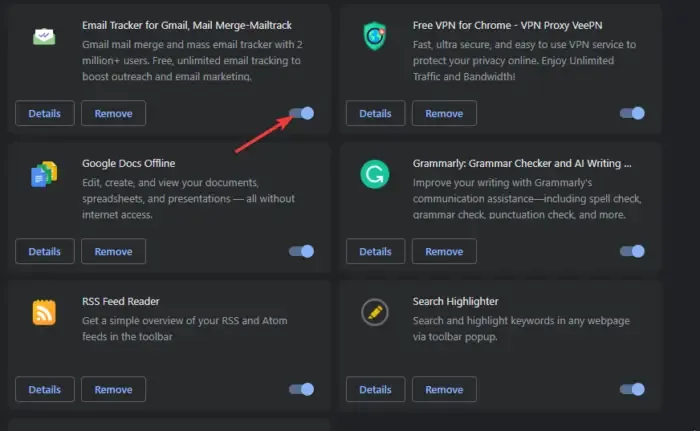
Disabilitare le estensioni ti aiuterà a determinare se sono la causa del problema e a rimuovere quelle problematiche. È necessario disabilitarli uno per uno mentre si verifica se il problema è stato risolto. Per fare ciò, digita chrome://extensions/ nella barra degli indirizzi URL di Chrome e premi Invio. Disattiva il pulsante accanto alle estensioni per disabilitarle temporaneamente. Molto probabilmente, l’estensione Chrome colpevole è quella che hai installato prima che si verificasse l’errore.
4] Ripristina le impostazioni di Chrome e il dispositivo Chromecast
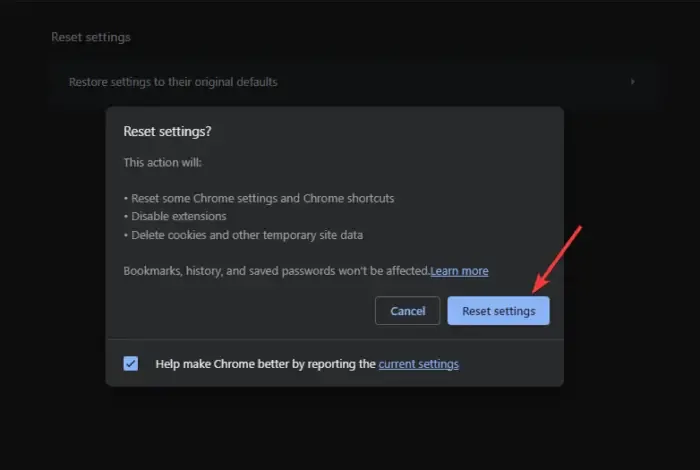
Il ripristino delle impostazioni di Google Chrome garantisce che non siano presenti preferenze o configurazioni. Cancella inoltre i cookie e altri dati del sito, che potrebbero essere la causa dell’errore. Tuttavia, quando reimposti il browser, potrebbe essere necessario abilitare o aggiungere il pulsante dell’opzione Cast nella barra degli strumenti. Per ripristinare le impostazioni di Chrome, digita chrome://settings/ nella barra degli indirizzi e seleziona Ripristina impostazioni . Infine, segui le procedure visualizzate sullo schermo per completare il processo.
Il ripristino del dispositivo Chromecast risolve bug e altri problemi temporanei che attivano l’errore. Questi intoppi potrebbero far sì che l’opzione di cast non funzioni. Per ripristinare Chromecast, premi a lungo il pulsante sul retro del dispositivo finché la luce LED non lampeggia.
5] Disconnetti temporaneamente la VPN
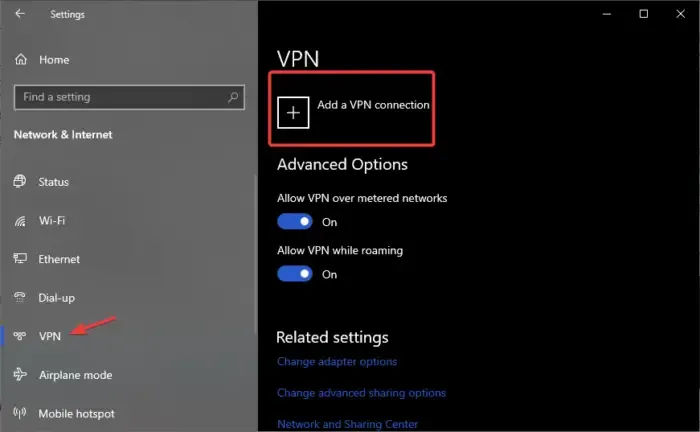
Il software VPN può impedire il funzionamento o la visualizzazione dell’opzione di trasmissione nella barra degli strumenti di Chrome. Per risolvere questo problema, disabilita la VPN e verifica se il problema è stato risolto. Seguire i passaggi seguenti:
- Apri l’app Impostazioni di Windows premendo il pulsante Windows + I e seleziona Rete e Internet .
- Infine, sul lato sinistro, fai clic su VPN, quindi seleziona la VPN che desideri rimuovere, quindi seleziona Disconnetti .
Ci auguriamo che una delle soluzioni aiuti a correggere l’opzione di trasmissione che non viene visualizzata o non funziona su Chrome.
Come posso modificare le impostazioni di trasmissione in Chrome?
Per modificare le impostazioni di trasmissione, fai clic sull’icona Cast sulla barra degli strumenti di Chrome e fai clic sulla freccia del menu a discesa per modificare le impostazioni della sorgente. Qui puoi selezionare ciò che desideri trasmettere. Una volta connesso e attivo, l’icona Cast nella barra degli strumenti di Chrome diventerà blu.



Lascia un commento