Il Blocco maiuscole esce dal gioco: 7 modi per risolvere il problema
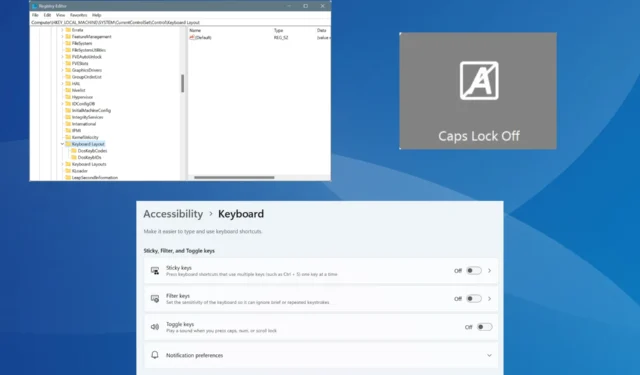
Su diversi dispositivi Lenovo, Asus e Dell, premendo Caps Lock si esce dal gioco o si passa al desktop. Questo problema spesso si verifica all’improvviso, senza indicazioni sulla causa sottostante.
Quindi, quando il Blocco maiuscole funziona come Alt-Tab o vedi una notifica ogni volta che premi il tasto, di solito la causa sono i processi attivi, un software di terze parti, le funzionalità di accessibilità della tastiera o un dispositivo/driver problematico.
Cosa posso fare se premendo Blocco Maiusc si esce dal gioco?
1. Terminare il processo Csr Bluetooth
- Premere Ctrl+ Shift+ Escper aprire Task Manager e cercare il processo Csr Bluetooth OSD Settings .
- Se presente nell’elenco, selezionare il processo Impostazioni OSD Bluetooth Csr e fare clic su Termina attività .
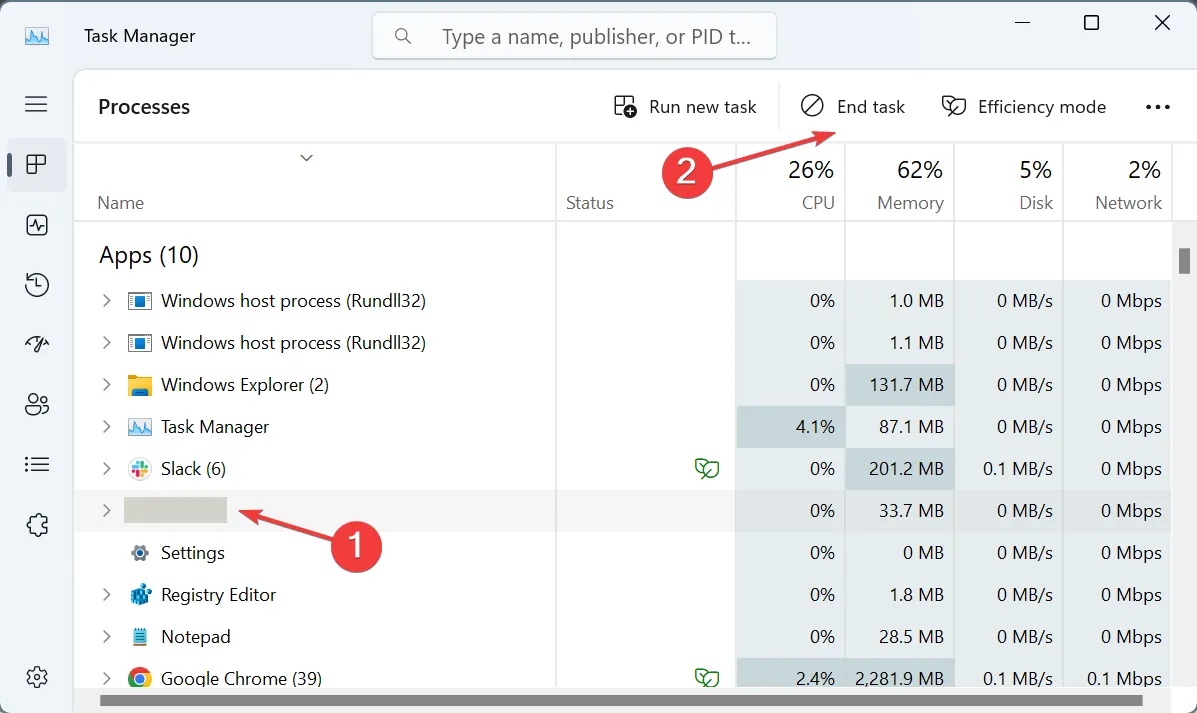
- Ora vai alla scheda App di avvio , seleziona Impostazioni OSD Bluetooth Csr dall’elenco e fai clic su Disabilita in alto a destra.

- Una volta fatto, chiudi tutte le istanze di Lenovo Utility nel Task Manager e disabilita il caricamento dell’app all’avvio.
2. Disinstallare Dell Peripheral Manager
- Premere Windows + R per aprire Esegui, digitare appwiz.cpl nel campo di testo e premere Enter.
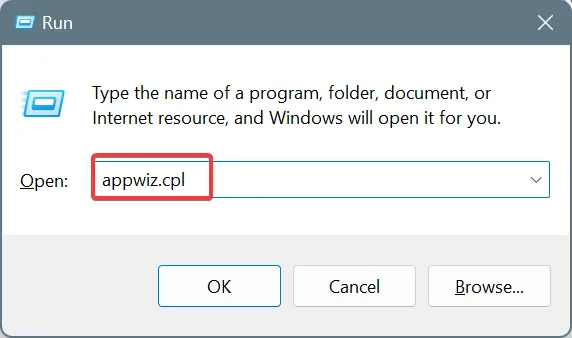
- Selezionare Dell Peripheral Manager dall’elenco delle applicazioni e fare clic su Disinstalla .
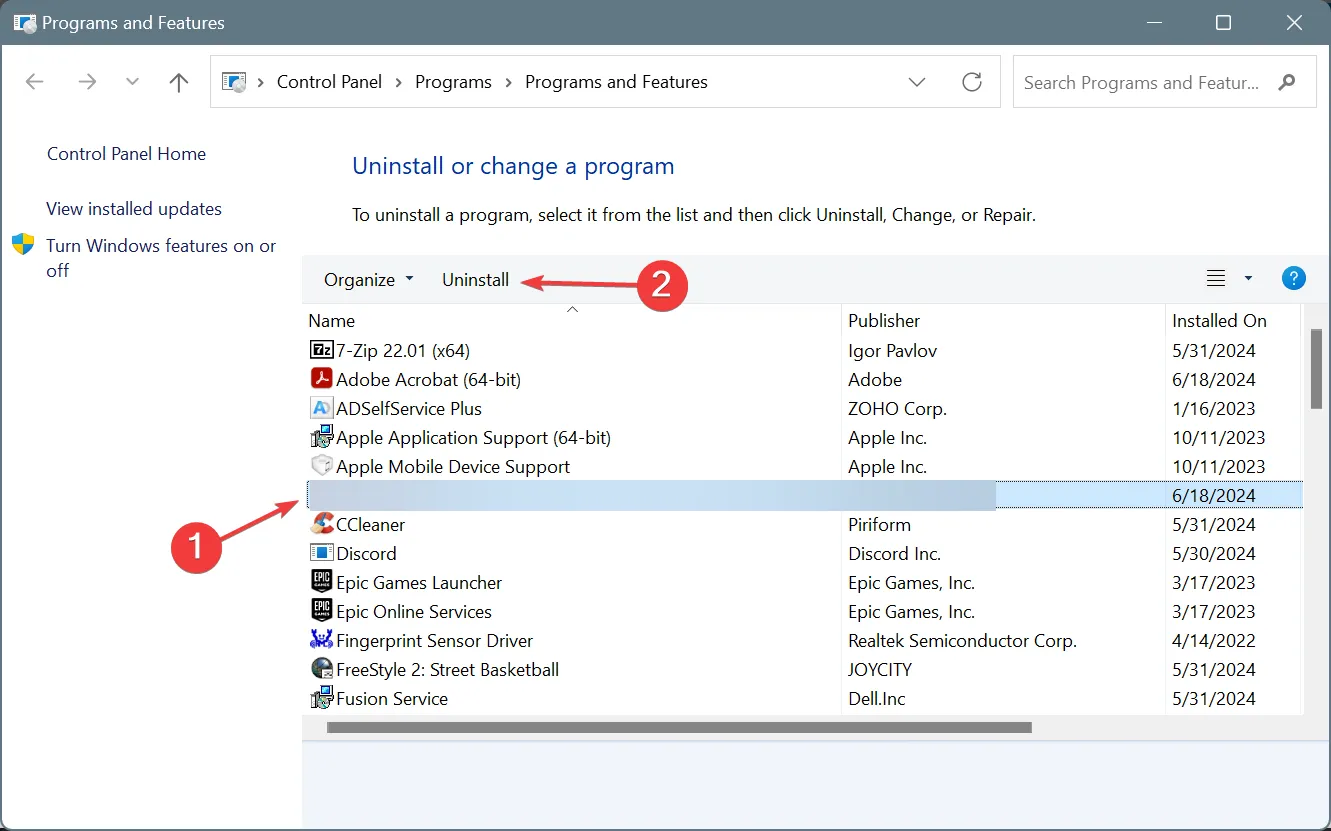
- Seguire le istruzioni sullo schermo per completare la disinstallazione.
- Allo stesso modo, disinstalla l’ app Logi+ Options dal tuo PC Windows.
Quando ho verificato con gli utenti interessati e ho consultato i forum, Dell Peripheral Manager e Logi Options+ sono state le due app ritenute responsabili del tasto Blocco maiuscole che chiudeva o riduceva a icona i giochi. Disinstallare le app risolve il problema!
Ricorda, puoi disattivare indipendentemente le notifiche del Blocco Maiuscole in entrambe queste app, ma spesso si riattivano dopo un riavvio o un aggiornamento. Ecco i passaggi per disattivare le notifiche del Blocco Maiuscole:
- Dell Peripheral Manager: aprire l’app > fare clic sull’icona Impostazioni in alto a destra > deselezionare la casella di controllo Abilita notifiche tasto di blocco .
- Opzioni Logi+: avvia l’app > apri Impostazioni dall’angolo in alto a destra > disattiva l’interruttore per le notifiche Blocco maiuscole, Blocco numerico, Blocco scorrimento e Blocco Fn .
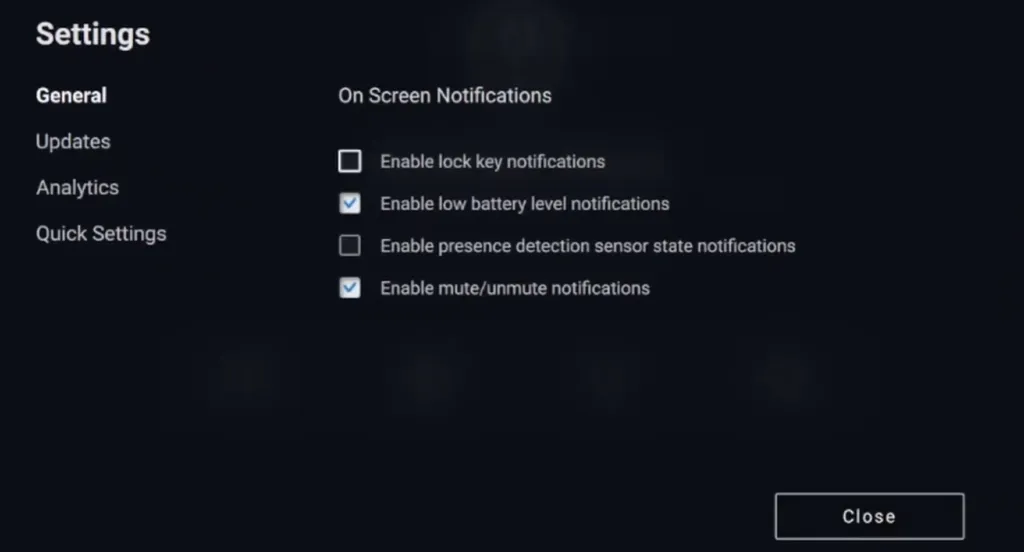
3. Rimuovere qualsiasi adattatore Bluetooth esterno e disinstallare il driver
- Scollegare qualsiasi adattatore o dongle Bluetooth esterno dal PC.
- Quindi, premere Windows+ Xper aprire il menu Power User e selezionare Gestione dispositivi dall’elenco delle opzioni.
- Fare clic sul menu Visualizza e selezionare Mostra dispositivi nascosti .

- Espandi la voce a cui si riferisce questo adattatore, fai clic destro su di esso e seleziona Disinstalla dispositivo .
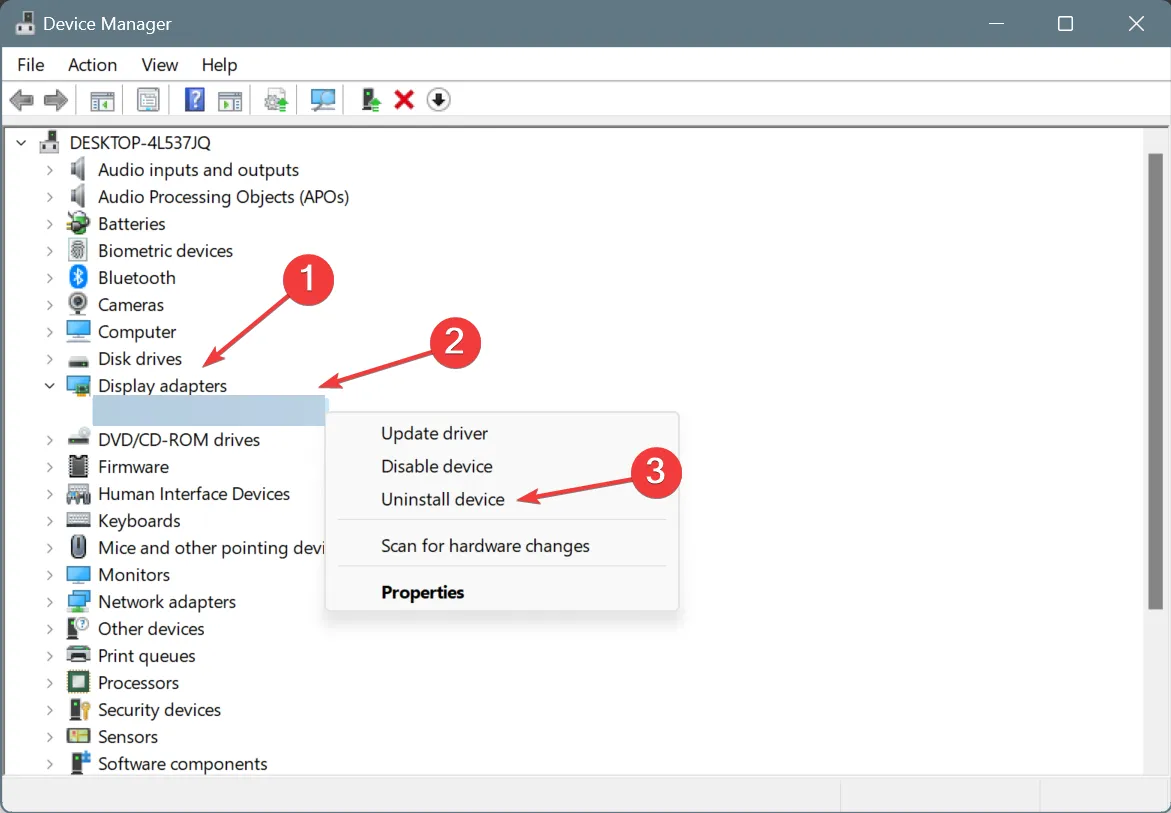
- Seleziona la casella di controllo Tenta di rimuovere il driver per questo dispositivo e fai clic su Disinstalla.
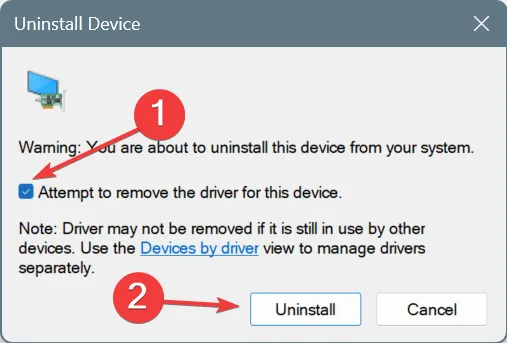
Se hai un Asus Bluetooth Micro USB o un altro adattatore Bluetooth, potresti trovare Caps Lock che chiude o esce dal gioco. Inoltre, dopo aver rimosso completamente il dispositivo, assicurati di disinstallare qualsiasi software correlato all’adattatore.
4. Disattivare i tasti permanenti
- Premi Windows+ Iper aprire Impostazioni , vai su Accessibilità dal riquadro a sinistra e clicca su Tastiera sotto Interazione.
- Ora disattiva l’interruttore sia per i Tasti permanenti che per i Tasti filtro.

- Riavviare il PC e verificare se la situazione migliora.
5. Disattivare il servizio dei tasti funzione e Fn di Lenovo
- Premere Windows+ Rper aprire Esegui, digitare services.msc nel campo di testo e fare clic su OK.
- Fare clic con il pulsante destro del mouse sul servizio Tasti funzione e Fn di Lenovo, se disponibile, quindi selezionare Proprietà .
- Selezionare Disabilitato dal menu a discesa Tipo di avvio e fare clic su Arresta sotto Stato del servizio.
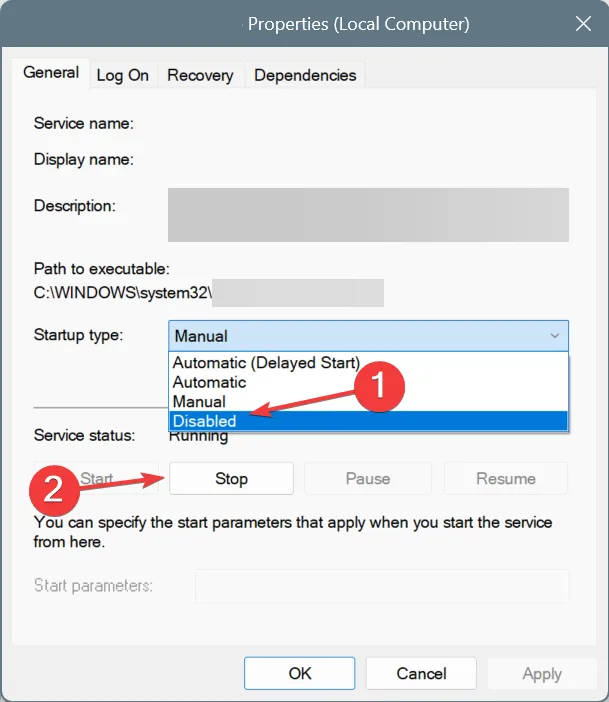
- Fare clic su Applica e OK per salvare le modifiche.
Se il Blocco maiuscole ti fa uscire dal gioco, che sia in Valorant o Call of Duty, disabilitare il servizio dei tasti funzione e Fn di Lenovo funzionerà. In questo modo, stai effettivamente disabilitando le notifiche di attivazione/disattivazione del Blocco maiuscole, il che riduce al minimo il gioco attivo.
6. Disattivare il tasto Blocco maiuscole tramite il Registro di sistema
Mancia
Poiché il processo comporta la modifica del Registro di sistema, ti consiglio di creare un punto di ripristino in anticipo. Questo ti dà la possibilità di annullare le modifiche se le cose vanno male inavvertitamente.
- Premere Windows + R per aprire Esegui, digitare regedit nel campo di testo e premere Enter.
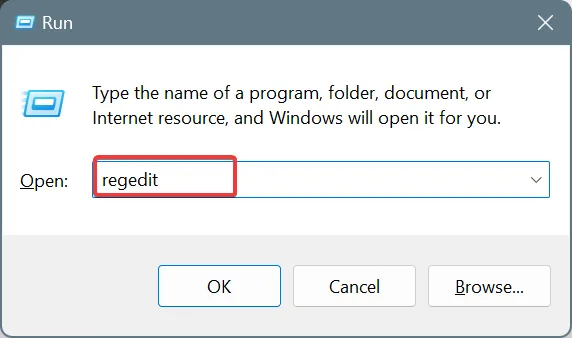
- Fare clic su Sì nel prompt UAC.
- Incolla il seguente percorso nella barra degli indirizzi e premi Enter:
Computer\HKEY_LOCAL_MACHINE\SYSTEM\CurrentControlSet\Control\Keyboard Layout - Fare clic con il pulsante destro del mouse sul tasto Layout tastiera nel riquadro di navigazione, passare il cursore su Nuovo , scegliere Valore binario e assegnargli il nome Scancode Map .
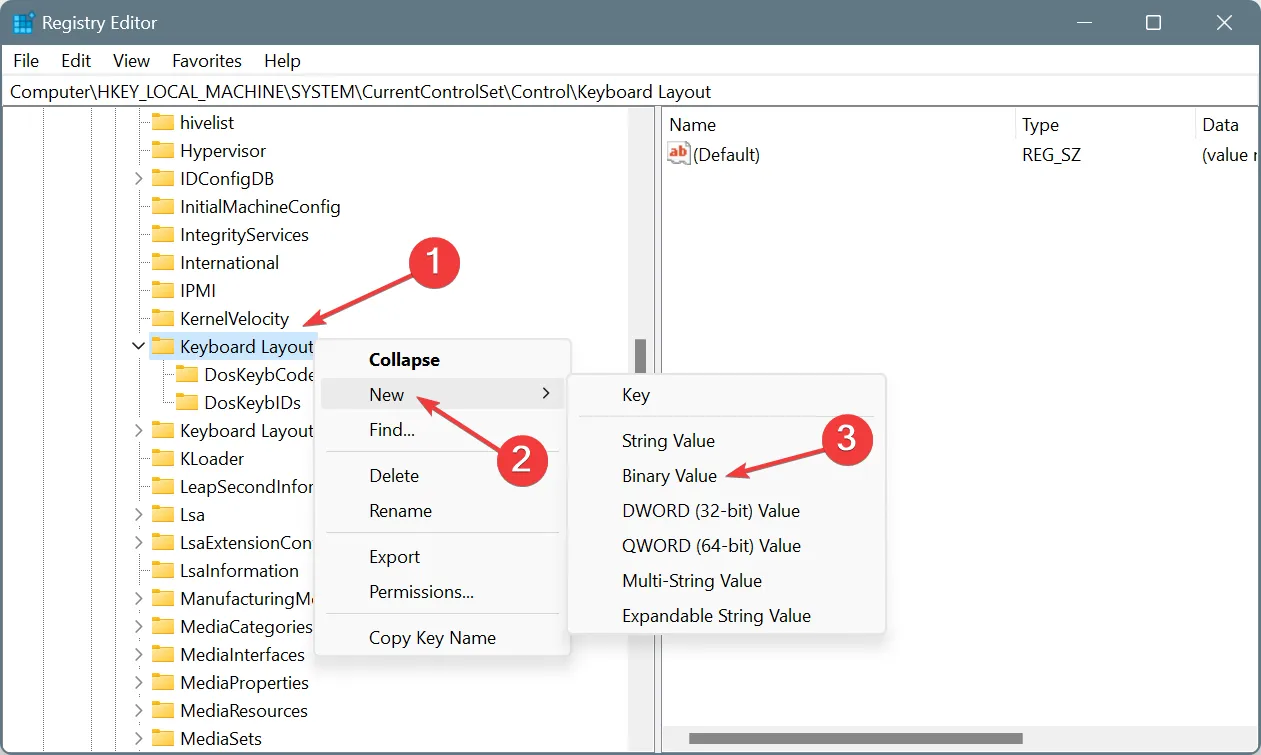
- Fare doppio clic sulla voce Scancode Map .
- Ora, posiziona il cursore all’inizio sotto Dati valore e inserisci 00, 00, 00, 00, 00, 00, 00, 00, 02, 00, 00, 00, 00, 00, 00, 3A, 00, 00, 00, 00, 00, 00. Dovrebbe apparire come nello screenshot qui sotto. Una volta fatto, clicca su OK per salvare le modifiche.
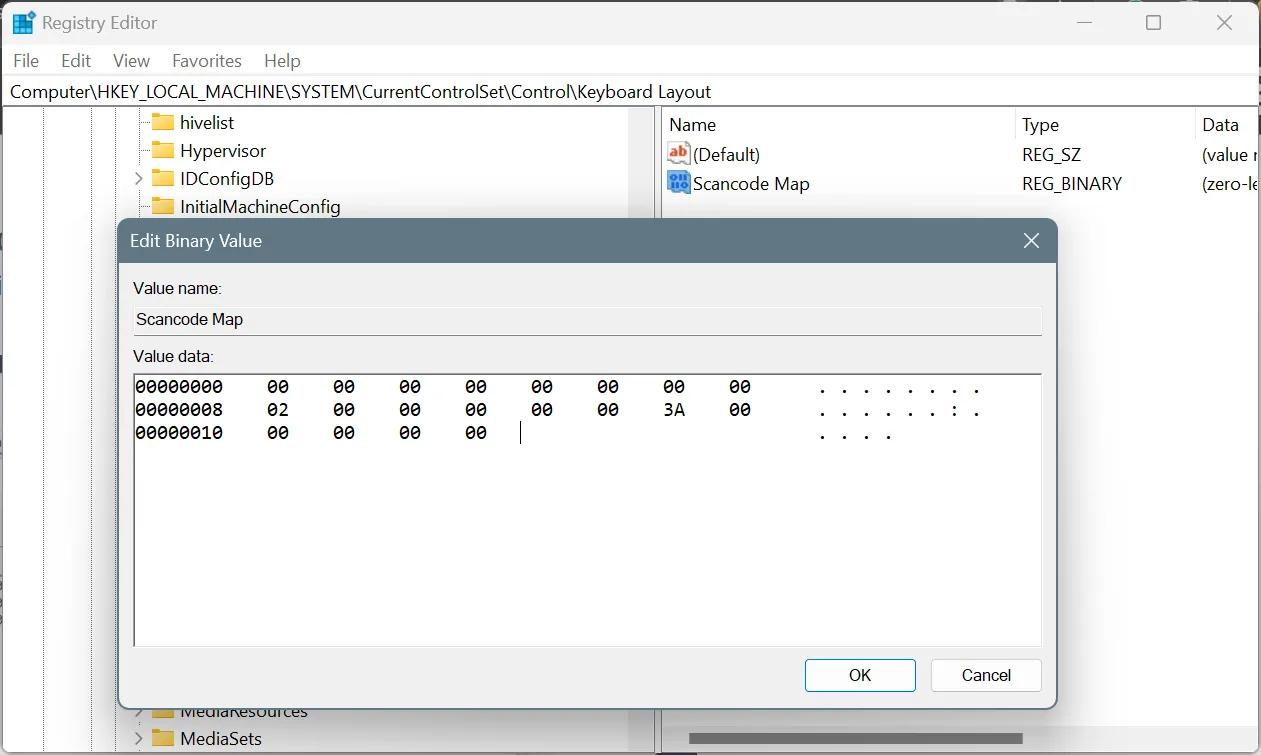
Sebbene questa non sia la soluzione ideale, se il tasto Blocco Maiuscole continua a causare l’uscita dal gioco, è sempre possibile disattivare il tasto Blocco Maiuscole.
Per riattivare il Blocco maiuscole, è sufficiente fare clic con il pulsante destro del mouse sulla voce Scancode Map > selezionare Elimina > confermare la modifica.
7. Riassegnare il tasto Blocco maiuscole
Se non vuoi disattivare del tutto il tasto Blocco maiuscole, potresti prendere in considerazione l’utilizzo di un software di mappatura della tastiera efficace. Con esso, puoi riconfigurare il modo in cui Blocco maiuscole si attiva o disattiva (aggiungendo un altro tasto insieme a esso), eliminando così la probabilità di attivare inavvertitamente Blocco maiuscole.
Una di queste soluzioni dovrebbe aiutare se il Blocco maiuscole esce dai giochi dopo aver mostrato un indicatore o una notifica sullo schermo. Ricorda, per la maggior parte degli utenti, è stato un processo o un software di terze parti a innescare il problema. Quindi, è su questo che dovresti concentrarti!
Quale soluzione ha funzionato per te? Condividila con i nostri lettori nella sezione commenti.



Lascia un commento