Utilizzo elevato della CPU del servizio Capability Access Manager in Windows 11

Alcuni utenti/giocatori di PC hanno segnalato il problema per cui quando eseguono determinate app/giochi (in particolare la serie di giochi Saints Row) sul proprio computer Windows 11 o Windows 10, notano utilizzo elevato della CPU da parte dell’host del servizio: servizio Capability Access Manager. Questo post offre suggerimenti su cosa si può fare per mitigare questo problema.
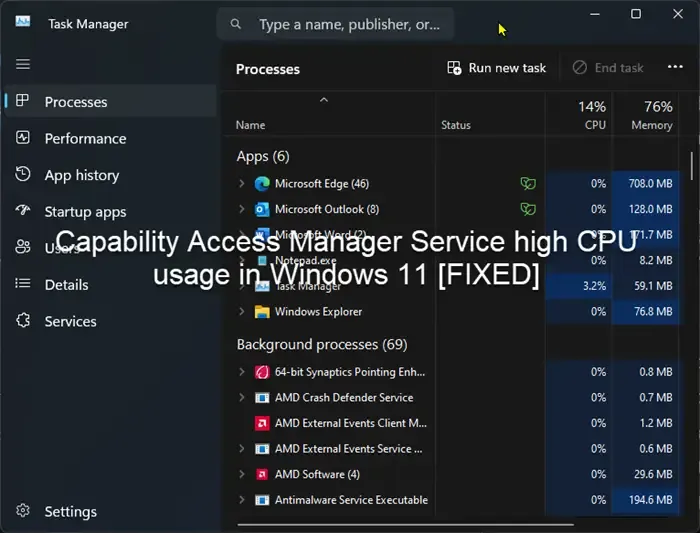
Secondo alcuni utenti di PC interessati, quando si verifica questo problema, notano in Task Manager che mentre altre app utilizzano tra lo 0 e il 5% della CPU, il servizio Host: Capability Access Manager Service ne utilizza tra l’80 e il 100%.
Cos’è l’host del servizio: il servizio Capability Access Manager?
Il servizio Capability Access Manager ha il compito di determinare se determinate applicazioni sono autorizzate a utilizzare la fotocamera e il microfono e di concedere loro le autorizzazioni necessarie. Fornisce funzionalità per la gestione dell’accesso delle app UWP alle funzionalità dell’app, nonché per il controllo dell’accesso di un’app a funzionalità specifiche dell’app. Le app UWP non funzioneranno correttamente se il servizio Capability Access Manager non è operativo.
Correggere l’utilizzo elevato della CPU del servizio Capability Access Manager in Windows 11
Se noti un utilizzo elevato della CPU da parte del servizio Host del servizio: Capability Access Manager Service quando esegui determinate app o giochi sul tuo sistema Windows 11/10, puoi seguire i suggerimenti descritti di seguito e vedere se questo ti aiuta a risolvere il problema sul tuo computer.
- Disabilitare i servizi SysMain (Superfetch) e Capability Access Manager Service (camsvc).
- Risolvere i problemi nello stato di avvio pulito
- Ripristina l’aggiornamento di Windows
Diamo un’occhiata alla descrizione del processo in relazione a ciascuna delle soluzioni elencate. Prima di procedere con i passaggi di mitigazione, assicurati che Windows sia aggiornato, esegui il Controllo file di sistema , esegui una scansione AV completa del sistema, quindi riavvia il PC e verifica se il problema persiste.
1] Disabilitare i servizi SysMain (Superfetch) e Capability Access Manager Service (camsvc)
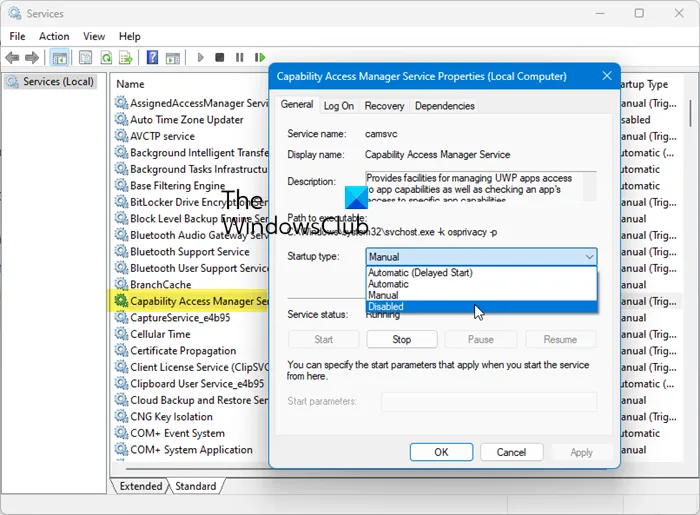
Questa soluzione o soluzione alternativa richiede la disabilitazione sia del servizio SysMain (Superfetch) che del servizio Capability Access Manager in Gestione servizi Windows. Tieni presente che, a causa della natura o della funzionalità generale di camsvc, la disabilitazione di questo particolare servizio potrebbe potenzialmente portare all’instabilità del sistema, soprattutto con altre app installate. In questo caso, potresti voler riattivare il servizio e procedere con le altre soluzioni presentate in questo post.
Per disabilitare i due servizi menzionati sul tuo sistema, segui questi passaggi:
- Premi Win+R per aprire il prompt Esegui.
- Digita msc e premi il pulsante Invio.
- Individuare e fare doppio clic sul servizio Capability Access Manager.
- Selezionare Disabilitato dall’elenco a discesa Tipo di avvio.
- Fare clic sul pulsante OK.
- Ripeti anche per SysMain.
Se si disabilita Host servizio: servizio Capability Access Manager, gli utenti possono evitare rallentamenti del sistema causati dal servizio. È importante notare che la disattivazione del servizio potrebbe causare la non disponibilità di alcune funzionalità.
Se disabiliti SysMain, non causerà alcun problema significativo se lo disabiliti. Questo è tutto: osserveresti alcune app usate spesso avviarsi lentamente e un po’ di RAM libera.
2] Risoluzione dei problemi nello stato di avvio pulito
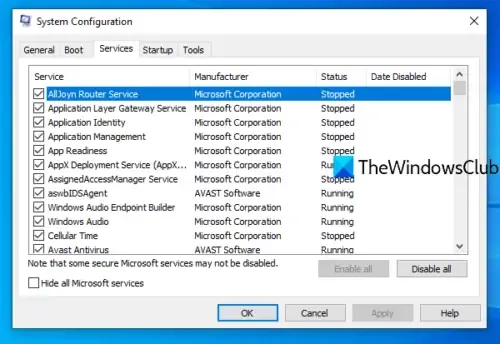
Puoi risolvere i problemi in stato di avvio pulito e vedere se il problema in questione è stato risolto. Altrimenti, prova la soluzione successiva. Se il software/gioco funziona correttamente in stato di avvio pulito, potrebbe essere necessario abilitare manualmente un processo dopo l’altro e vedere quale è l’autore del reato che ti crea problemi. Una volta identificato, devi disabilitarlo o disinstallare il software che utilizza questo processo colpevole.
3] Ripristina l’aggiornamento di Windows

Poiché la maggior parte degli utenti PC interessati ha riferito di aver iniziato a riscontrare il problema dopo l’aggiornamento a Windows 11, questa soluzione richiede di ripristinare l’aggiornamento di Windows e vedi se questo aiuta.
Questo è tutto!
Perché la mia CPU funziona al 100%?
L’utilizzo della CPU fino al 100% può essere causato da diversi fattori, ad esempio un guasto del disco rigido, virus/minacce informatiche o un software che utilizza eccessivamente la CPU. L’esecuzione per periodi prolungati di tempo superiori a 85 gradi può danneggiare seriamente la CPU. Se la tua CPU raggiunge temperature elevate, potresti soffrire di throttling termico. Quando la temperatura della CPU raggiunge circa 90 gradi, la CPU si autolimita automaticamente, rallentando in modo da raffreddarsi.



Lascia un commento