Non riesci a caricare i file in Teams? Ecco le correzioni

Non riesci a caricare file su Microsoft Teams ? Microsoft Teams è una delle piattaforme di comunicazione aziendale più popolari utilizzata dalle organizzazioni per collaborazione in tempo reale, riunioni video, messaggistica e molto altro. Una delle sue numerose funzionalità include la condivisione di file. Puoi semplicemente caricare e condividere file come documenti Word, fogli di calcolo, presentazioni, PDF, immagini, media e altri file con i tuoi colleghi.
Si è verificato un errore durante il caricamento di questo file, riprova Caricamento del file non riuscito Spiacenti, qualcosa è andato storto
Questo errore potrebbe essere facilitato a causa di una serie di fattori. Potrebbe essere la tua debole connessione Internet, motivo per cui non sei in grado di caricare file su Teams. Oltre a ciò, se i server Sharepoint e OneDrive sono inattivi o i servizi Teams stanno affrontando un periodo di inattività, riscontrerai questo problema. Nel caso in cui tu abbia effettuato l’accesso a Teams con un account personale, ci sono molte funzionalità che saranno limitate. Alcuni altri scenari che potrebbero innescare questo problema includono una cache di Teams danneggiata, autorizzazioni di condivisione file limitate, versione dell’app obsoleta, ecc.
Ora, se sei uno degli utenti interessati che non possono caricare file su Teams, ti copriamo. In questo post, condivideremo più correzioni funzionanti che ti aiuteranno a risolvere il problema. Tuttavia, prima di utilizzare queste correzioni, assicurati di caricare un file in un formato supportato e che il file non sia danneggiato.
Impossibile caricare file in Teams
Ecco i metodi che puoi utilizzare se non riesci a caricare file su un canale su Microsoft Teams:
- Usa suggerimenti generici.
- Assicurati che la tua connessione Internet sia stabile.
- Controlla lo stato del server di Teams, Sharepoint e OneDrive.
- Elimina la cache dell’app Microsoft Teams.
- Accedi con l’account della tua organizzazione.
- Prova a caricare i tuoi file come file ZIP.
- Controlla l’autorizzazione di SharePoint.
- Prova la versione web di Teams.
- Contatta il team di supporto Microsoft.
1] Utilizzare suggerimenti generici
Per cominciare, prova a utilizzare alcune pratiche di risoluzione dei problemi standard per risolvere questo problema di impossibilità di caricare file su Teams. Innanzitutto, apri Task Manager e chiudi tutte le istanze in esecuzione sul tuo PC utilizzando il pulsante Termina attività. Successivamente, riavvia l’app Teams e verifica se il problema è stato risolto. Se ciò non aiuta, riavvia il computer per risolvere il problema.
Devi anche assicurarti di utilizzare l’ultima versione di Microsoft Teams. Con una versione obsoleta, è probabile che si verifichino vari problemi di prestazioni nell’app. Di solito i team installano automaticamente gli aggiornamenti disponibili. Tuttavia, se manca un aggiornamento, puoi aggiornare manualmente l’app Teams premendo il pulsante del menu Impostazioni e altro > opzione Impostazioni. Successivamente, fai clic sull’opzione di aggiornamento disponibile nella sezione Informazioni sui team. Al termine, riapri Teams e verifica se il problema è stato risolto.
Se il problema rimane lo stesso, potrebbe esserci qualche causa alla base di questo problema. Quindi, puoi usare la correzione successiva.
2] Assicurati che la tua connessione Internet sia stabile
Hai bisogno di una connessione Internet attiva e affidabile per caricare i tuoi file su Teams. Si consiglia una connessione Internet forte con larghezza di banda elevata se si tenta di inviare un file di grandi dimensioni su Teams. Quindi, verifica la tua velocità di Internet e assicurati che sia abbastanza buono per inviare file su Teams. In alternativa, puoi passare a un’altra connessione di rete e vedere se il problema è stato risolto.
Puoi anche spegnere e riaccendere il router per ripristinarlo; è un metodo efficace per cancellare la cache del router danneggiata e risolvere i problemi di connettività di rete. Per farlo, spegni il router, scollegalo e lascialo per un minuto. Successivamente, ricollegalo all’interruttore principale e accendilo. Ora puoi connetterti a Internet e verificare se puoi caricare file su Teams o meno. Oltre a ciò, puoi anche risolvere i problemi relativi al WiFi sul tuo PC Windows utilizzando diversi suggerimenti e trucchi.
Se la tua connessione Internet non sta causando il problema, puoi passare alla soluzione successiva.
3] Controlla lo stato del server di Teams, Sharepoint e OneDrive
Potresti non essere in grado di inviare file su Teams a causa di un problema del server in corso alla fine di Microsoft Teams. Quindi, controlla lo stato attuale del server di Teams e assicurati che i servizi siano attivi e funzionanti.
Per fare ciò, puoi utilizzare la pagina Stato del servizio di Office e verificare se i servizi di Teams sono inattivi o meno. Se i server stanno affrontando tempi di inattività o sono in manutenzione, attendi un po’ di tempo e poi prova a caricare i file.
A parte questo, devi anche verificare se i servizi Sharepoint e OneDrive sono attualmente irraggiungibili o inattivi. Per la condivisione di file nelle aziende, Microsoft utilizza i servizi SharePoint e OneDrive. Non sarai in grado di condividere file su Teams se uno di questi servizi non è al momento disponibile. Quindi, controlla se i servizi Sharepoint e OneDrive non funzionano utilizzando uno strumento di monitoraggio di siti Web online come DownForEveryoneOrJustMe.com, IsItDownRightNow.com, DownOrIsItJustMe.com, ecc.
Se i servizi Teams e Sharepoint e OneDrive funzionano correttamente, passare alla correzione successiva per risolvere il problema.
4] Elimina la cache dell’app Microsoft Teams
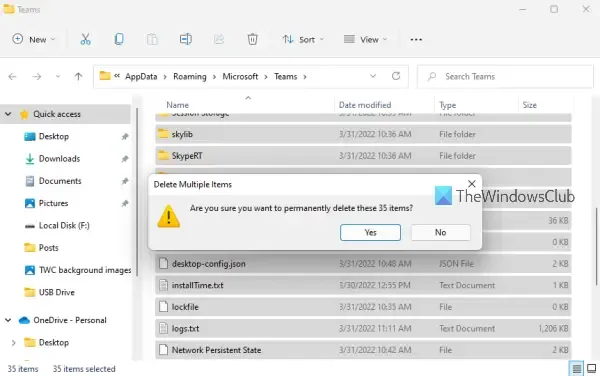
La cache di Microsoft Teams ingrandita e danneggiata può causare molti problemi nel normale funzionamento dell’app. Può anche impedirti di caricare file su un canale su Teams. Quindi, se lo scenario è applicabile, cancella la vecchia cache di Teams per risolvere il problema.
Puoi utilizzare i passaggi seguenti per eliminare la cache di Microsoft Teams su Windows 11/10:
Nel caso in cui riscontri questo problema nella versione Web di Teams, devi svuotare la cache del browser seguendo i passaggi seguenti:
- Innanzitutto, apri l’app Teams nel tuo browser web.
- Ora, fai clic sull’icona del lucchetto presente accanto all’URL di Teams nella barra degli indirizzi.
- Successivamente, tocca l’ opzione Impostazioni sito e quindi premi il pulsante Cancella dati nella pagina successiva.
- Successivamente, ricarica Microsoft Teams e controlla se puoi caricare file o meno.
Non riesci ancora a caricare i file su Microsoft Teams? Usa la soluzione successiva.
5] Accedi con l’account della tua organizzazione
La prossima cosa che puoi fare è assicurarti di aver effettuato l’accesso a Teams con l’account della tua organizzazione. Potresti riscontrare questo problema con il tuo account personale in quanto ha funzionalità limitate. Quindi, esci dal tuo account personale e accedi con l’account della tua organizzazione per verificare se il problema è stato risolto. Puoi anche provare semplicemente a uscire e quindi ad accedere a Teams per risolvere il problema.
6] Prova a caricare i tuoi file come file ZIP
Se riscontri il problema durante il caricamento di un determinato tipo di file come un file video, puoi creare un archivio ZIP con i tuoi file e quindi provare a inviarlo a Teams. Anche se i destinatari non saranno in grado di visualizzare l’anteprima del file in Teams, i file li raggiungeranno. Possono scaricare l’archivio sul proprio PC e visualizzarne il contenuto.
7] Controlla l’autorizzazione di SharePoint
La tua organizzazione potrebbe negarti l’autorizzazione a caricare file. Quindi, puoi provare a contattare il tuo amministratore e verificare con lui/lei se ti sono concesse o meno le autorizzazioni per la condivisione dei file. In caso contrario, chiedi all’amministratore di concederti le autorizzazioni necessarie.
8] Prova la versione web di Teams
Se non riesci a inviare file sull’app Teams, ti suggeriamo di utilizzare la versione Web e viceversa. Per farlo, apri teams.microsoft.com nel tuo browser Web e accedi con le tue credenziali di accesso. Ora carica i tuoi file e verifica se il problema è stato risolto o meno.
9] Contatta il team di supporto Microsoft
Nel caso in cui il problema rimanga lo stesso, puoi contattare il team di supporto ufficiale di Microsoft Teams e spiegare il tuo problema. Torneranno con una guida alla risoluzione dei problemi per risolvere il problema.
Perché non posso trascinare e rilasciare in Teams?
Potresti non essere in grado di trascinare e rilasciare i file in Teams a causa di un conflitto software di terze parti. Oppure, il problema potrebbe anche essere causato da un problema tecnico temporaneo con il tuo profilo o l’app Teams. Quindi, prova a riavviare il PC, disconnettersi e quindi accedere nuovamente al proprio account, riavviare Esplora file o semplicemente eseguire un avvio pulito.
Perché non posso trascinare e rilasciare gli allegati in Outlook?
Possono esserci diversi motivi per cui il trascinamento della selezione potrebbe non funzionare in Outlook. Potrebbe essere dovuto a cartelle di Outlook danneggiate, modalità cache, profilo di Outlook danneggiato, ecc.



Lascia un commento