Impossibile condividere la schermata di Google Meet in Arc Browser: 5 semplici soluzioni
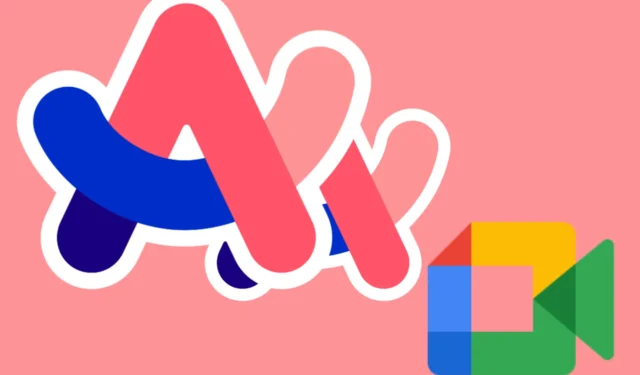
Navigare in Google Meet in Arc Browser può a volte essere complicato, soprattutto per quanto riguarda la condivisione dello schermo. Ecco una guida rapida per aiutarti a usare Google Meet in Arc Browser senza intoppi.
Cosa posso fare se non riesco a condividere la schermata di Google Meet in Arc?
1. Riavviare Arc Browser
- Chiudere tutte le schede nel browser Arc.
- Uscire completamente dal browser Arc.
- Riaprire il browser Arc.
- Avvia Google Meet e prova nuovamente a condividere lo schermo.
Spesso il riavvio del browser può risolvere problemi e anomalie temporanei, migliorando le prestazioni di condivisione dello schermo.
2. Disattiva tutti i plugin di Chrome installati
- Aprire il browser Arc.
- Fare clic sul pulsante del menu e selezionare Estensioni dal menu.
- Individuare eventuali plugin installati, in particolare quelli relativi ai cookie o al blocco degli annunci.
- Attiva l’interruttore per disattivare questi plugin.
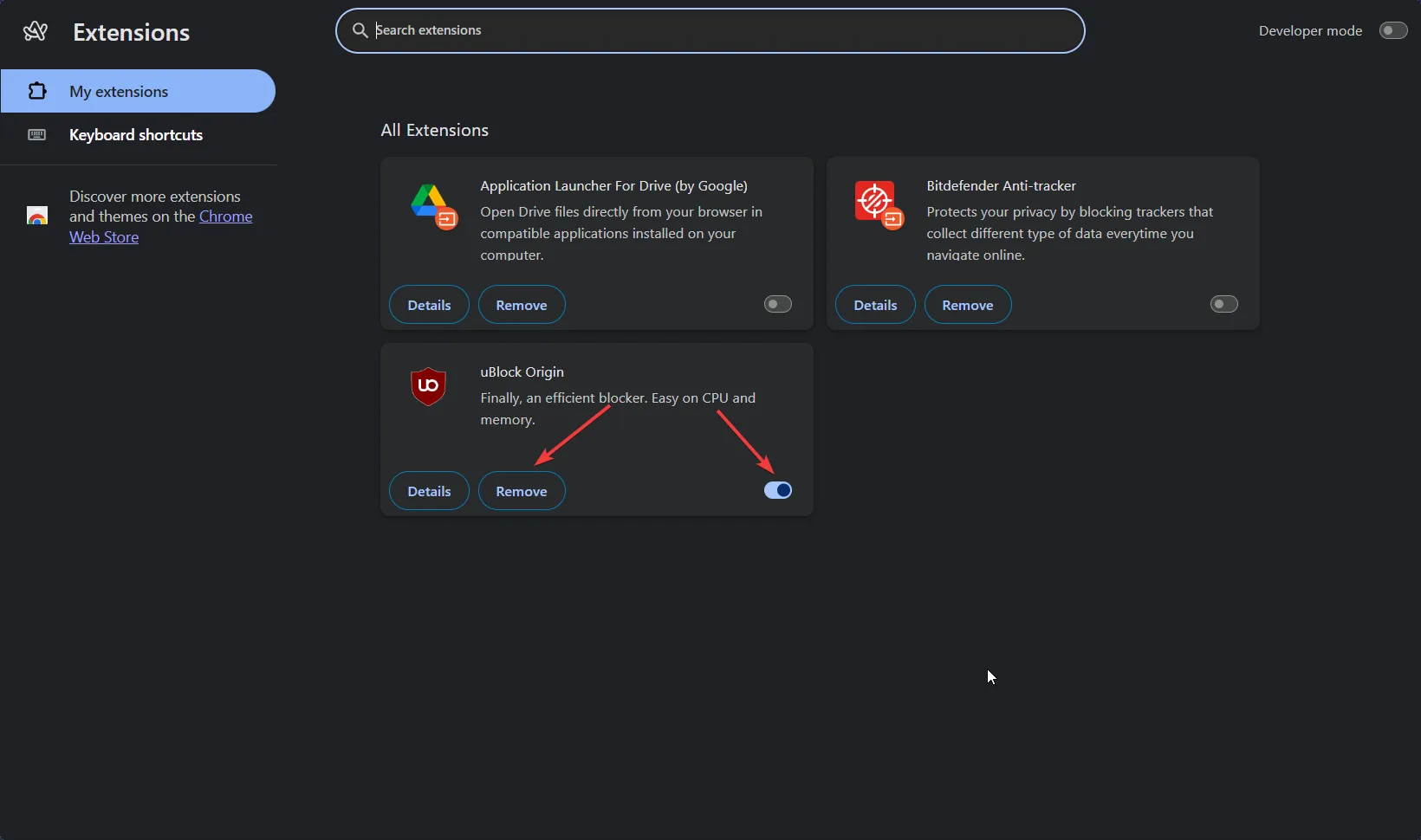
- Riavvia il browser Arc e prova nuovamente a condividere lo schermo su Google Meet.
Potrebbe essere utile disattivare eventuali blocchi dei pop-up dei cookie o plugin simili, poiché potrebbero interferire con la funzionalità del browser relativa alla condivisione dello schermo.
3. Prova un browser diverso
- Se non lo hai ancora fatto, scarica e installa un altro browser.
- Aprire Google Meet utilizzando il browser appena installato.
- Condividi il tuo schermo tramite Google Meet.
A volte passare a un browser diverso può risolvere i problemi di compatibilità e migliorare le prestazioni di condivisione dello schermo.
Una scelta eccellente in questo caso è Opera One. Questo browser è opportunamente ottimizzato e include molti strumenti integrati che ti consentiranno di eseguire Google Meet senza problemi.
4. Aggiorna o reinstalla il browser
- Assicurati che il browser Arc sia aggiornato con l’ultima versione .
- Se il problema persiste, prova a reinstallare il browser.
- Scarica l’ultima versione dal sito ufficiale del browser.
- Installa e riavvia il computer.
5. Utilizzare la modalità Picture-in-Picture su Google Meet
- Avvia o partecipa a una sessione di Google Meet.
- Fare clic sul menu a tre punti nella parte inferiore della schermata di Google Meet.
- Selezionare Apri picture-in-picture .
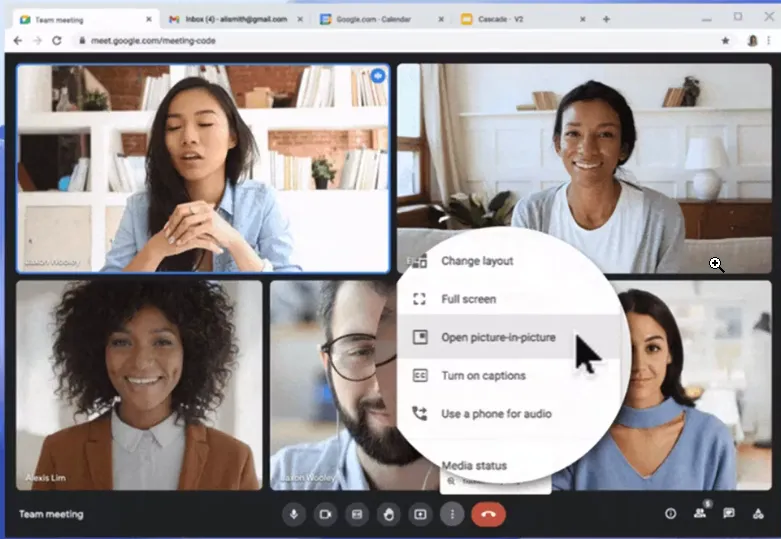
- Sposta e ridimensiona la piccola finestra mobile di Meet per mantenerla visibile mentre si passa ad altre applicazioni.
L’utilizzo della modalità picture-in-picture può aiutarti a rimanere coinvolto nella riunione mentre passi da un contenuto all’altro, assicurandoti di non perdere nessuna reazione o interazione.
Seguendo questi passaggi, puoi migliorare la tua esperienza di Google Meet in Arc Browser. Per riferimento futuro, aggiornare regolarmente il software e disabilitare i plugin non necessari può aiutare a prevenire problemi simili. Felice incontro!



Lascia un commento