Impossibile selezionare o evidenziare il testo in Adobe PDF Reader [fissare]
![Impossibile selezionare o evidenziare il testo in Adobe PDF Reader [fissare]](https://cdn.thewindowsclub.blog/wp-content/uploads/2023/11/rectangle-adobe-reader-1-640x353.webp)
Se non riesci a selezionare o evidenziare il testo in un PDF in Adobe Acrobat Reader su un PC Windows, questo post potrà aiutarti a risolvere il problema.
Perché il mio PDF non mi consente di selezionare il testo?
Se non riesci a selezionare il testo in un PDF, è possibile che lo strumento di selezione del testo non sia selezionato. A parte questo, potrebbe trattarsi di un documento PDF scansionato che non ti consente di selezionare il testo. Il PDF di origine potrebbe essere protetto con determinate restrizioni di azione. Pertanto, non è possibile selezionare il testo al suo interno.
Impossibile selezionare o evidenziare testo in Adobe PDF Reader
Se non riesci a selezionare o evidenziare il testo in un documento PDF in Adobe Acrobat Reader su Windows, utilizza le soluzioni seguenti:
- Controlla se il documento è un documento PDF scansionato.
- Controlla se si tratta di un documento PDF protetto/crittografato.
- Utilizza lo strumento Rettangolo per evidenziare il testo.
- Ripara o disinstalla Adobe Acrobat Reader.
- Prova un’alternativa ad Adobe Reader.
1] Controlla se il documento è un documento PDF scansionato
Se non riesci a selezionare il testo in un documento PDF, è molto probabile che il documento sia un documento PDF scansionato senza testo reale. Un PDF scansionato è costituito da immagini scansionate di un documento ed è un file PDF basato su immagini. Non è possibile selezionare un testo specifico al suo interno.
Per i PDF scansionati, Acrobat Reader fornisce uno strumento Scan & OCR dedicato per riconoscere il testo e convertirlo in un PDF ricercabile. Tuttavia, questa funzionalità è disponibile solo in Adobe Acrobat Pro, non nella sua versione gratuita.
2] Controlla se si tratta di un documento PDF protetto/crittografato
Un altro possibile scenario per questo problema è che il PDF che stai tentando di modificare sia protetto o crittografato. Il proprietario del PDF potrebbe aver imposto alcune restrizioni, come commenti non consentiti, copia di testo non consentita, ecc. Pertanto, non è possibile selezionare, evidenziare o utilizzare altri strumenti per apportare modifiche al PDF.
Se questo scenario è applicabile, puoi richiedere al proprietario del PDF di condividere una versione non protetta del PDF per poter selezionare o evidenziare il testo.
3] Utilizza lo strumento Rettangolo per evidenziare il testo
Una soluzione alternativa per risolvere il problema consiste nell’utilizzare lo strumento rettangolo per evidenziare il testo in un PDF. Ciò è particolarmente applicabile a un PDF scansionato o se non riesci a evidenziare un testo utilizzando lo strumento dedicato. Ecco cosa fare:
Innanzitutto, apri il PDF di origine in Adobe Acrobat Reader.
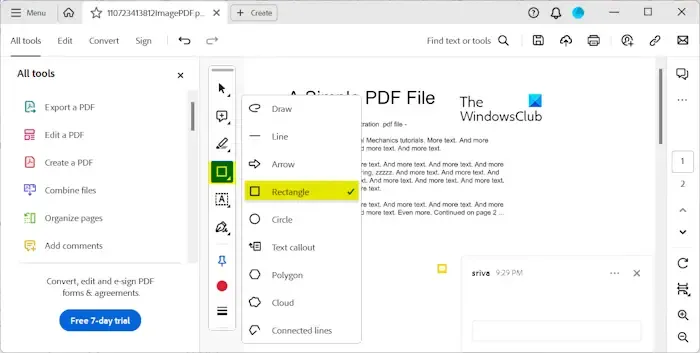
Ora, dalla casella degli strumenti presente sul lato sinistro, seleziona lo strumento Disegna e poi scegli la forma Rettangolo dal menu a comparsa.
Successivamente, disegna il rettangolo sul testo che desideri evidenziare.

Una volta terminato, fai clic con il pulsante destro del mouse sul rettangolo creato e scegli l’ opzione Proprietà dal menu contestuale.
Nella finestra di dialogo Proprietà, è necessario regolare di conseguenza le impostazioni di Aspetto .
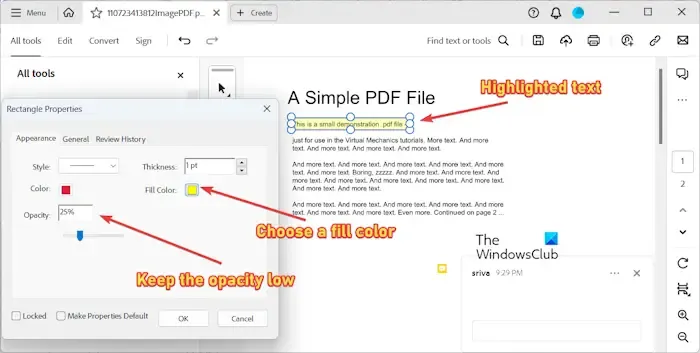
- Prima di tutto, cambia l’ opacità del rettangolo su un valore inferiore intorno al 30%.
- Quindi, modifica il colore di riempimento secondo le tue preferenze.
- Ora imposta il Colore sullo stesso colore che hai scelto per il Colore di riempimento.
Mentre regoli le proprietà di cui sopra, vedrai che il rettangolo crea un effetto di evidenziazione sul testo. L’anteprima può essere visualizzata mentre modifichi il colore e altre proprietà. Puoi cambiarlo quante volte vuoi fino a ottenere i risultati desiderati.
Al termine, premere il pulsante OK per applicare le modifiche e uscire dalla finestra Proprietà.
Pertanto, puoi utilizzare questa soluzione alternativa se lo strumento di evidenziazione non funziona in Adobe Reader.
4] Ripara o disinstalla Adobe Acrobat Reader
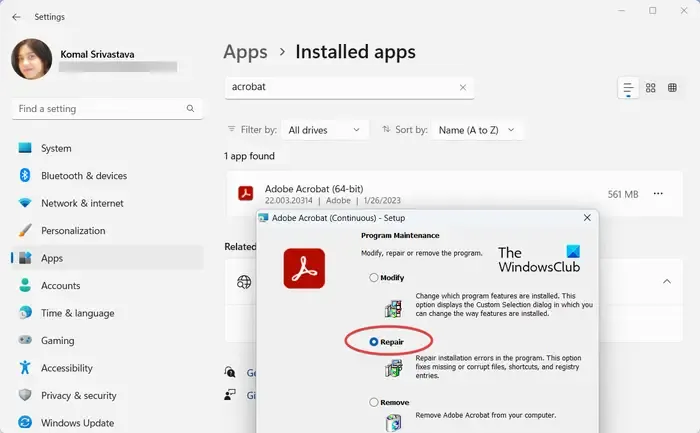
Se alcuni strumenti non funzionano correttamente nella tua app Adobe Acrobat Reader, è possibile che l’app sia danneggiata. Quindi, puoi provare a riparare Acrobat Reader e vedere se il problema è stato risolto. Ecco come:
- Innanzitutto, chiudi Acrobat Reader e apri le Impostazioni di Windows utilizzando Win+I.
- Ora vai su App > App installate e seleziona il pulsante del menu a tre punti presente accanto ad Adobe Acrobat.
- Successivamente, scegli l’ opzione Modifica .
- Successivamente, seleziona il pulsante Avanti , scegli l’opzione Ripara e segui le istruzioni visualizzate per completare il processo.
- Al termine, riavvia Acrobat Reader e apri PDF per verificare se il problema è stato risolto.
Nel caso in cui la riparazione dell’app non funzioni, disinstalla e reinstalla Adobe Reader per verificare se il problema è risolto.
5] Prova un’alternativa ad Adobe Reader
Se il problema persiste, puoi utilizzare un’alternativa gratuita ad Adobe Acrobat Reader . Esistono alcuni simpatici lettori PDF con strumenti di annotazione come Foxit Reader, PDFedit, ecc. Puoi anche utilizzare un editor PDF gratuito basato su cloud per annotare i tuoi PDF.
Come faccio a rendere il testo selezionabile in Adobe PDF?
Per rendere selezionabile il testo in un PDF scansionato in Adobe Reader, è necessario fare clic sullo strumento Seleziona e quindi selezionare l’area di testo. Successivamente, fai clic sull’opzione Riconosci testo e lascia che Adobe Reader converta il testo in testo ricercabile.



Lascia un commento