Impossibile stampare da Google Chrome su PC [Risolto]
![Impossibile stampare da Google Chrome su PC [Risolto]](https://cdn.thewindowsclub.blog/wp-content/uploads/2023/01/cant-print-from-chrome-640x375.webp)
Non riesci a stampare una pagina web in Google Chrome? Molti utenti si sono lamentati del fatto che Chrome non consente loro di stampare nulla dal browser. Anche dopo aver impostato le corrette configurazioni della stampante, la funzione Stampa in Chrome non funziona .
Come abilito Stampa su Google Chrome?
Per stampare una pagina Web o un file aperto da Google Chrome, aprire la pagina Web/il file di destinazione e quindi premere il tasto di scelta rapida Ctrl + P. Successivamente, nella finestra di dialogo Stampa aperta, scegli la stampante e configura altre impostazioni di stampa come pagine, layout, colore, orientamento, ecc. Successivamente, devi solo premere il pulsante Stampa per avviare la stampa da Google Chrome. Puoi anche fare clic con il pulsante destro del mouse sulla pagina e scegliere l’opzione Stampa per farlo.
Tuttavia, come segnalato da più utenti, semplicemente non possono stampare da Chrome. Il problema di stampa in Chrome potrebbe essere il risultato di vari fattori. Potrebbe essere causato da driver della stampante difettosi, dati del browser danneggiati, interferenze antivirus, impostazioni del browser danneggiate, ecc. Segui questo post e applica la correzione discussa per risolvere il problema.
Impossibile stampare da Google Chrome su PC
Se non riesci a stampare una pagina web in Google Chrome, prima di tutto ti suggeriamo di controllare la connessione della tua stampante e assicurarti che funzioni correttamente. È quindi possibile utilizzare i seguenti metodi per risolvere il problema sul PC Windows:
- Utilizzare il tasto di scelta rapida Stampa come soluzione alternativa.
- Eseguire la risoluzione dei problemi della stampante.
- Rimuovere tutte le stampanti inutilizzate.
- Cancella i tuoi dati di navigazione.
- Riavvia i servizi dello spooler di stampa.
- Aggiorna o reinstalla i driver della stampante.
- Disabilita temporaneamente il tuo antivirus.
- Reimposta il browser Chrome.
- Disinstalla e reinstalla Chrome.
- Usa un altro browser web.
1] Utilizzare il tasto di scelta rapida Stampa come soluzione alternativa
La prima cosa che puoi fare è utilizzare il tasto di scelta rapida predefinito per la stampa in Google Chrome. Questa è una soluzione alternativa che potrebbe risolvere il problema per te. Quindi, premi la combinazione di tasti Ctrl + Maiusc + P sulla tastiera e verifica se riesci a stampare da Chrome o meno. Se c’è qualche problema tecnico temporaneo o minore che causa il problema in questione, questo risolverà il problema. Tuttavia, se il problema è causato da un motivo sottostante, puoi passare alla correzione successiva per risolvere il problema.
2] Eseguire la risoluzione dei problemi della stampante
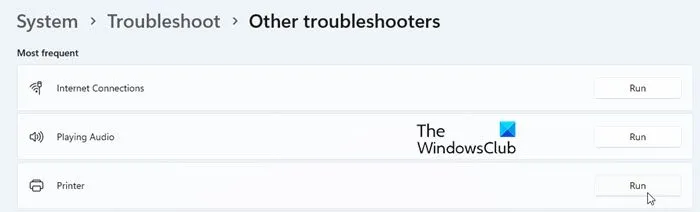
Prima di provare alcune pratiche avanzate di risoluzione dei problemi, ti consigliamo di eseguire lo strumento di risoluzione dei problemi della stampante. Risolverà i problemi con le tue stampanti e li risolverà automaticamente. E potrebbe anche risolvere il problema “impossibile stampare da Chrome”. Ecco i passaggi per utilizzare lo strumento di risoluzione dei problemi della stampante su Windows 11/10:
- Innanzitutto, avvia l’app Impostazioni utilizzando il tasto di scelta rapida Windows + I.
- Successivamente, vai alla scheda Sistema e fai clic sull’opzione Risoluzione dei problemi.
- Ora premi il pulsante Altro per la risoluzione dei problemi.
- Quindi, individuare lo strumento di risoluzione dei problemi della stampante e premere il pulsante Esegui.
- Lascia che lo strumento di risoluzione dei problemi della stampante venga eseguito e risolvi i problemi della stampante sul tuo PC.
- Al termine, puoi provare a stampare da Google Chrome.
Se non risolve il problema per te, passa alla prossima potenziale soluzione.
3] Rimuovere tutte le stampanti inutilizzate
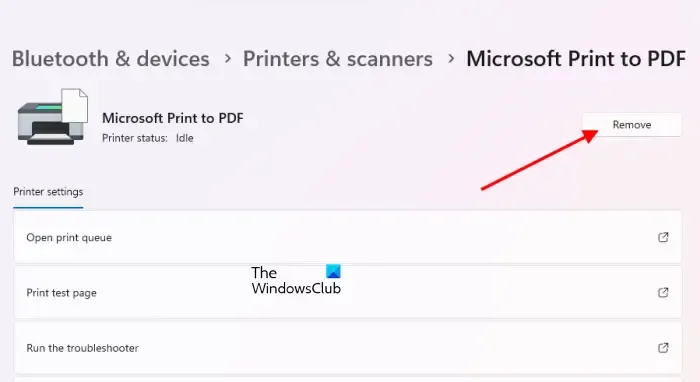
Potresti riscontrare problemi di stampa in Chrome quando vengono aggiunte più stampanti al tuo computer. Quindi, in tal caso, puoi provare a rimuovere alcune stampanti che non usi più e quindi verificare se il problema è stato risolto o meno.
Per rimuovere le stampanti inutilizzate su Windows 11, puoi utilizzare i seguenti passaggi:
- Innanzitutto, apri l’app Impostazioni utilizzando Win + I, quindi passa alla scheda Bluetooth e dispositivi .
- Ora, fai clic sull’opzione Stampanti e scanner . Vedrai tutte le stampanti aggiunte nella pagina aperta.
- Successivamente, selezionare una stampante inutilizzata e quindi premere il pulsante Rimuovi per eliminare quella stampante specifica.
- Ripeti i passaggi precedenti per tutte le stampanti inutilizzate.
- Quando hai finito di cancellare l’elenco delle stampanti, apri Chrome e verifica se puoi stampare utilizzando la tua stampante o meno.
Se questo non aiuta, puoi usare la soluzione successiva.
4] Cancella i tuoi dati di navigazione
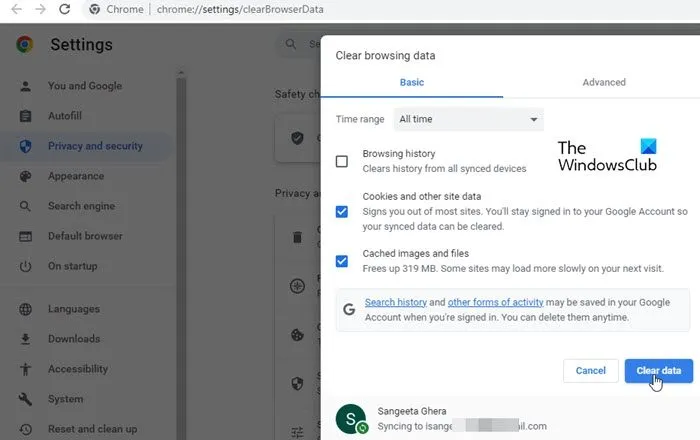
I dati di navigazione obsoleti e sovradimensionati in Google Chrome possono portare a diversi problemi di prestazioni. Potresti anche riscontrare problemi di stampa a causa di alcuni cookie e cache danneggiati. Quindi, se lo scenario è applicabile, puoi eliminare i tuoi dati di navigazione e quindi vedere se il problema è stato risolto o meno. Ecco i passaggi per farlo:
- Innanzitutto, apri il browser Google Chrome, tocca l’opzione di menu a tre punti e premi l’opzione Altri strumenti> Cancella dati di navigazione . Puoi anche utilizzare il tasto di scelta rapida Ctrl + Maiusc + Canc per eliminare i dati di navigazione.
- Successivamente, nella finestra di dialogo aperta, scegli Tutto il tempo come Intervallo di tempo.
- Ora devi selezionare le caselle di controllo dei dati che desideri cancellare. Quindi, seleziona le immagini e i file memorizzati nella cache, i cookie e altri dati del sito e altre caselle di controllo secondo le tue esigenze.
- Successivamente, premi il pulsante Cancella dati e i tuoi dati di navigazione verranno cancellati in pochi secondi.
- Al termine del processo, riavvia il browser Chrome e controlla se il problema è scomparso.
5] Riavvia i servizi dello spooler di stampa
Il servizio Printer Spooler gestisce i lavori di stampa da più utenti e preleva l’output dalla stampante. Se questo servizio è bloccato in uno stato di limbo o se c’è qualche problema con il servizio, non sarai in grado di stampare da Chrome. Quindi, se lo scenario è applicabile, quello che puoi fare è arrestare il servizio Printer Spooler e quindi riavviarlo per verificare se il problema è stato risolto. Ecco i passaggi esatti per farlo:
- Innanzitutto, apri la finestra di comando Esegui utilizzando Win + R e inserisci services.msc per aprire l’app Servizi.
- Ora scorri verso il basso per individuare il servizio Printer Spooler; seleziona semplicemente questo servizio.
- Successivamente, fai clic sull’opzione Riavvia per riavviare questo servizio.
- Al termine, puoi riaprire Chrome e verificare se puoi stampare ora o meno.
6] Aggiorna o reinstalla i driver della stampante
Potresti avere a che fare con problemi di stampa in Chrome a causa di driver della stampante obsoleti. Pertanto, è possibile aggiornare il driver della stampante alla versione più recente e vedere se il problema è stato risolto. Per fare ciò, è possibile scaricare il software e il driver della stampante più recenti dal sito Web ufficiale del produttore della stampante, quindi installarli sul proprio sistema. Ad esempio, se disponi di una stampante Canon, vai al suo sito Web ufficiale tramite Ricerca Google e scarica l’ultima versione del driver e del software della stampante.
Se ciò non risolve il problema, puoi reinstallare i driver della stampante rimuovendo la stampante e il software aggiuntivo. Per farlo, apri Impostazioni, vai su Bluetooth e dispositivi > Stampanti e scanner, seleziona la tua stampante e premi il pulsante Rimuovi. Successivamente, vai alla scheda App in Impostazioni e disinstalla il software e le app della stampante. Al termine, riavvia il computer, aggiungi la stampante e scarica e installa i driver e il software della stampante dal sito Web ufficiale.
Si spera che il problema dovrebbe essere risolto ora.
7] Disabilita temporaneamente il tuo antivirus
Il problema in questione potrebbe essere attivato a causa dell’interferenza del tuo antivirus. Quindi, puoi disabilitare il tuo antivirus e quindi provare a stampare da Chrome. Controlla se il problema è stato risolto. In caso contrario, ci sono alcune altre correzioni che puoi utilizzare per risolvere il problema.
8] Ripristina il browser Chrome
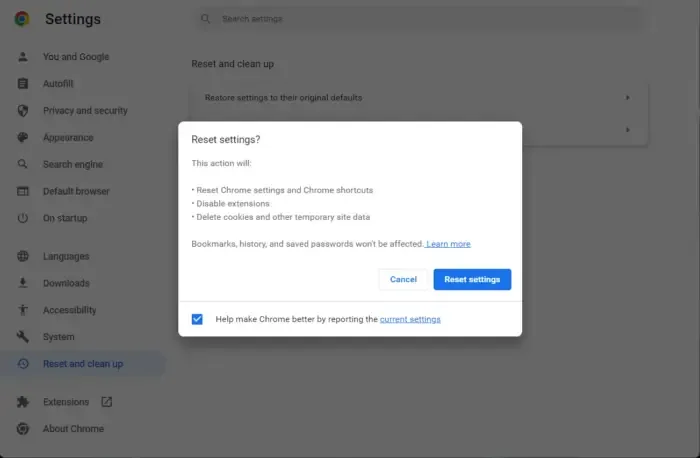
La soluzione successiva che puoi utilizzare per risolvere il problema è ripristinare il browser Chrome allo stato predefinito. È del tutto possibile che alcune impostazioni e dati corrotti nel tuo browser ti impediscano di stampare in Chrome. Pertanto, se lo scenario è applicabile, puoi ripristinare le impostazioni predefinite nel tuo browser Chrome. Ecco come:
- Innanzitutto, apri Chrome e fai clic sul menu a tre punti, quindi seleziona l’opzione Impostazioni.
- Successivamente, vai alla scheda Ripristina e pulisci dal riquadro di sinistra e premi l’ opzione Ripristina impostazioni predefinite originali .
- Successivamente, segui le istruzioni sullo schermo per completare il processo.
- Al termine, riapri il browser Chrome e ora dovresti essere in grado di stampare dal browser.
11] Disinstalla e reinstalla Chrome
L’ultima risorsa per risolvere questo problema è reinstallare Chrome sul tuo PC. È possibile che i file di installazione di Chrome siano danneggiati, motivo per cui non è possibile stampare da Chrome. Quindi, rimuovere completamente la versione corrente di Chrome dal tuo PC e quindi installare una nuova copia del browser dovrebbe aiutarti a risolvere il problema.
Per disinstallare Chrome, apri l’app Impostazioni utilizzando Win+I e vai alla scheda App. Successivamente, fai clic sull’opzione App installate e seleziona il pulsante del menu a tre punti presente accanto a Google Chrome. Ora scegli l’opzione Disinstalla per rimuovere Chrome. Al termine, riavvia il computer e scarica l’ultima versione di Chrome. Installalo e poi aprilo per verificare se ora sei in grado di stampare pagine web.
10] Usa un altro browser web
Se ancora non riesci a stampare da Chrome, ti suggeriamo di passare a un altro browser web per stampare pagine o file. Esistono molti buoni browser Web gratuiti per Windows che puoi utilizzare. Alcuni utenti hanno consigliato di utilizzare il browser Opera per le attività di stampa. Puoi anche utilizzare browser Web come Mozilla Firefox, Edge, ecc.



Lascia un commento